Dacă aveți o mulțime de fișiere de redenumit, redenumirea manuală ar necesita prea mult timp. O modalitate de a economisi timp este să lot redenumește fișierele tale pe computerul Windows 10. Există atât funcții încorporate, cât și instrumente ale unei terțe părți pentru redenumirea fișierelor în vrac pe un computer Windows.
Fiecare metodă oferă un mod unic de a redenumi fișierele. De exemplu, File Explorer vă ajută să redenumiți rapid fișierele, dar cu funcții limitate. Command Prompt oferă câteva alte funcții, dar nu este la fel de ușor de utilizat.
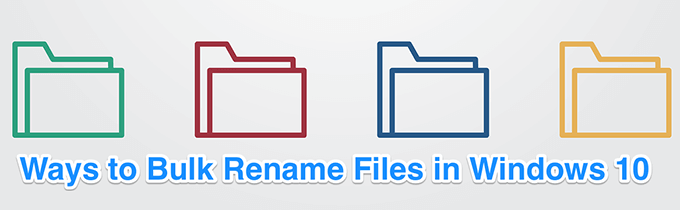
Utilizați fișierul de fișiere pentru a schimba redenumirea fișierelor în Windows 10
Dacă nu uitați să redenumiți fișierele de bază de pe aparatul dvs., nu trebuie să instalați nicio aplicație. Funcția de redenumire încorporată ajută redenumirea fișierelor în vrac și o puteți utiliza din meniul contextual.




Redenumirea lotului Fișierele folosind promptul de comandă în Windows 10
Dacă doriți mai multe opțiuni pentru a lotiza redenumirea fișierelor pe computer, puteți folosiți promptul de comandă. Vă permite să utilizați caractere ca? și * pentru a selecta și redenumi fișierele. Acest lucru vă oferă multe modalități de redenumire a fișierelor cum ar fi:
Comanda rensau redenumireface posibilă redenumirea loturilor pe Windows.

cd

redenumiți *. * ????????? ????????????? - Mahesh. *
Iată ce înseamnă fiecare parametru din comandă:
redenumire- aceasta este comanda care vă permite să redenumiți fișierele din promptul de comandă.
*. *- thi selectează toate fișierele din folderul curent.
?????????????????????? - Mahesh. *- Semnele de întrebare indică numele originale ale fișierelor, Mahesheste noul cuvânt pe care doriți să îl adăugați, iar *la final, menține extensia fișierului la fel ca înainte. / li>

redenumirea * .jpg * .png

Posibilitățile de a lotiza redenumirea fișierelor cu această comandă sunt interminabile.
In_content_1 all: [300x250] / dfp: [640x360]->Redenumirea mai multor fișiere simultan folosind PowerShell în Windows 10
Dacă preferi PowerShell pentru a rula comenzi, există o comandă pentru a redenumi un singur sau mai multe fișiere simultan pe computerul Windows 10. Această comandă este ceva mai complexă decât cea a promptului de comandă, dar are mai multe caracteristici.
Următorul lucru arată cum înlocuiți cuvântul John cu Mike în toate numele de fișiere. >Utilizați căutarea Cortana pentru a căuta Windows PowerShellși deschideți-o.

cd

dir | renume-item -NewName {$ _. name -replace "John", "Mike"}

Utilizați PowerToys pentru a schimba redenumirea fișierelor în Windows 10
Microsoft are o suită de instrumente numite PowerToys și unul dintre aceste instrumente este PowerRename. Acest instrument vă permite să lotizați redenumirea fișierelor cu multe opțiuni avansate de pe computer.



Renumele loturilor pentru redenumirea fișierelor cu utilitate de redenumire în bloc în Windows 10
Bulk Rename Utility este un instrument gratuit pentru redenumirea mai multor fișiere folosind diverse opțiuni de pe computer. Are o abordare cu o singură interfață pentru redenumirea fișierelor și include cele mai multe opțiuni de care aveți nevoie pentru sarcina dvs.





Utilizați Redenumirea masterului pentru a reîncărca redenumirea fișierelor în Windows 10
Redenumirea maestrului este un alt instrument gratuit pentru a lotifica redenumirea fișierelor pe un computer.
>


Puteți, de asemenea, use a custom script to redenumirea fișierelor în vrac pe computerul dvs. Windows 10.
Care este metoda preferată de a redenumi mai multe fișiere simultan o n computerul dvs. Windows 10? Este File Explorer sau una dintre celelalte metode? Vă rugăm să ne informați în comentariile de mai jos.