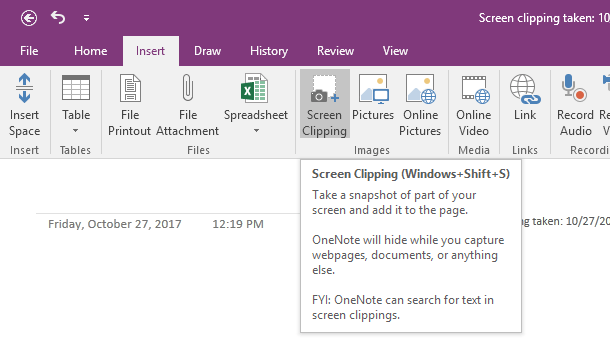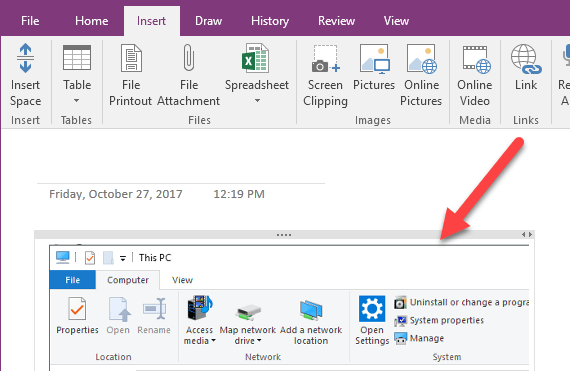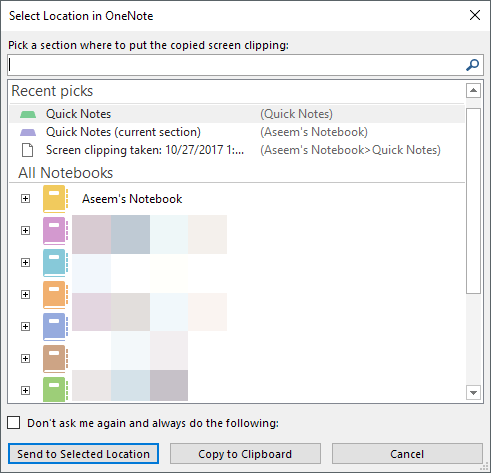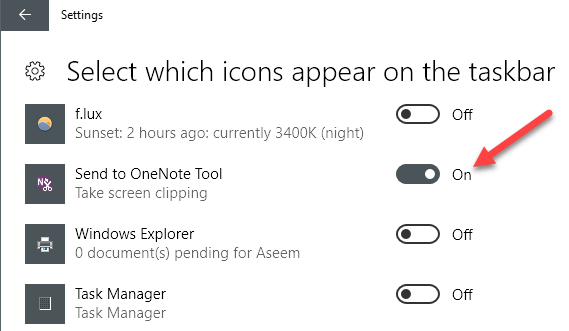Ca blogger profesionist, iau o mulțime de capturi de ecran pe zi. Majoritatea folosesc și apoi șterg, dar sunt ocazii când trebuie să salvez o captură de ecran pentru un scop viitor. Principala mea notă care folosește aplicația în aceste zile este OneNote și, desigur, îmi place să salvez capturile de ecran într-un notebook separat.
În funcție de versiunea dvs. de OneNote și Windows, există câteva moduri diferite de a obține capturi de ecran în pagina dvs. OneNote. În acest articol, voi trece prin diferitele metode pe care le cunosc.
Adăugarea de imagini în OneNote
Prima metodă și cea care se află în interfața cu panglică este
butonul OneNote va dispărea și puteți captura orice zonă de pe ecran utilizând instrumentul dreptunghiular. Când eliberați mouse-ul, captura de ecran va apărea pe pagina în care a fost localizat cursorul dvs.
Veți observa că spune că puteți utiliza comanda rapidă de la tastatură WINDOWS KEY + SHIFT + S. Acest lucru va funcționa exact la fel ca apăsarea butonului de tăiere a ecranului pe toate versiunile Windows până la actualizarea Windows 10 Fall Creators.
În Update Fall Creators pentru Windows 10, comanda rapidă de la tastatură vă va permite să luați screenshot, dar va fi adăugat automat în clipboard, mai degrabă decât să fie pus direct pe pagina dvs. OneNote. Deci, va trebui să faceți manual un CTRL + V pentru al lipi.
Cu toate acestea, există o altă comandă rapidă de la tastatură pentru utilizatorii de Windows 10, care este ALT + N + R. Această comandă rapidă va face captura de ecran, va fi adăugată în OneNote și va fi adăugată și data și ora capturării ecranului.
Un alt mod de a face o captură de ecran și de al insera în OneNote este să utilizați pictograma barei de activități care arată în tava de sistem. În primul rând, este probabil ascuns în secțiunea extra pictograme, pe care le puteți accesa făcând clic pe săgeata sus.
foarfece de acolo și pe zona principală bara de activități. Odată ce faceți clic pe acesta, extindeți pictograma OneNote impliciteși alegeți Deconectați ecranul.
p>Acum, tot ce trebuie să faceți pentru a face o tăiere a ecranului este să faceți clic o dată pe pictogramă. După ce capturați captura de ecran, acesta vă va întreba unde doriți să îl salvați.
Din fericire, puteți verifica t întrebați-mă din nou și faceți întotdeauna următoarea opțiunedacă doriți ca capturile de ecran să meargă în același loc de fiecare dată. Dacă nu, ar fi mai bine să alegeți Copiere în Clipboardși apoi să inserați imaginea de ecran în oricare pagină doriți.
Dacă pictograma OneNote lipsește complet din bara de activități, pentru a le reactiva. Puteți face acest lucru făcând clic dreapta pe bara de activități și selectând Setările bara de activități. Apoi derulați în jos în zona Notificare și dați clic pe link-ul Selectați pictogramele care apar pe bara de activități.
Derulați în jos până când găsiți opțiunea Instrument OneNoteși o porniți.
Rețineți că puteți lua întotdeauna o captură de ecran a întregului ecran prin simpla apăsare a butonului Ecran de imprimarede pe tastatură. Imaginea de ecran va fi copiată în clipboard, pe care o puteți apoi insera în OneNote. Este vorba de toate modurile în care puteți obține o captură de ecran în OneNote, deci sperăm că aceste sfaturi vă vor face mai productivi. Bucurați-vă!