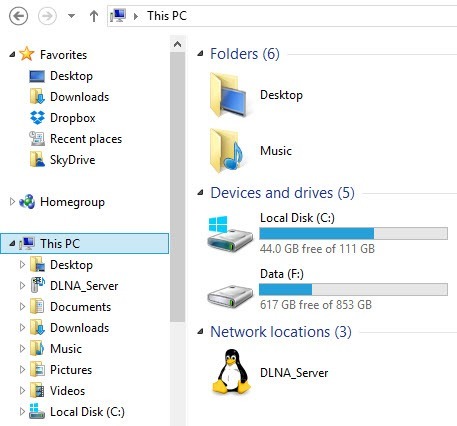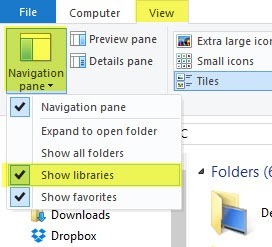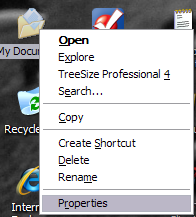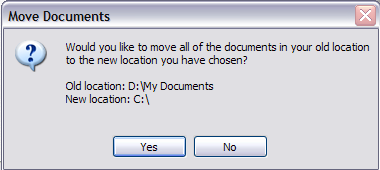În mod prestabilit, folderul Documentele mele se află în Windows XP, iar Windows Vista se află pe aceeași unitate sau partiție ca și sistemul de operare. Acest lucru este bine pentru oricine care are doar o singură unitate sau o singură partiție pe calculatoarele lor, cum ar fi unitatea C, dar dacă aveți mai multe unități fizice sau logice pe computer, este mai bine să mutați
În Windows 7 și Windows 8.1, situația este puțin diferită. În Windows 7, aveți biblioteci, care sunt un fel de foldere virtuale care se leagă practic de alte foldere care pot fi localizate oriunde. De asemenea, pornind de la Windows 7, în plus față de folderul Documentele mele, aveți și dosarele My Pictures (Imaginile mele), My Music (Muzică), My Videos (Video) și Downloads (Descărcări). În Windows 8, numele s-au schimbat doar în Documente, Imagini, Muzică, Video și Descărcări. Aceasta înseamnă că în Windows 7 / 8.1 trebuie să schimbați manual locația pentru fiecare dintre aceste foldere de sistem dacă doriți să le mutați. În Windows XP, toate celelalte foldere au fost în dosarul Documentele mele. Prefer preferința de instalare în Windows 7 / 8.1, deoarece în mod normal nu este nevoie să mișcați toate folderele de sistem, doar unul sau două. Deci, probabil că vă întrebați de ce aș recomanda acest lucru? Iată principalele două motive pentru care am mutat dosarul Documentele mele:
1. Eliberați spațiu pe hard disk prețios pe partiția de sistem- Cu toate actualizările lunare pentru Office și Windows, unitatea C a fost aproape de a deveni plină! De asemenea, alte fișiere de sistem precum fișierul de paginare, fișierele de restaurare a sistemului și fișierele de hibernare sunt stocate pe partiția de sistem. Odată ce mi-am mutat datele, am dat Space-hogging Windows mai mult spațiu pentru a trăi și a respira.
Backup și recuperare ușoară a datelor în caz de accident de Windows- Cel mai bun motiv pentru a muta folderul Documentele mele este de a vă ajuta să vă protejați mai bine datele. De exemplu, dacă Windows se blochează asupra dvs. într-o zi și trebuie să efectuați o reinstalare, atunci toate datele dvs. vor fi pierdute dacă nu ați avea copii de rezervă. Cu toate acestea, dacă datele dvs. se află pe unitatea D, să presupunem că și partiția dvs. Windows se detașează, puteți reinstala o copie nouă de Windows pe unitatea C, iar restul datelor rămân intacte!
acest lucru nu va salva datele dacă întregul hard disk nu reușește fizic și folderul Documentele mele se află pe aceeași unitate, doar într-o altă partiție, dar au existat multe ocazii în timpul meu când Windows a devenit inutilizabil din cauza unui virus , spyware sau alte tipuri de calamități.
Folosirea bibliotecilor în Windows 7 / 8.1
Înainte de a intra în pașii actuali de mutare a diferitelor foldere de sistem în Windows, hai să vorbim despre biblioteci ele sunt o soluție destul de bună pentru majoritatea oamenilor. În loc să mutați fizic dosarele de sistem într-o altă locație, puteți să vă mutați datele oriunde doriți și apoi să adăugați acel dosar la una din bibliotecile speciale: Documente, Muzică, Imagini, Video.
Pentru a adăuga un dosar la o bibliotecă, mergeți direct la dosarul pe care doriți să îl adăugați, faceți clic dreapta pe el, alegeți Includeți în bibliotecăalegeți biblioteca în care doriți să adăugați dosarul.
Aceasta nu copiază sau mutați conținutul acelui dosar în bibliotecă, ci creează pur și simplu o comandă rapidă pentru dosar, dar nu va arăta ca o comenzi rapide. Se pare că fișierul se află într-adevăr în acel folder, unde în realitate ar putea fi pe un disc complet diferit.
Puteți chiar să includeți foldere în locațiile de rețea dintr-o bibliotecă, dar mai întâi aveți pentru al face disponibil offline. Pentru a face acest lucru, faceți clic dreapta pe dosar și alegeți Întotdeauna disponibil offline. Odată ce ați sincronizat dosarul cu calculatorul local, puteți să faceți clic dreapta din nou și veți vedea opțiunea Includeți în bibliotecă.
În Windows 8.1, Microsoft a ascuns brusc bibliotecile nu există nici un motiv aparent, chiar dacă există încă. Deci, în loc să vedeți Bibliotecile din meniul din partea stângă în Explorer, veți vedea acest PC cu linkuri la dosarele de sistem (Documente, Imagini, etc).
Pentru a obține biblioteci înapoi în Windows 8.1, faceți clic pe fila Vizualizare și apoi faceți clic pe Panoul de navigare. Apoi faceți clic pe caseta de selectare de lângă Arată bibliotecile.
caz în care nu doriți să mutați o mulțime de date din locațiile lor curente.
Mutați Documentele mele în Windows 7 / 8.1
Procesul de mutare a folderelor de sistem în Windows 7 /8.1 este același pentru ambele sisteme de operare. În Windows 7, trebuie să faceți clic pe folderul de utilizatori de pe desktop sau să navigați la C: \ Users \ UserNamepentru a vedea dosarele de sistem. Dacă nu vedeți dosarul de utilizator de pe desktop, dați clic dreapta pe desktop, alegeți Personalizațiși apoi dați clic pe Modificați pictogramele de pe desktop. Acolo puteți verifica caseta Fișiere utilizator.
puternic>Acest PCdin meniul din stânga și veți vedea dosarele sistemului. Apoi faceți clic dreapta pe dosarul pe care doriți să îl mutați și alegeți Proprietăți.
Locație, apoi faceți clic pe butonul Mutare. Alegeți o destinație pentru folder și Windows va începe să se mute totul în noua locație.
Mutați folderul Documentele mele în Windows XP h2>
În Windows XP, procesul este foarte asemănător celui de mai sus, dar trebuie să îl faci doar pentru un dosar în loc de mai multe foldere. Faceți clic dreapta pe folderul Documentele melede pe desktop și alegeți Proprietăți.
2. Faceți clic pe Mutareși alegeți locația dorită pentru folderul Documentele mele. Amintiți-vă, ar fi mai bine să o mutați într-o altă unitate fizică dacă este posibil. Dacă nu, mutați-l cel puțin într-o altă partiție.
3. Faceți clic pe Ok, apoi pe Aplicați. Veți fi întrebat dacă doriți să mutați toate documentele actuale în noua locație sau nu. Alegeți Da.
Și asta este! Documentele dvs. vor fi mutate în noua locație și când faceți clic pe pictograma Documentele mele pe desktop, se va deschide la fel ca înainte. Dacă aveți întrebări, postați un comentariu. Bucurați-vă!