iTunes este o aplicație de gestionare media cu adevărat excelentă, care vă oferă o serie de funcții pentru organizarea conținutului media stocat pe computer. Una dintre caracteristicile din aplicație vă permite să partajați bibliotecile media cu prietenii din rețeaua locală.
Ce înseamnă că nu mai aveți nevoie să vă scoateți fișierele media din computer, să le puneți într-un unitate portabilă și oferiți-le prietenilor dvs. pentru ca ei să se bucure de conținut. Odată cu partajarea media locală a iTunes, toate aceste probleme sunt eliminate și puteți împărtășește-ți o bibliotecă iTunes cu simpla apăsare a câtorva butoane.
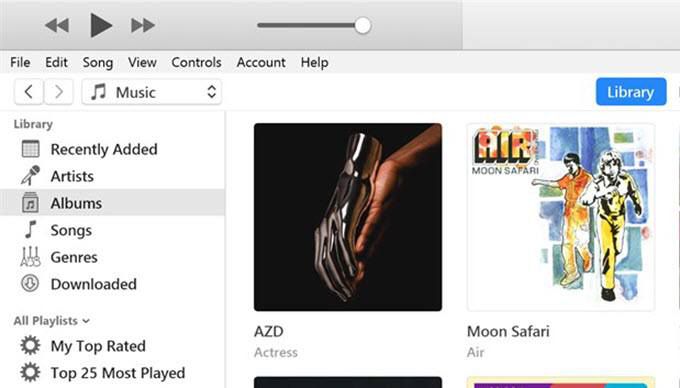
Ce este exact partajarea bibliotecii iTunes?
Este bine că ai întrebat. Partajarea bibliotecii iTunes este o opțiune pe care o veți găsi în aplicația iTunes atât pe mașinile PC Windows cât și pe Mac (deși iTunes pe Mac va fi eliminat în scurt timp cu MacOS Catalina). Această caracteristică vă permite să partajați conținutul existent pe care îl aveți în aplicație cu alți utilizatori care se află în aceeași rețea ca tine.
Practic, activați o opțiune în aplicație care activează partajarea media și permiteți altor utilizatorii care folosesc aplicația iTunes pentru a avea acces la fișierele dvs. de muzică și video. Acest lucru ar trebui să funcționeze atât pentru rețelele cablate, cât și pentru cele fără fir și nu există niciun echipament fizic necesar pentru a-l pune în funcțiune.
Există restricții?
Muzica pe care o cumpărați de pe iTunes sau orice alt serviciu similar pentru această problemă, de obicei, are restricții legale. Cu toate acestea, partajarea unei biblioteci iTunes este o modalitate legală de a împărtăși conținutul dvs. datorită modului de funcționare.
Cum să partajați o bibliotecă iTunes de pe computer
Este extrem de ușor să configurați funcția ca toate acestea necesită să faceți este să conectați ambele mașini la aceeași rețea locală, să activați o opțiune în aplicație și sunteți bine să mergeți.
Următorii pași sunt făcuți pe o mașină Windows. Pașii pentru o mașină Mac ar trebui să fie similare, astfel încât să nu aveți probleme.
Lansați aplicația iTunesfolosind modul preferat de pe computer.
Când aplicația se lansează, faceți clic pe opțiunea care scrie Editațiîn partea de sus și selectați Preferințe. Acesta va deschide meniul cu setările iTunes.
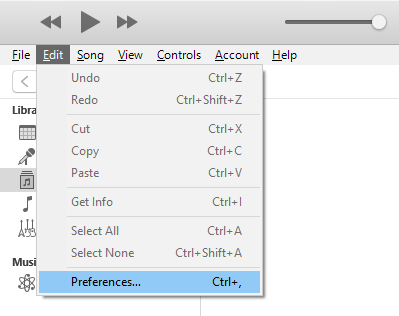
Ar trebui să vă aflați în fila Generalîn mod implicit. Pe acest ecran, veți găsi numele bibliotecii dvs. lângă câmpul Nume bibliotecă. Puteți edita acest nume dacă doriți, deoarece acesta va apărea pe computerul care primește.
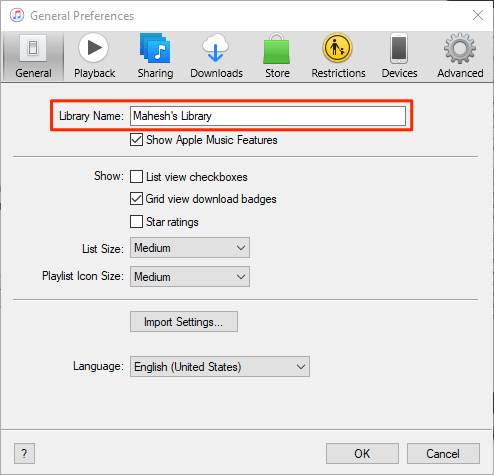
După ce ați schimbat sau ați părăsit biblioteca nume așa cum este, faceți clic pe fila care scrie Împărtășireîn partea de sus. Acesta este locul în care primiți mai multe opțiuni pentru a partaja biblioteca iTunes.
Bifează caseta care scrie Partajează biblioteca mea în rețeaua mea localăși vei activa cele două opțiuni de sub ea. Iată ce face fiecare din aceste două opțiuni.
Distribuie întreagă bibliotecă- așa cum sugerează și numele, această opțiune vă permite să partajați întreaga bibliotecă media din rețeaua locală. Alegeți acest lucru numai dacă vă simțiți confortabil, cu tot conținutul dvs. iTunes disponibil pe un alt computer.
Partajarea listelor de redare selectate- această opțiune vă permite să partajați doar listele de redare alese și specifice reţea. Puteți selecta manual listele de redare pe care doriți să le partajați în lista furnizată.
Cerință parolă- acest lucru vă permite să adăugați un nivel de securitate la partajarea conținutului. Puteți specifica aici o parolă pe care va trebui să o introducă computerul destinatar înainte de a putea accesa conținutul dvs. Dacă doriți să utilizați această opțiune.
În final, faceți clic pe OKpentru a salva modificările.
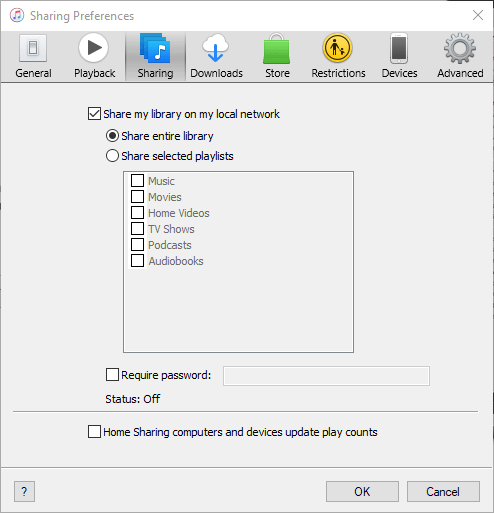
Biblioteca media iTunes a fost partajată cu succes în rețeaua dvs. locală. Acum este momentul ca celelalte computere din rețeaua dvs. să vă acceseze fișierele.
Accesarea conținutului partajat iTunes
Transmiterea conținutului pe care l-ați distribuit de la dvs. computerul de pe un alt computer din aceeași rețea necesită doar aplicația iTunes.
Prinde cea mai recentă versiune a aplicației, deschide-o și vei vedea biblioteca comună în bara laterală din stânga. Dacă bara laterală nu este vizibilă în mod implicit, faceți clic pe meniul Vizualizațiîn partea de sus și selectați Afișați Bara laterală.
Cum dezactivați Partajarea bibliotecii iTunes
Dacă doriți să dezactivați partajarea media în orice moment, puteți face acest lucru din aplicația iTunes.
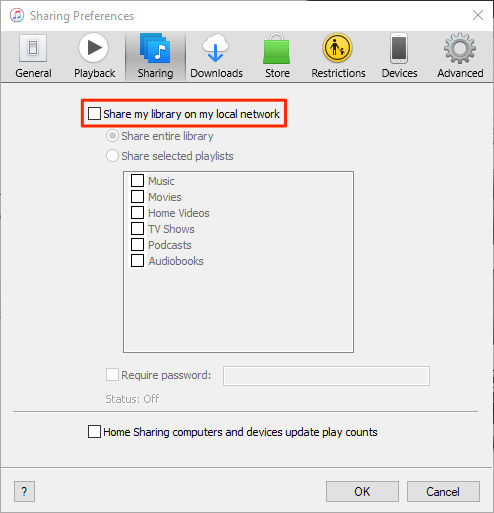
Uneori, din cauza restricțiilor de firewall, computerul receptor ar putea să nu poți accesa biblioteca în primul rând. Cu toate acestea, puteți schimbați o opțiune în setările firewallului astfel încât iTunes să poată primi conexiuni de intrare de la alte computere.
Dacă sunteți pe o mașină Windows, urmați pașii următori pentru a permite iTunes să intre și conexiuni de ieșire chiar și atunci când firewallul este activat.
Apăsați tasta Windowsși căutați și faceți clic pe Panou de controlpentru a lansa panoul.
>Asigurați-vă că vedeți panoul în modul pictogramelor mari sau mici. Apoi, găsiți și faceți clic pe opțiunea care spune Windows Defender Firewallpentru a deschide setările firewallului.
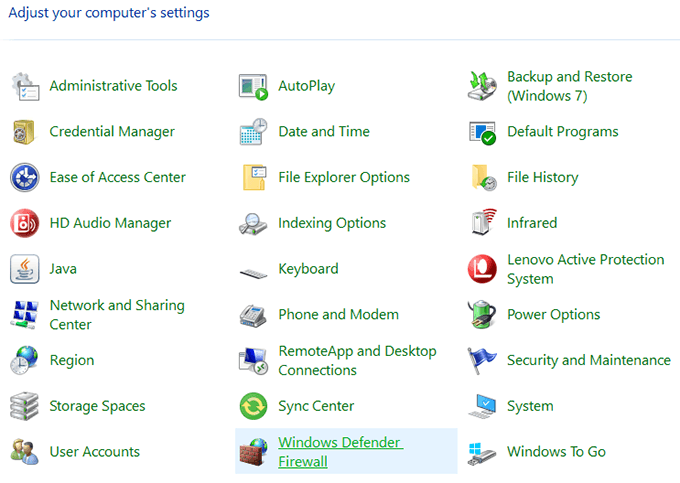
În ecranul următor, faceți clic pe Permiteți o aplicație sau o funcție prin Windows Defender Wirelessîn bara laterală din stânga.
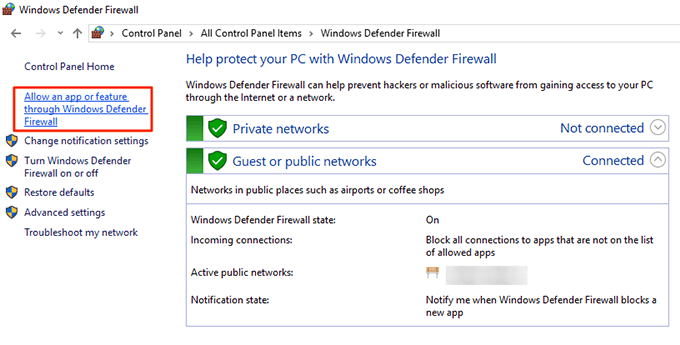
Selectați iTunesstrong>din listă, bifați ambele casete de lângă ea, apoi faceți clic pe butonul OKdin partea de jos.
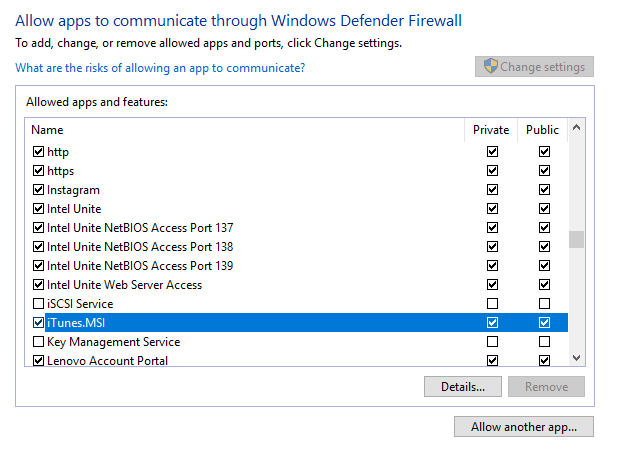
iTunes este acum permis să facă conexiuni în firewall-ul dvs., iar computerul primitor nu va avea probleme pentru a avea acces la partajarea dvs. Biblioteca iTunes.