Am ajuns la apoint atunci când unitățile flash nu sunt doar portabile, dar sunt capabile să dețină o mulțime de date. Acest lucru le face ideale pentru profesioniști care sunt mereu în mișcare.
Dar înainte de a păstra informații valoroase în unitatea USB, ar trebui să înveți cum să te asiguri. Acest lucru ar împiedica hoții să fure conținutul depozitului tău.

Iată câteva dintre modalitățile prin care poți protejați parola de unitatea flash.
Protecția cu parolă cu BitLocker
Notă:BitLocker este disponibil pe Windows 10 Pro și Windows 10 Enterprise.
Cel mai simplu mod de a vă proteja fișierele este să setați o parolă pentru întreaga unitate flash. Windows10 are o caracteristică încorporată care este proiectată în acest scop numităBitLocker.
Conectați unitatea de flux la unul dintre porturile USB de pe computer. Deschideți Windows Explorer(Windows + E) apoi faceți clic dreapta pe unitatea USB.Selectați Activare BitLocker. În acest moment, vă va solicita să adăugați și să confirmați parola. Odată terminat, faceți clic pe Următorul.
In_content_1 all: [300x250] / dfp: [640x360]->Pe ecranul următor, specificați cum doriți să primiți cheia de recuperare. Setați preferința, apoi faceți clic pe Următorul.
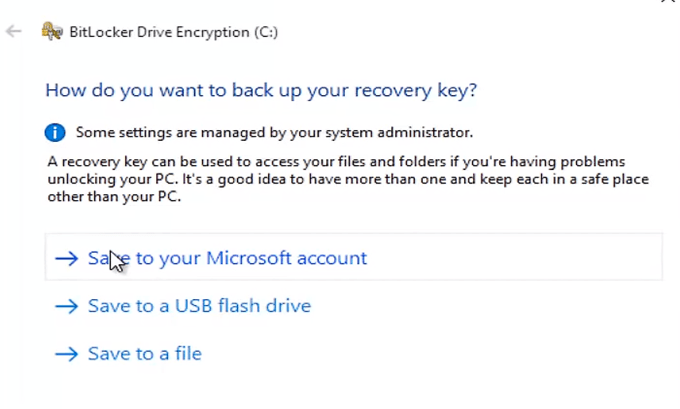
Pe ecranul următor, selectați Criptați întregul Driveși treceți la pagina următoare. În secțiunea Alegeți care este modul de criptare, selectați CompatibleMode. În cele din urmă, apăsați pe Începeți criptareapentru a începe securizarea unității flash.
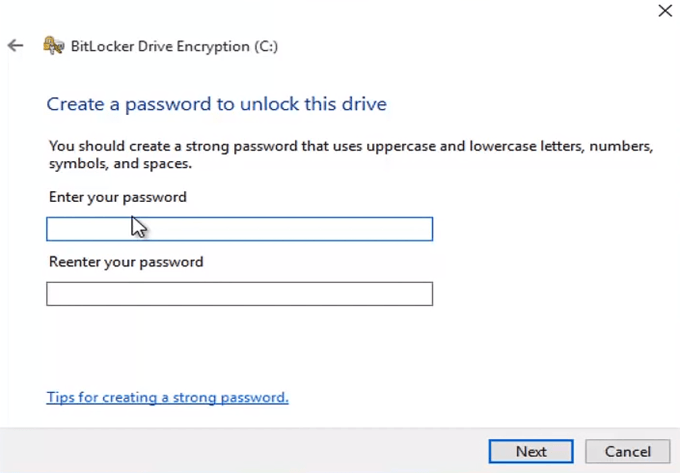
După ce ați terminat, mergeți mai departe către Windows Explorer. Verificați pictograma pentru unitatea flash USB. Nu trebuie să existe un lacăt pentru a indica faptul că conținutul este sigur. Făcând dublu clic pe pictogramă vă va solicita acum să introduceți o parolă.
În acest moment trebuie să vă amintiți parola.
Protejați fișierele individuale
Dacă sunteți un utilizator Windows 10 Pro sau Enterprise, apoi puteți utiliza BitLocker pentru a securiza fișierele individuale. Dar utilizatorii Windows Home nu au atât de noroc. Există totuși câteva soluții de rezolvare a fișierelor specifice în unitatea USB.
MSOffice
Dacă utilizați Microsoft Office, puteți utiliza soluția integrată pentru protejarea datelor. Deschideți fișierul la care doriți să adăugați o parolă. Accesați Fișier>Informații. În secțiunea Protejați documentul, selectați Criptați cu parola. Introduceți o parolă și confirmați-o înainte de a face clic pe OK.
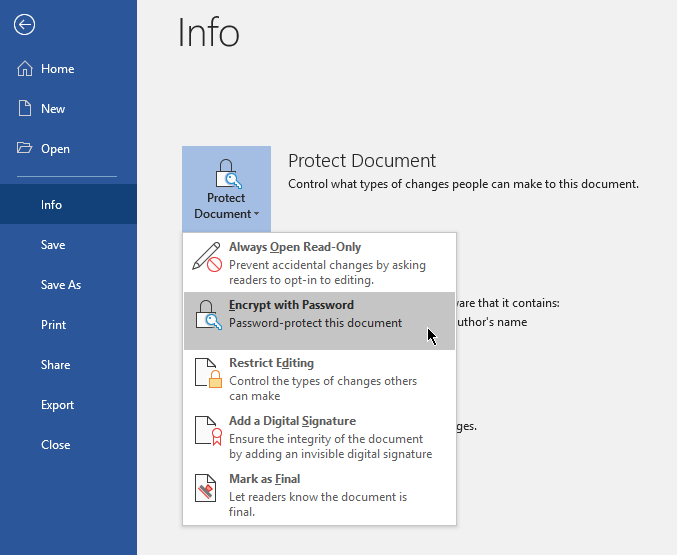
Acum, utilizatorii ar trebui să intre o parolă înainte să poată vizualiza fișierul.
WinZIP
Acest pas vă va solicita să instalați WinZIP sau un software de compresie similar. Un fișier WinZIP este utilizat în mod obișnuit pentru a comprima folderele. Dar acest program (și alții le place) au o opțiune care permite utilizatorilor să adauge o parolă la fișierele criptate. 6
