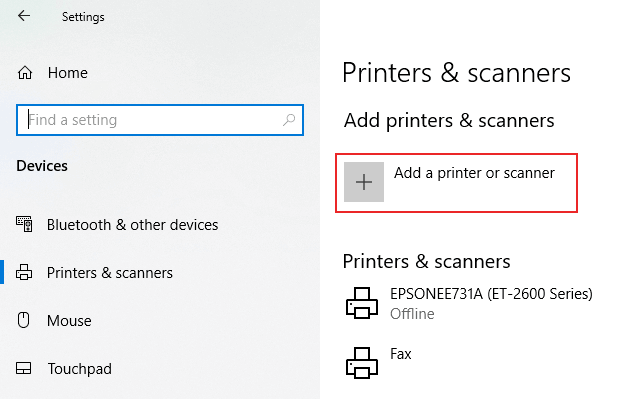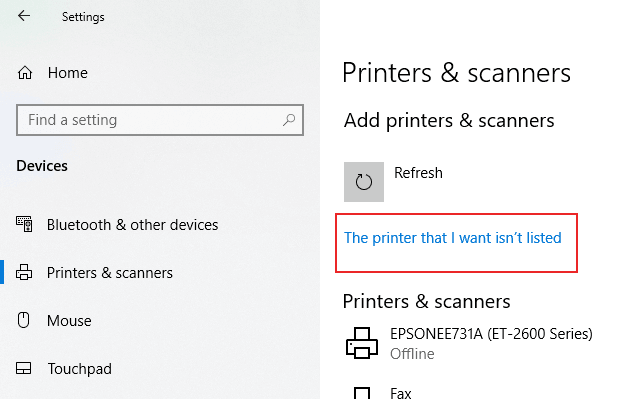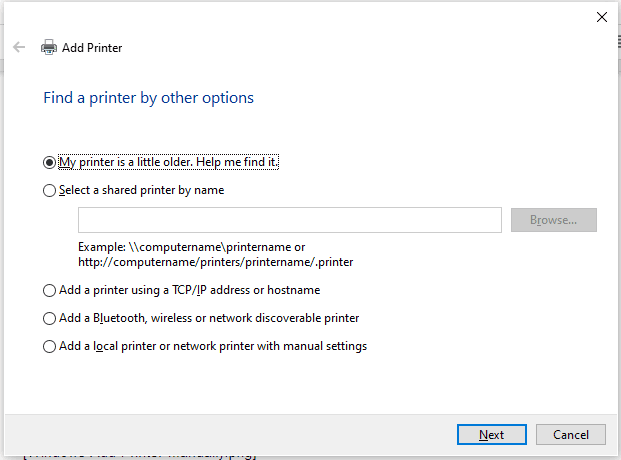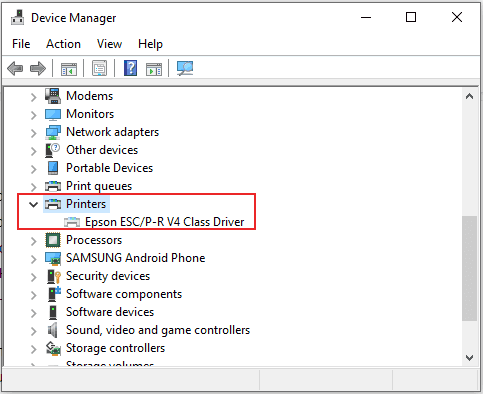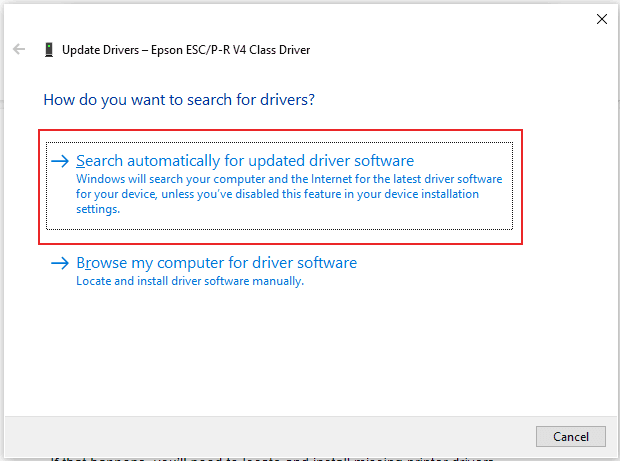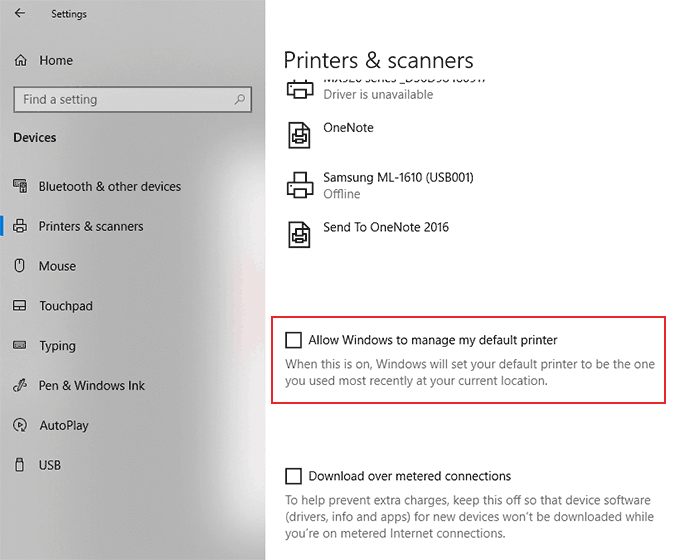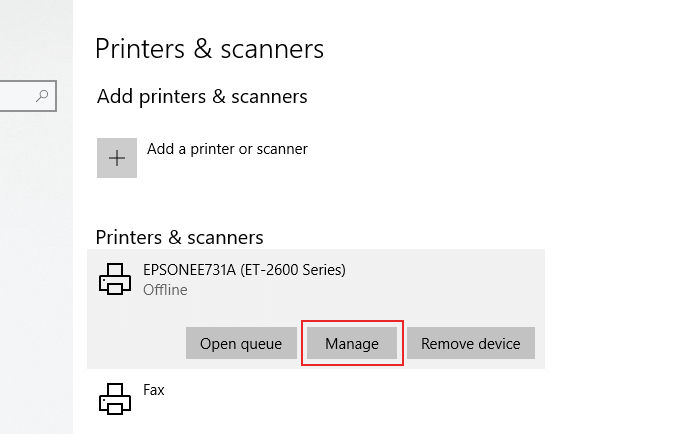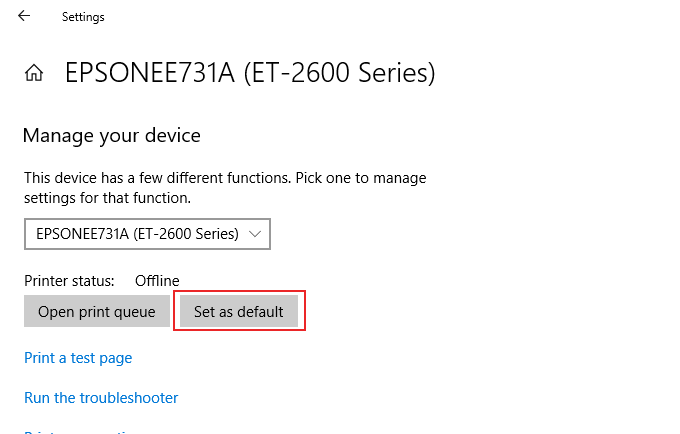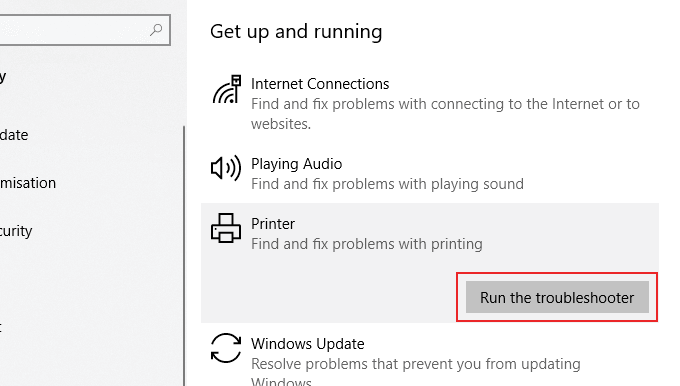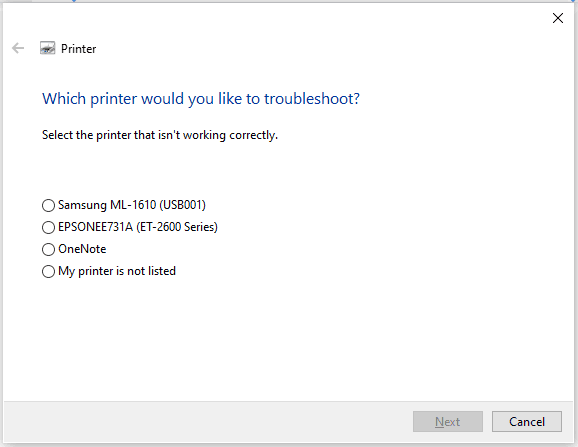Una dintre bucuriile de a utiliza Windows 10 este că, spre deosebire de edițiile vechi Windows, este destul de capabil să aibă grijă să instaleze orice periferice suplimentare precum imprimanta. Dacă vă confruntați cu o problemă a imprimantei care o configurează pe Windows 10, există unele remedieri ușoare.
De cele mai multe ori, puteți avea grijă de o problemă de configurare a imprimantei Windows 10 urmând niște pași destul de standard , cum ar fi cablurile de verificare dublă sau conectivitatea. Instalarea driverelor este o necesitate, dar dacă toate celelalte nu reușesc, puteți rula remedierea problemelor Windows pentru a încerca să remediați cele mai frecvente probleme de configurare a imprimantei pentru imprimantele Windows 10.
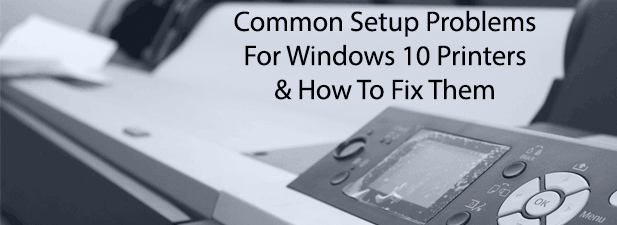
Verificați dacă lipsesc cabluri sau conectivitate wireless
ar putea părea destul de simplu, dar una dintre cele mai frecvente probleme de configurare a imprimantei pe Windows este lipsa de conectivitate între imprimantă și computer.
Pentru imprimantele cu fir, asta înseamnă un cablu care nu este complet conectat la ambele capete. Imprimantele moderne folosesc USB sau ethernet, deci verificați dublul dacă cablul de imprimantă furnizat are o potrivire perfectă la ambele capete. Depanarea imprimantelor wireless poate fi mai complicat.
Imprimantele wireless, la fel ca majoritatea dispozitivelor WiFi, trebuie să fie conectate la propria rețea wireless înainte ca alte dispozitive să le poată imprima. Verificați în continuare documentația imprimantei pentru a face pași ghidați despre cum să faceți acest lucru, dar în multe cazuri, ar trebui să existe un buton WPS atât pe imprimantă, cât și pe routerul de rețea.

În funcție de modelul și producătorul imprimantei, acest dispozitiv poate fi listat ca WPS>sau are o etichetă generică precum WiFi. Prin apăsarea acestui buton pe ambele dispozitive, imprimanta dvs. trebuie să se conecteze automat la rețeaua wireless. Dacă nu funcționează prima dată, faceți o încercare suplimentară.
De acolo, dispozitivul dvs. ar trebui să fie detectat de Windows, atât timp cât computerul sau laptopul Windows este conectat la aceeași rețea. Dacă metoda WPS nu funcționează, poate fi necesar să te uiți la conectarea imprimantei la computer folosind USB mai întâi și configurarea manuală a configurației wireless.
Instalarea driverelor de imprimantă lipsă
Imprimantele sunt o periferică comună pentru computerele Windows 10. Având în vedere acest lucru, Microsoft are un vast catalog de drivere de imprimantă deja disponibile pentru descărcare și instalare atunci când este conectată o imprimantă nouă.
În cele mai multe cazuri, nu trebuie să faceți nimic pentru a instala un driver de imprimantă. , deoarece Windows ar trebui să facă acest lucru pentru tine. Nu este întotdeauna cazul. Este posibil ca Microsoft să dispună de drivere pentru modele de imprimantă noi sau neobișnuite sau poate să nu se instaleze automat.