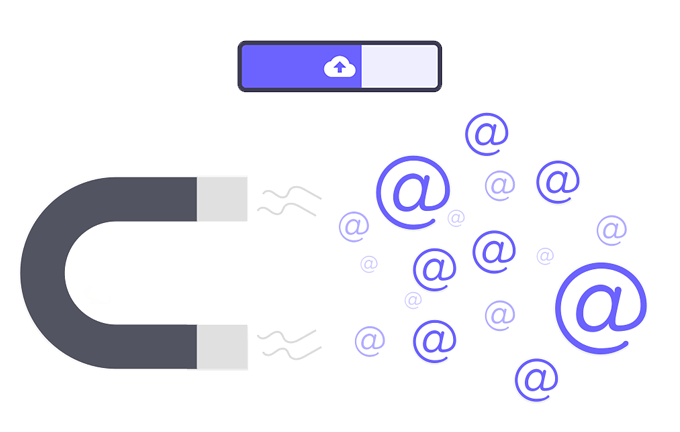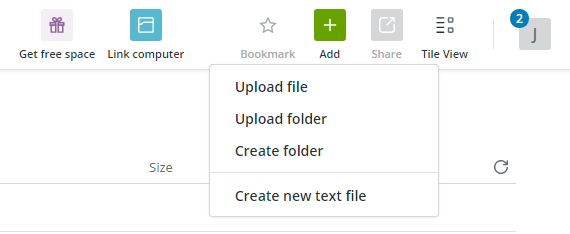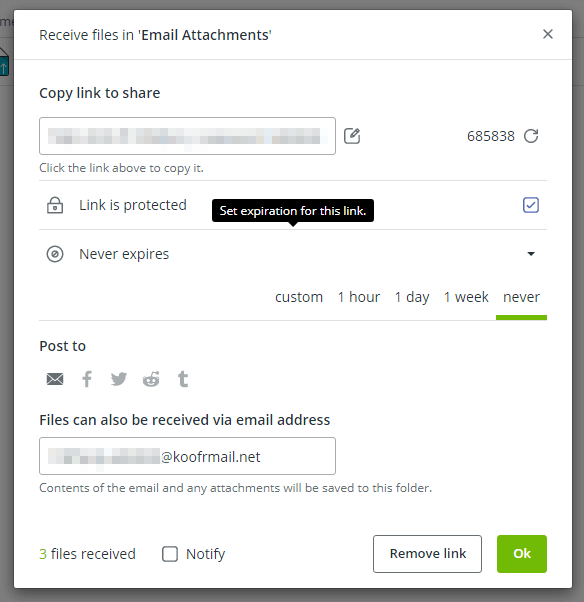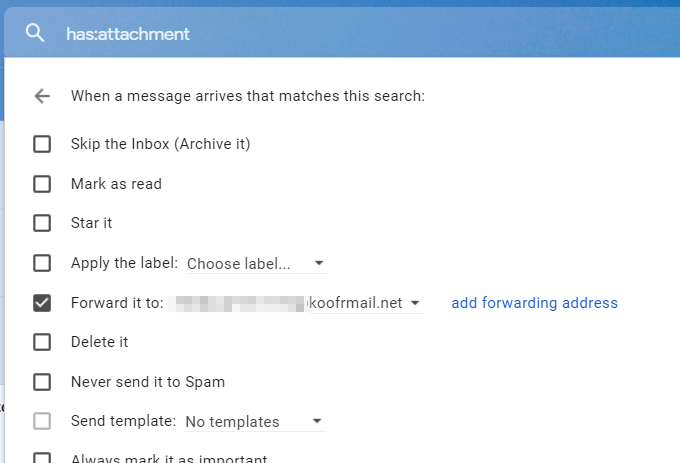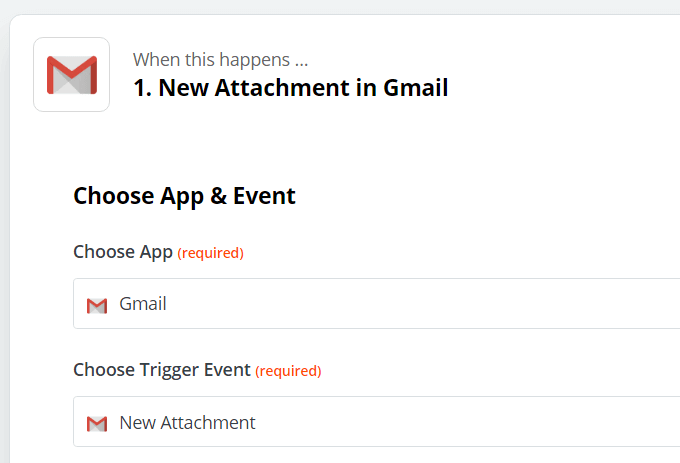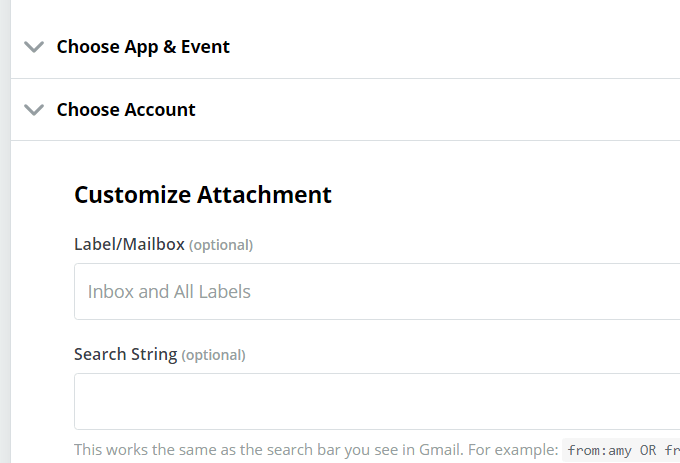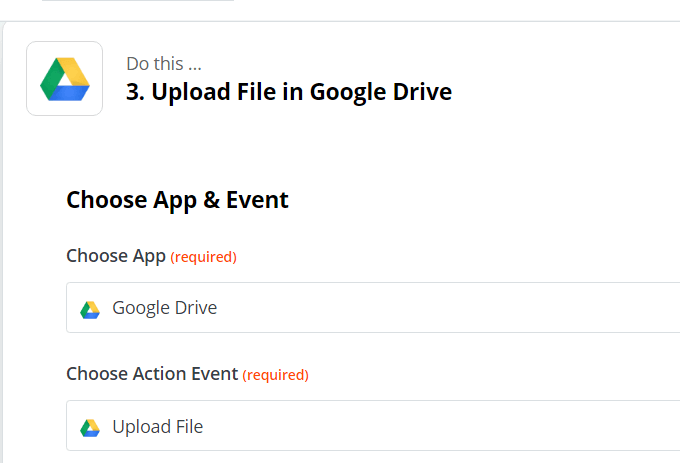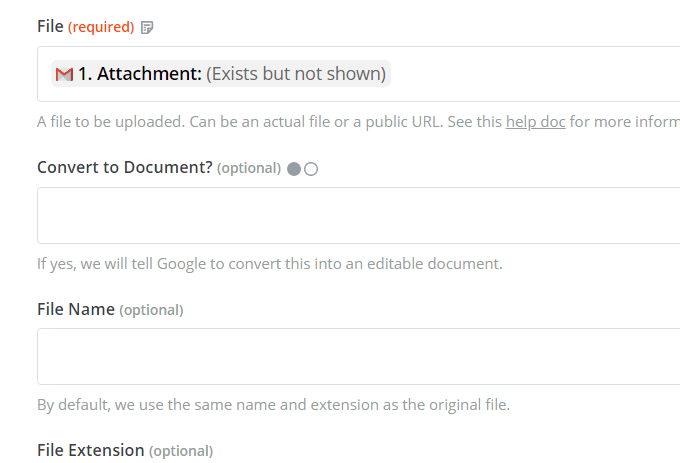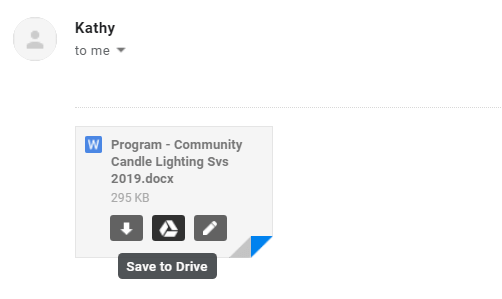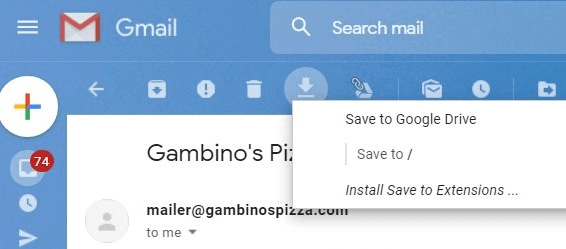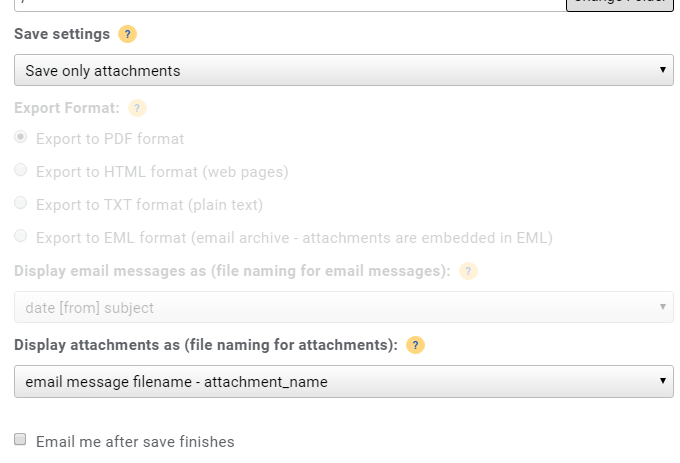Salvarea atașamentelor de e-mail este o modalitate excelentă de a face copii de siguranță pentru toate acele imagini, documente, muzică și orice altceva ați trimis prin e-mail pe parcursul zilei. Dar a face manual nu este un proces distractiv, probabil că veți lipsi câteva în timp și veți folosi stocarea valoroasă pe computer.
Ce puteți face în schimb este să vă configurați e-mailul pentru a salva automat fișierele atașate la un serviciu de stocare fișiere online. Majoritatea serviciile de stocare în cloud au o mulțime de spații libere și metodele descrise mai jos pot salva automat atașamentele de e-mail cu fiecare e-mail nou.
Există două modalități foarte bune de a salva automat atașamentele de e-mail la un serviciu de stocare în cloud. Primul pe care îl vom analiza utilizează serviciul de stocare a fișierelor Koofr atât pentru salvarea automată, cât și pentru stocarea fișierelor atașate; funcționează de pe orice e-mail, dar fișierele dvs. pot fi salvate numai în serviciul de stocare al lui Koofr.
Cealaltă metodă este ceva mai flexibilă prin faptul că puteți alege un alt serviciu de stocare cloud, dar nu funcționează cu toți furnizorii de e-mail.
Utilizarea Koofr pentru Salvați automat atașamente de e-mail
Vizitați Koofr și creați un cont nou. Puteți face acest lucru cu adresa dvs. de e-mail sau cu contul Google.
Accesați Adăugați>Creați folder.
Denumiți ceva despre atașamente, deoarece aici vor fi adunate toate atașamentele dvs. de e-mail.
Treceți mouse-ul peste noul folder pentru a găsi un buton numit Share. Selectați-l, apoi alegeți Primire fișiere.
Alegeți Niciodatăîn secțiunea de expirare.
Copiați adresa de e-mail la în jos și apoi selectați OK
Accesați site-ul web al furnizorului dvs. de e-mail și configurați redirecționarea automată pentru orice e-mail care are atașamente.
În Gmail, puteți face acest lucru introducând e-mailul Koofr în setări de redirecționare în contul dvs. Gmail. După ce confirmați că adresa de e-mail este a dvs., selectați săgeata de lângă bara de căutare și marcați Are atașare.
De acolo, alege Creează filtruși apoi Transmite-l către.
Selectați Creare filterpentru a-l activa.
Toate atașamentele dvs. sunt stocate în folderul pe care l-ați făcut mai sus. Ceva de știut despre această procedură este că e-mailurile sunt stocate, de asemenea, nu doar fișiere atașate. Deci, funcționează și ca un serviciu de rezervă de e-mail.
Din păcate, nu puteți alege să salvați doar fișierele atașate, astfel încât folderul s-ar putea înghesui destul de repede.
Salvarea automată a atașamentelor prin e-mail cu Zapier
Deschideți pagina nouă Zap. Dacă nu v-ați autentificat, veți avea posibilitatea de a vă crea un cont.
Alegeți furnizorul de e-mail în prima casetă de text (Gmail, Microsoft Outlook și altele sunt acceptate), apoi Anexare nouăîn cea de-a doua, urmată de Continuare.
Alegeți contul de e-mail din caseta derulantă sau, dacă vi se solicită, conectați-vă la acesta pentru a realiza conexiunea. Apăsați Continuați//apoi.
Alegeți o etichetă pentru a salva fișierele atașate numai dacă e-mailul este etichetat cu cel pe care îl alegeți, sau alegeți Inbox și toate etichetelepentru a salva fiecare atașament indiferent de modul în care este etichetat.
De asemenea, puteți utiliza acest ecran pentru a forța salvarea atașamentului să aibă loc numai dacă e-mailul se potrivește cu o căutare specifică. De exemplu, pentru a salva automat fișierele atașate de la o anumită persoană, ați introduce de la: [email protected].
Apăsați Continuăcând ați terminat.
În mod opțional, testați rutina selectând Testare și recenziesau terminați cu Testare și continuarebuton.
Selectați semnul plus sub Faceți acest lucru ...pentru a alege ce ar trebui să se întâmple odată ce un e-mail cu un atașament este găsit.
Găsiți și selectați serviciul cloud la care doriți să salvați atașamentele de e-mail. Sunt acceptate cele populare precum OneDrive, Dropbox, Google Drive și Box.
În secțiunea Alegeți evenimentul acțiune, selectați ce ar trebui să se întâmple. Folosim Google Drive pentru acest exemplu, de aceea vom alege Încărcați fișier.
Apăsați Continuați//apoi.
Conectați-vă la furnizorul de servicii cloud când vi se solicită.
Opțional alegeți unde se salvează fișierele atașate din contul dvs..
Pentru opțiunea Fișier, alege Atașare. Opțional, completați restul câmpurilor, apoi apăsați Continuați//de.
În mod opțional, testați rutina și apoi apăsați Activare Zap Onpentru a o activa.
Utilizarea Zapier pentru a salva automat fișierele atașate prin e-mail nu face nimic la e-mailul original. Mesajul nu va fi marcat ca fiind citit și atașamentul și / sau mesajul nu vor fi șterse.
Alte metode de salvare a atașamentelor prin e-mail
Zapier și Koofr sunt cele mai bune metode de a salva automat fișierele atașate de e-mail la un serviciu de stocare în cloud, dar nu ar trebui să trecem cu vederea alte metode, nu atât de automate, care sunt încorporate chiar pe unele site-uri web ale furnizorilor de email.
Cu Gmail, de exemplu, puteți plasa mouse-ul peste un atașament și alege Salvați în Drivepentru a-l transfera instantaneu pe Google Drive.
Dacă sunteți pe Outlook.com, selectați pictograma cloud care apare pe fișierele atașate pentru a salva fișierul în OneDrive.
Utilizatorii Yandex.Mail pot deschide un atașament și selectați salvați în Yandex.Disk.
O altă metodă implică cloudHQ. Modul în care funcționează după ce l-ați configurat este acela că deschideți e-mailul care are atașamentul pe care doriți să îl salvați, apoi faceți clic pe un buton pentru a alege unde doriți să îl stocați în serviciul dvs. de stocare în cloud.
Este nevoie de câteva clicuri, dar încă mai reușește să descarci fișierul atașat și să îl încarci manual pe site-ul de stocare a fișierelor.
Există trei extensii pe care le poți instala pe Chrome pentru ca această operație să funcționeze:
Salvați e-mailurile în Dropbox
Salvați e-mailurile pe Google Drive
Salvați e-mailurile pe OneDrive
Iată cum funcționează acest lucru dacă îl utilizați în Gmail pentru a salva fișierele atașate pe e-mail pe Google Drive:
Deschideți e-mailul care are atașamentul.
Selectați butonul de descărcare din meniul din partea de sus.
Alegeți Salvați pe Google Drive.
Alegeți un folder dacă doriți, dar asigurați-vă că alegeți Salvați doar fișierele atașatedin meniul derulant.
Modificați opțional modul de denumire a fișierului atașat, apoi apăsați Salvați.
După cum puteți vedea, cloudHQ poate salva și întregul dacă doriți Modificați opțiunea Salvare setăripentru a face asta.
Postări asemănatoare: