Există mai multe motive pentru care doriți să salvați e-mailurile pe hard disk, inclusiv recuperare după pierderea bruscă de date. Copia de rezervă a e-mailurilor pe un hard disk extern vă va asigura că veți avea întotdeauna acces la ele, chiar dacă contul dvs. este atacat de un hacker.
În acest articol, vom discuta despre cum să faceți backup pentru e-mailurile din clienți de e-mail de top pentru Windows, Mac și Linux.
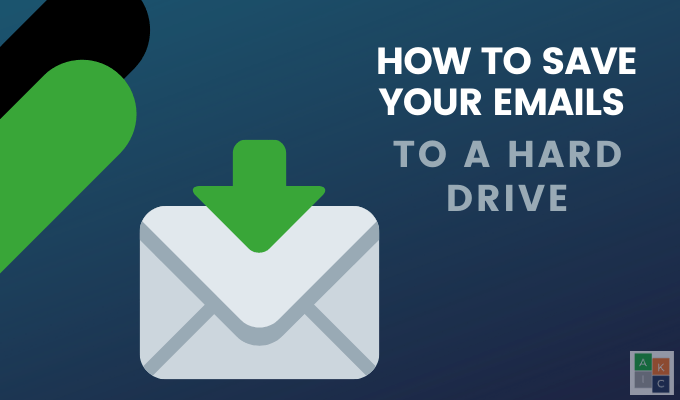
Ce este un client de e-mail?
Un client de e-mail este un program care permite utilizatorilor să compună, să primească, să trimită, să acceseze și să gestioneze e-mailuri din mai multe conturi într-un singur loc.
Utilizatorii creează de obicei foldere și etichete pentru a organiza e-mailuri, astfel încât să poată fi căutate prin detalii precum timp, subiecte, expeditori și conținut.
Cum Pentru a salva e-mailurile Thunderbird pe un hard disk extern
Thunderbird e-mailul este o aplicație gratuită care este simplu de configurat și ușor de personalizat pentru Windows, Mac și Linux.
Păstrează toate preferințele, mesajele, folderele și alte informații într-un fișier separat decât fișierele programului Thunderbird. Acest fișier se numește directorul dvs. de profil. Trebuie să-l utilizați pentru a face copii de rezervă.
In_content_1 all: [300x250] / dfp: [640x360]->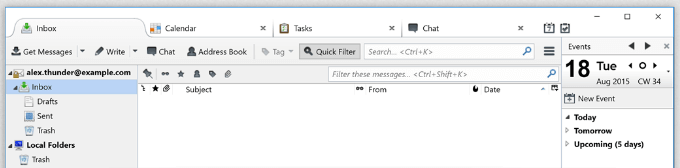
Găsiți-vă Profilul Mozilla Thunderbird complet
Asigurați-vă că Thunderbird nu rulează și deschideți directorul de profil. Unde să o găsiți depinde de sistemul de operare pe care îl utilizați. Mai jos vă vom arăta cum să localizați profilul dvs. în Windows, Mac și Linux.
Utilizarea Windows
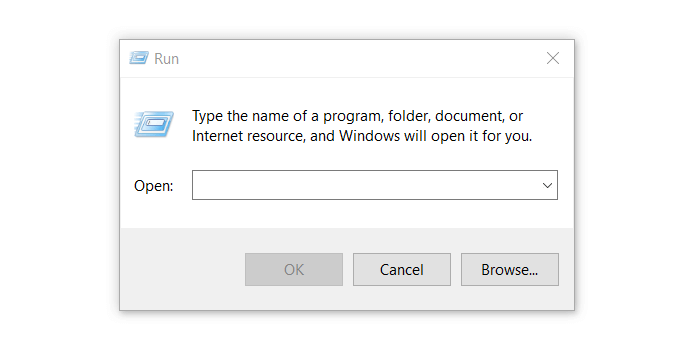
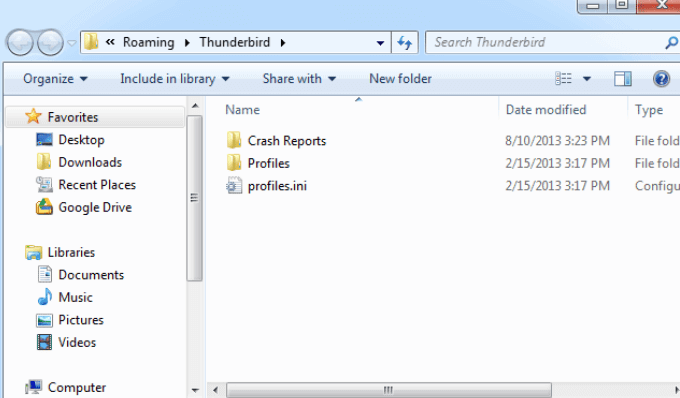
Găsiți profilul Thunderbird în Mac
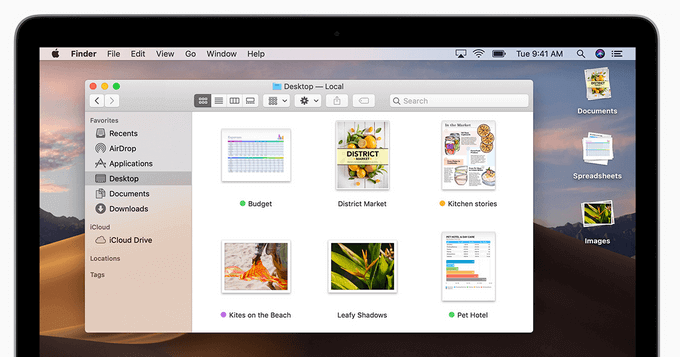
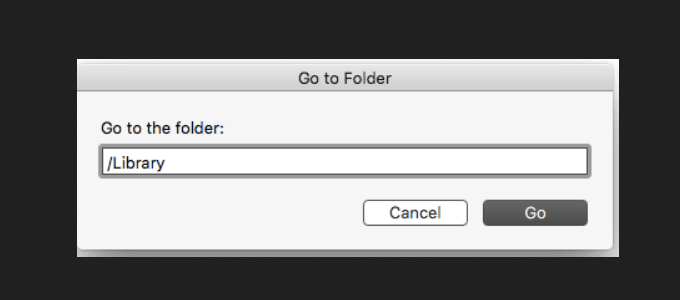
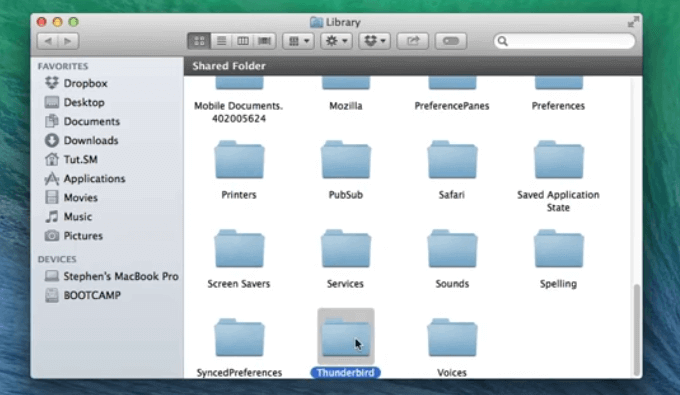
Utilizarea Linux
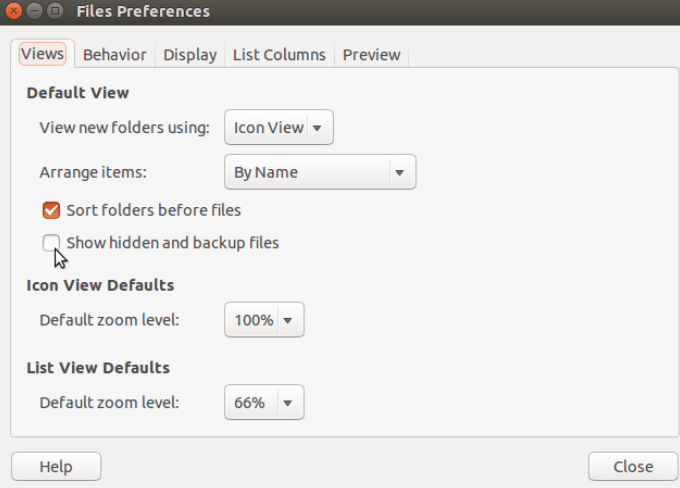
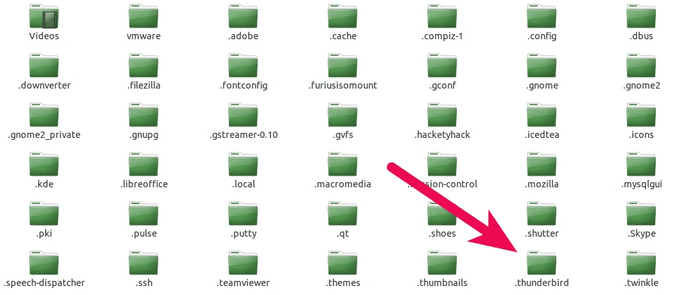
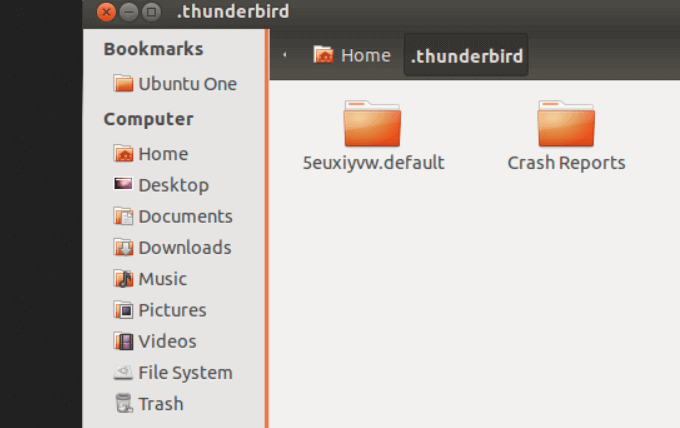
Copiere, salvare sau copie de rezervă a profilului dvs. Thunderbird
Evidențiați toate fișierele și folderele din dvs. Profilul Thunderbird. Acum puteți copia datele de e-mail pe un hard disk extern pentru a crea o copie de rezervă. Este o idee bună, în special pentru profiluri de e-mail foarte mari, pentru a comprima folderele și fișierele într-un fișier zip. Un fișier zip este comprimat și ocupă mult mai puțin spațiu.
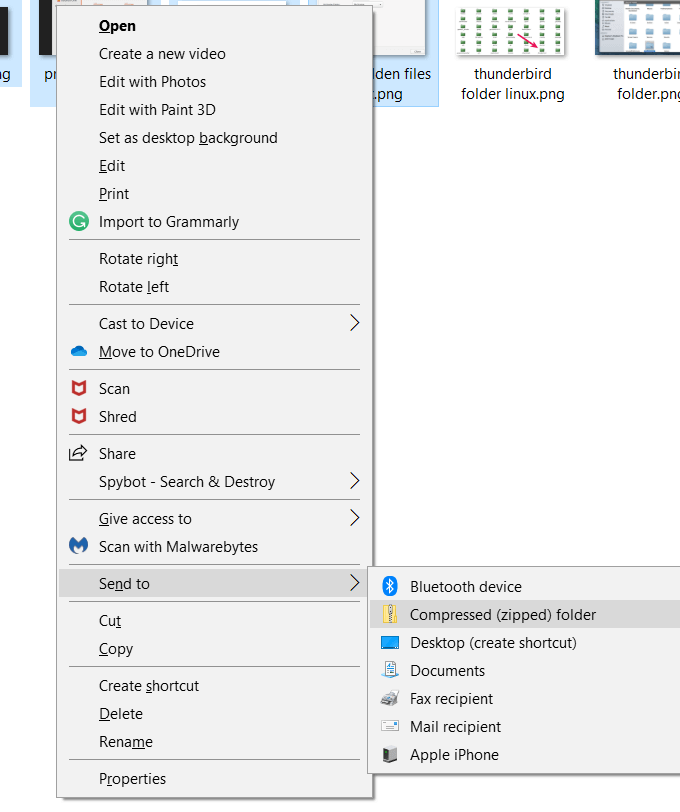
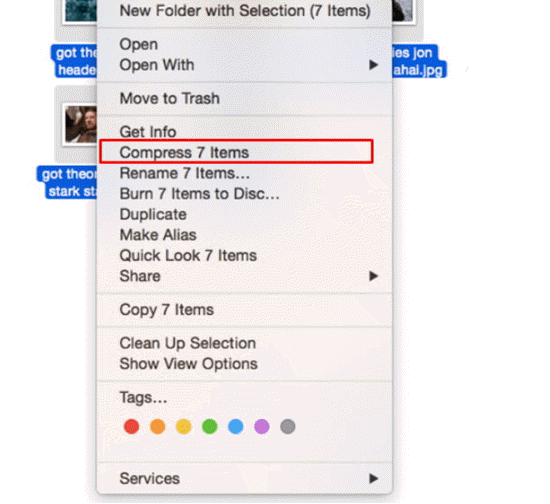
Evidențiați toate dosarele, fișierele sau fișierul zip pe care le-ați creat și copiați fișierele. Navigați pe hard disk extern unde doriți să vă salvați e-mailurile și să le inserați.
Cum să vă salvați e-mailurile de Gmail pe un hard disk
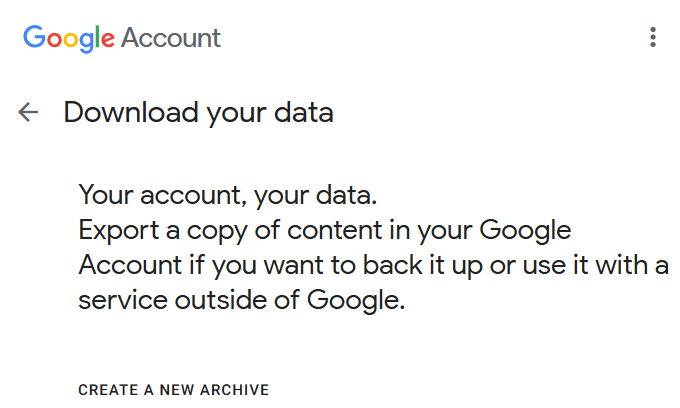
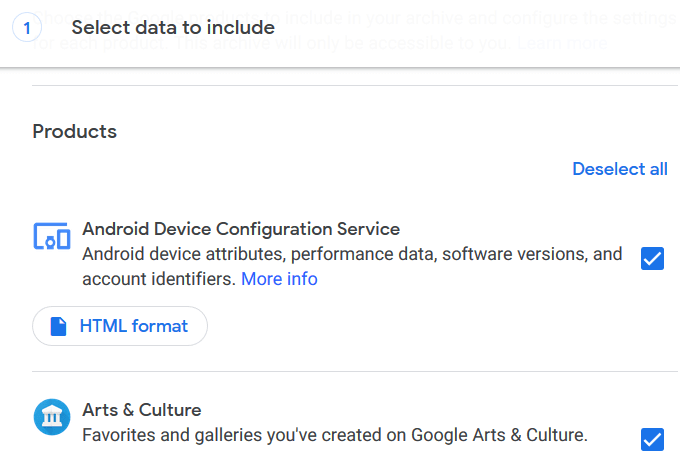
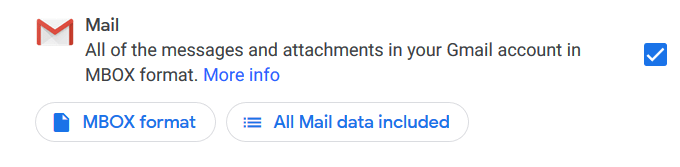
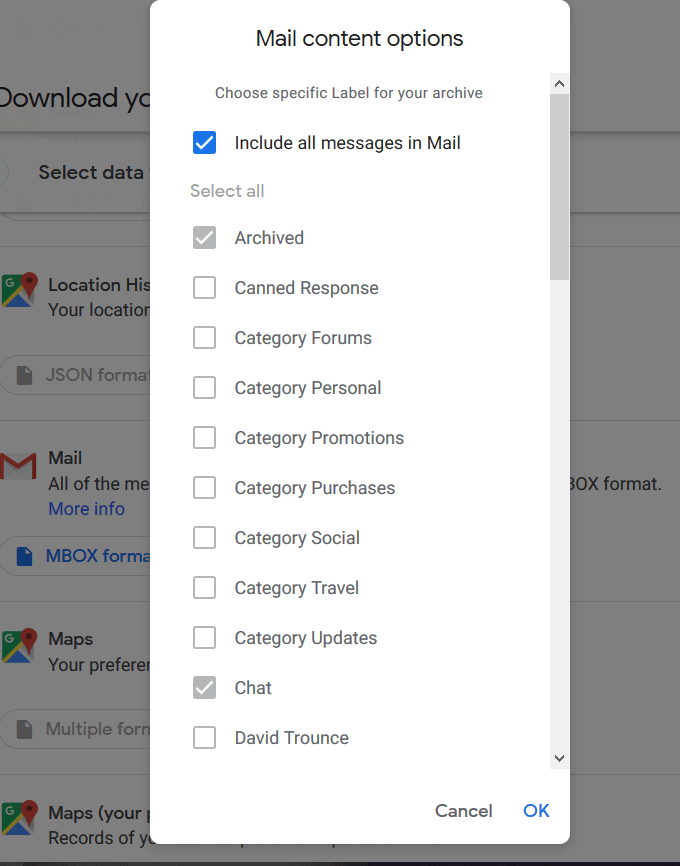
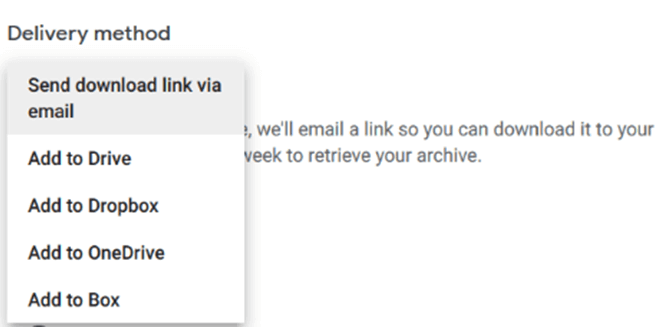
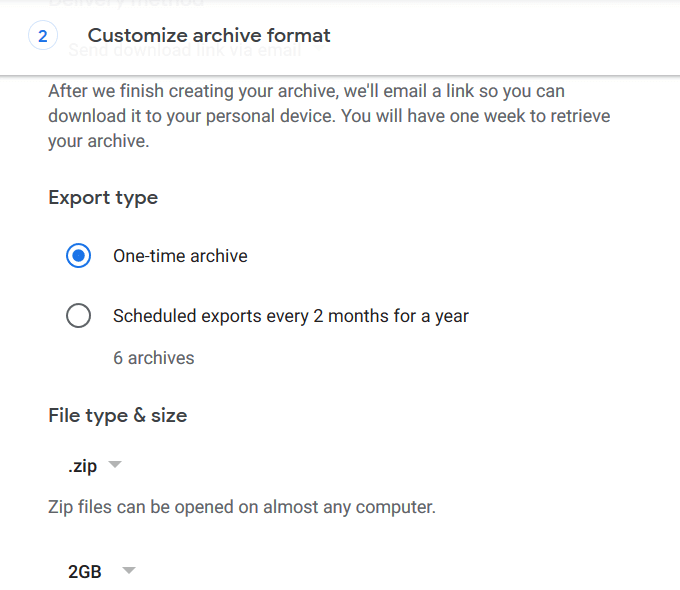
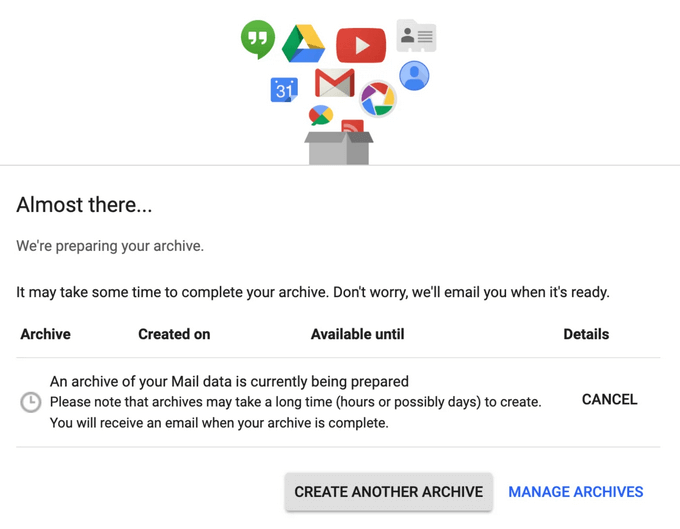
Pentru a afla mai multe despre fișierele .MBOX, vizionați Ce să faci cu fișiere .MBOX exportate.
Salvați e-mailurile Outlook într-un hard disk extern
Microsoft Outlook (MSO) este un client de e-mail foarte popular. Funcționează perfect la sistemele de operare Windows și Mac, deși poate afecta utilizarea memoriei. Dacă executați Linux și nu știți să rulați Outlook, urmăriți Microsoft Office 365 pe Linux.
Backup și exportați OST / PST din aplicația de e-mail Outlook
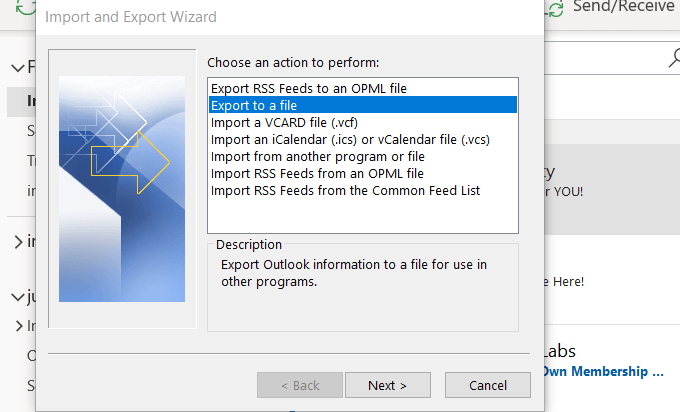
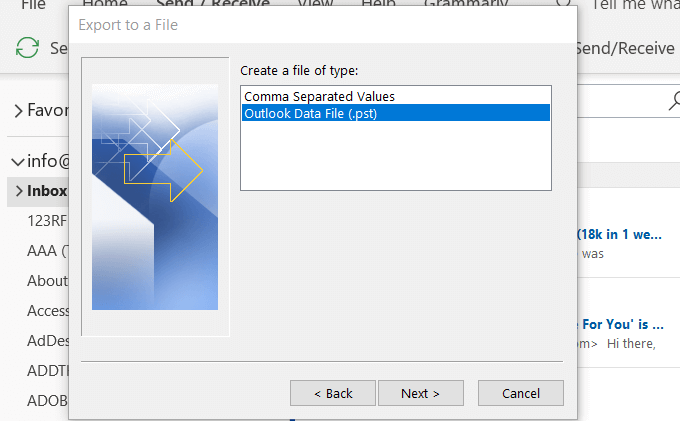
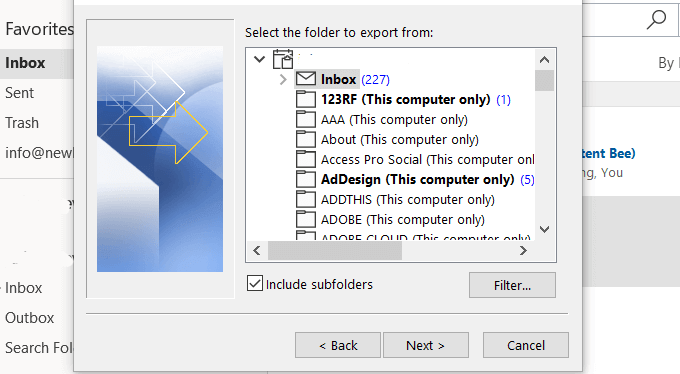
faceți backup pentru un hard disk extern, conectați-l la computer acum. În cazul în care apare o casetă de dialog, faceți clic pe Canale
Alegeți din următoarele opțiuni:
Faceți clic pe Navigațiși alegeți unitatea externă din lista dispozitivelor de stocare.
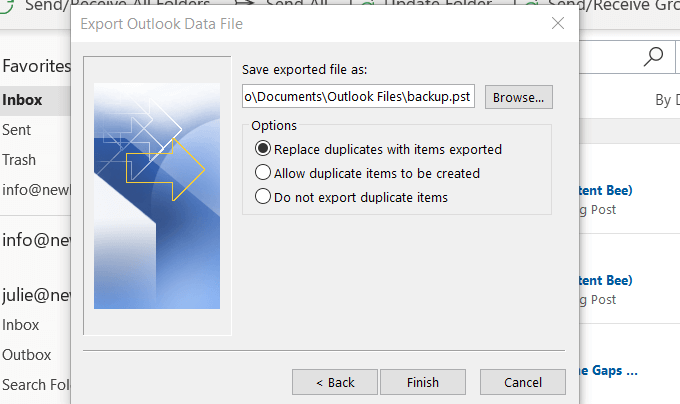
Faceți clic pe Următorulși apoi pe „Finalizare. Dacă doriți să vă păstrați mesajele în siguranță, introduceți o parolă atunci când vi se solicită și faceți clic pe OK
Este întotdeauna o idee bună să faceți backup pentru toate fișierele dvs. esențiale de pe computer, inclusiv pentru dvs. e-mailuri. În cazul în care computerul dvs. se prăbușește sau este hacked, veți avea întotdeauna o copie de rezervă pentru a accesa datele dvs. importante.
Salvarea e-mailurilor pe un hard disk extern este, de asemenea, modalitatea de a le importa înapoi pe un computer nou.