Programele incomplete, extensiile rău intenționate și piraterile browserului pot modifica setările implicite în Google Chrome fără permisiunea dvs. Deci, dacă continuați să vedeți rezultatele căutării de pe Yahoo! Căutarea (sau ceva care se transmite a fi motorul de căutare Yahoo!), Probabil este motivul pentru care.
Treceți-vă prin lista de remedieri și sugestii de mai jos și ar trebui să puteți scăpa de Yahoo! Căutați ca motor de căutare sau pagină de pornire implicită în Chrome.
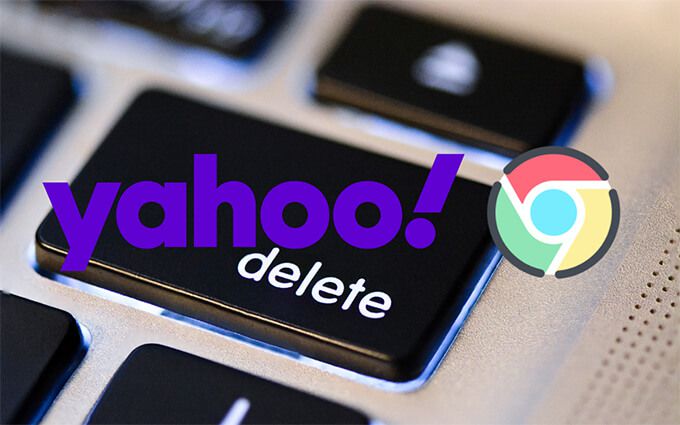
Soluțiile inițiale ar trebui să vă ajute să reveniți rapid la modificările motorului de căutare implicit și la pagina de pornire setări. Dacă acest lucru nu reușește, urmați cu remedierile ulterioare care implică verificarea computerului sau a Mac-ului pentru a detecta malware. Resetați sau reinstalați Chrome numai dacă niciunul dintre ele nu funcționează.
Schimbați motorul de căutare implicit
Este posibil să puteți anula orice modificare neautorizată a setărilor implicite ale Chrome selectând manual un alt motor de căutare. .
1. Deschideți meniul Chrome(selectați pictograma cu trei puncte în partea dreaptă sus a ferestrei) și selectați Setări.
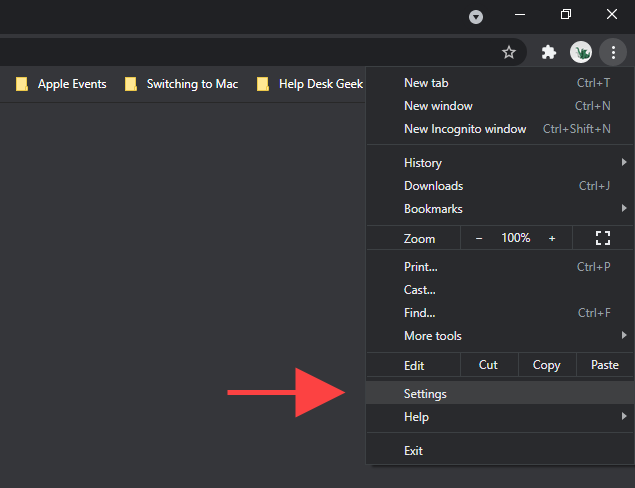
2. Selectați Motor de căutareîn bara laterală.
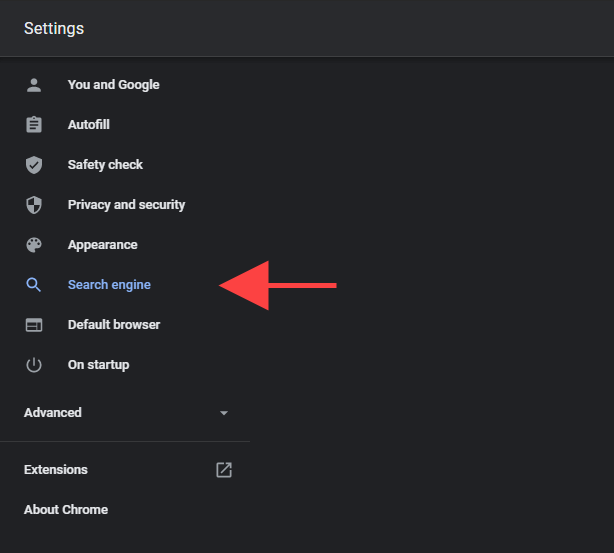
3. Deschideți meniul de lângă Motorul de căutare utilizat în bara de adreseși alegeți motorul de căutare preferat - de exemplu, Googlesau Bing.
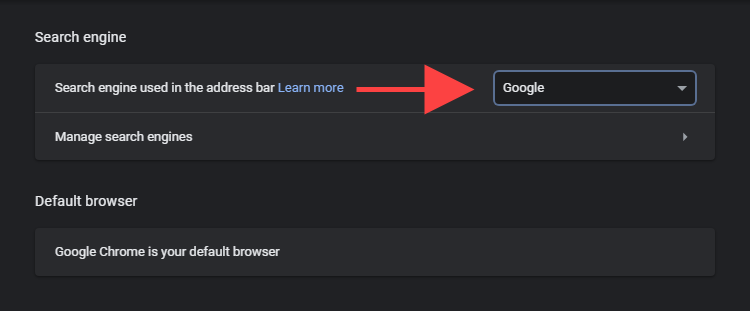
Încărcați o filă nouă și încercați să căutați ceva.
Dacă continuați să primiți rezultate de la Yahoo! Căutați în timp ce efectuați căutări prin bara de adrese a Chrome, apoi continuați cu restul soluțiilor.
Eliminați motorul de căutare
Dacă motorul de căutare implicit din Chrome revine la Yahoo! Căutați, ar trebui să încercați să ștergeți Yahoo! Căutați din browserul dvs.
1. Deschideți meniul Chromeși selectați Setări.
2. Selectați Motor de căutarepe bara laterală.
3. Selectați Gestionați motoarele de căutare.
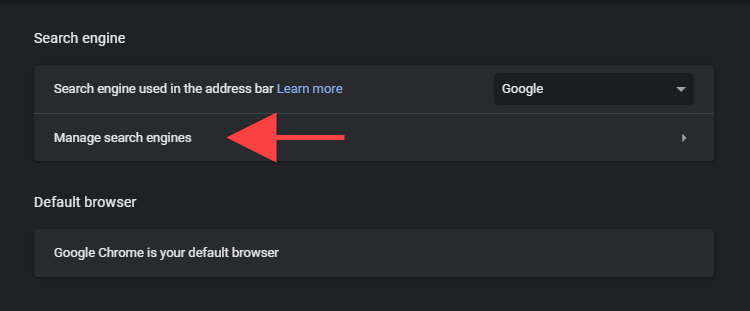
4. Selectați pictograma cu trei puncte de lângă Yahoo!
5. Selectați Eliminați din listă.
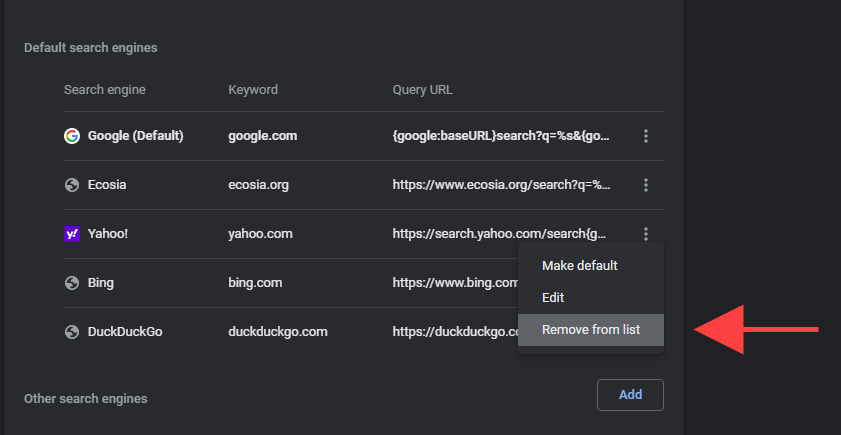
Eliminați Yahoo! Căutați de la pornire
Dacă Yahoo! Căutarea (sau un alt site cu aspect schițat) apare în Chrome la pornire sau în timp ce selectați butonul Acasă, verificați setările relevante ale browserului și efectuați modificările după cum urmează.
Setări de pornire Chrome
1. Deschideți meniul Chromeși selectați Setări.
2. Selectați La pornirepe bara laterală.
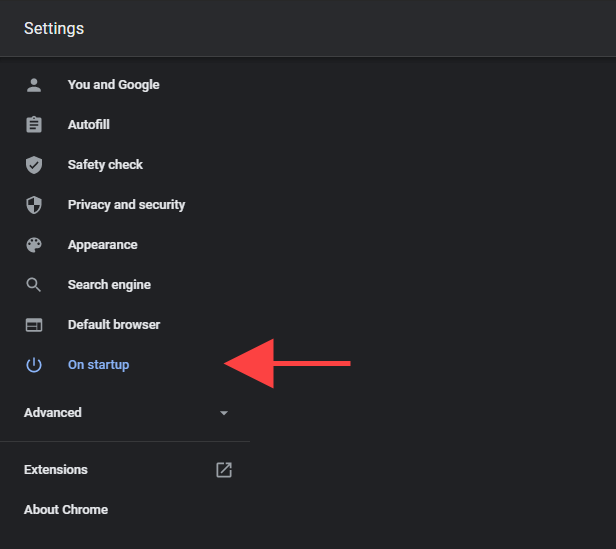
3. Ștergeți Yahoo! Căutați sau orice alte intrări cu aspect neobișnuit din listă sub Deschideți o anumită pagină sau un set de pagini. Sau, selectați opțiunea Deschideți pagina Filă nouăpentru a face ca Chrome să lanseze o filă nouă la pornire.
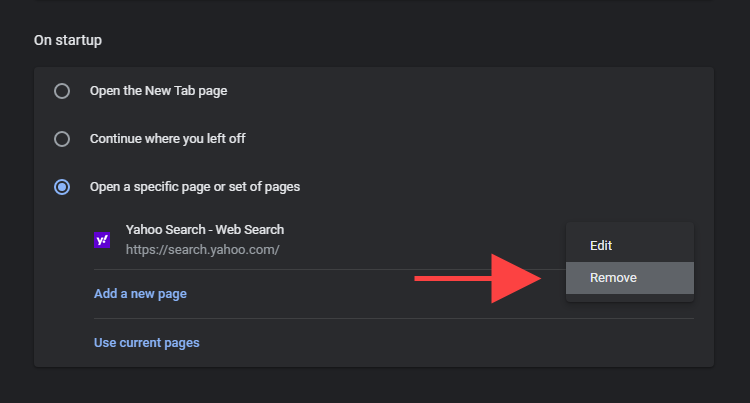
Setări pagină de pornire Chrome
1. Deschideți meniul Chromeși selectați Setări.
2. Selectați Aspectpe bara laterală.
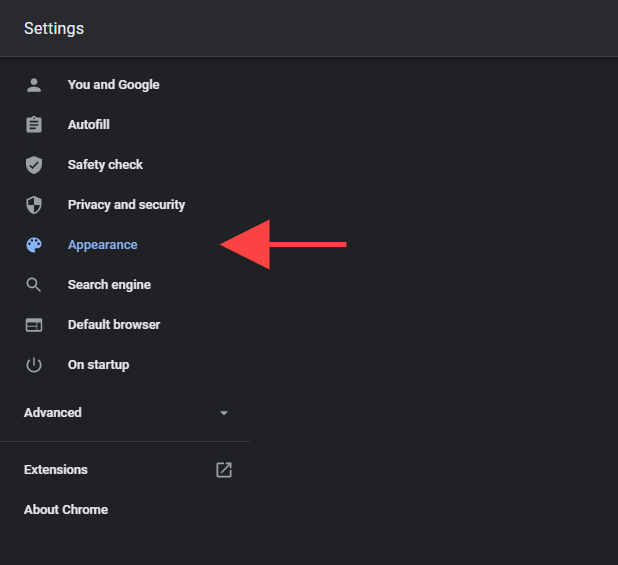
3. Ștergeți fișierul Yahoo! Adresa web legată de căutare sau selectați opțiunea Pagină filă nouă.
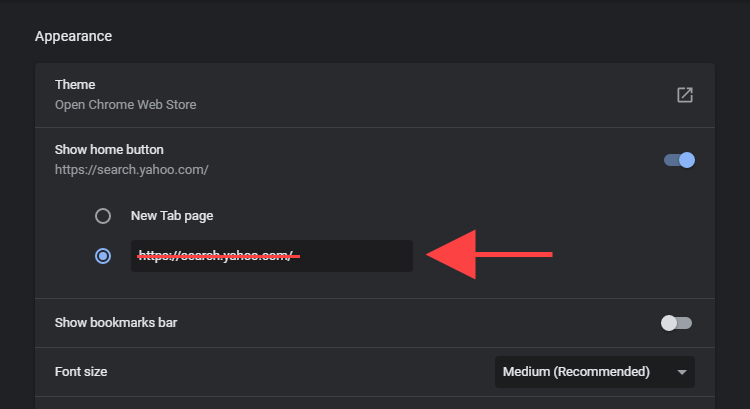
Dezactivați extensiile suspecte
Să presupunem că Chrome continuă să se afișeze Yahoo! Rezultatele generate de căutare (sau dacă motorul de căutare continuă să apară ca pagină de pornire sau pagină de pornire). În acest caz, trebuie să găsiți și să ștergeți orice extensii cu aspect dubios sau încărcate lateral pe care l-ați adăugat recent.
1. Selectați pictograma Extensiidin partea dreaptă sus a ferestrei Chrome.
2. Alegeți opțiunea Gestionați extensiile.
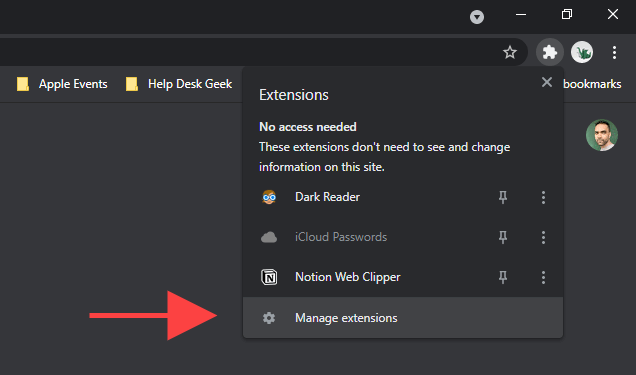
3. Examinați biblioteca de extensii. Dacă observați ceva neobișnuit, opriți extensia și utilizați butonul Eliminațipentru ao șterge.
Eliminați programele suspecte
Ați instalat un program pe PC sau Mac recent? De exemplu, dacă Yahoo! Căutarea a început să funcționeze ca motor implicit de căutare imediat după aceea, luați în considerare eliminarea acestuia din computer.
De asemenea, ar trebui să vă alocați timp pentru a vă examina lista de programe și a șterge orice lucru neobișnuit. De exemplu, ați fi putut să instalați neintenționat un pirat de browser care vine la pachet cu alte programe.
Ștergeți programe pe Windows
1. Deschideți meniul Startși accesați Setări>Aplicații.
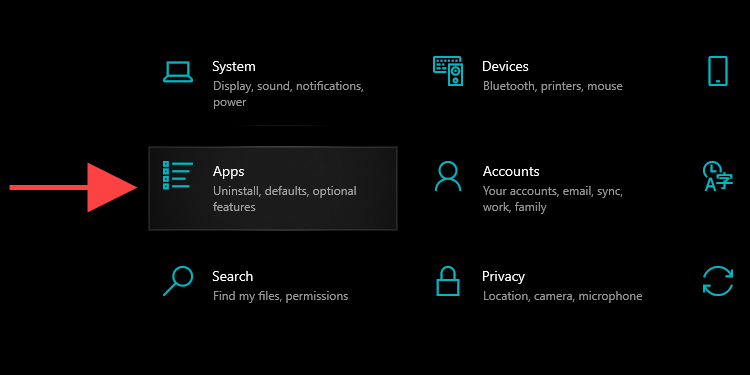
2. Scanați prin lista dvs. de programe orice lucru neobișnuit.
3. Selectați o aplicație și alegeți butonul Dezinstalarepentru a o elimina de pe computer.
Ștergeți programe pe Mac
1. Deschideți aplicația Căutare.
2. Selectați Aplicațiipe bara laterală.
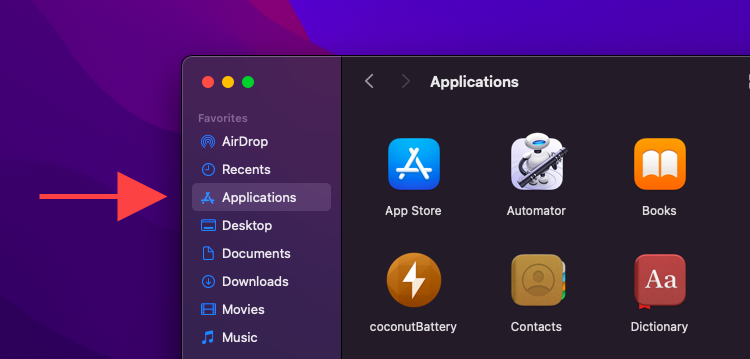
3. Trageți și fixați orice programe suspecte în Coșul de gunoi. Sau, faceți clic-clic și selectați Mutați în Coșul de gunoi.
Rulați instrumentul de curățare încorporat (numai pentru computer)
Dacă continuați să aveți probleme schimbarea sau eliminarea Yahoo! Căutare (sau o extensie utilizând instrucțiunile de mai sus), puteți utiliza instrumentul de detectare malware încorporat al Chrome la detectați și scăpați de orice software dăunător. Din păcate, este disponibil numai în versiunea Windows a Chrome.
1. Deschideți meniul Chromeși selectați Setări.
2. Selectați Avansat>Resetați și curățațipe bara laterală.
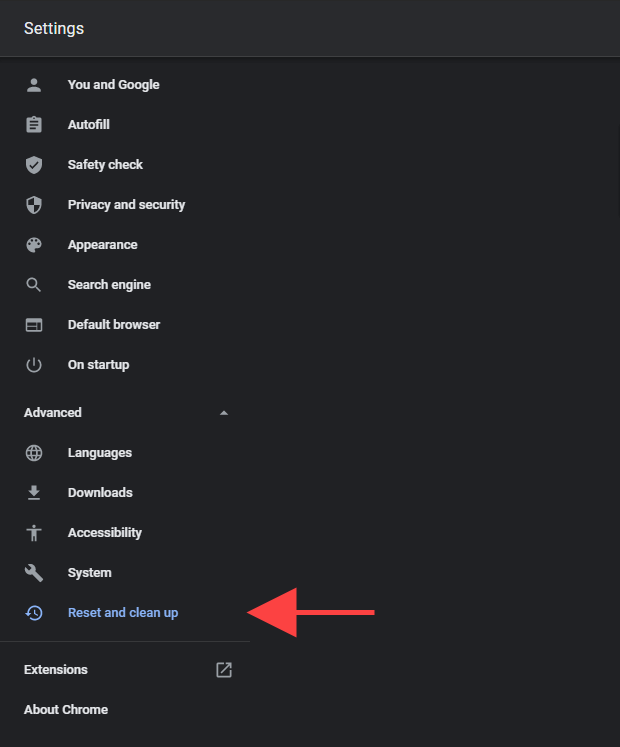
3. Selectați Curățați computerul.
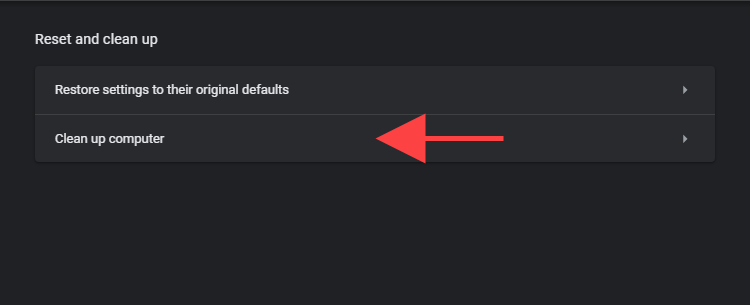
4. Selectați Găsiți.
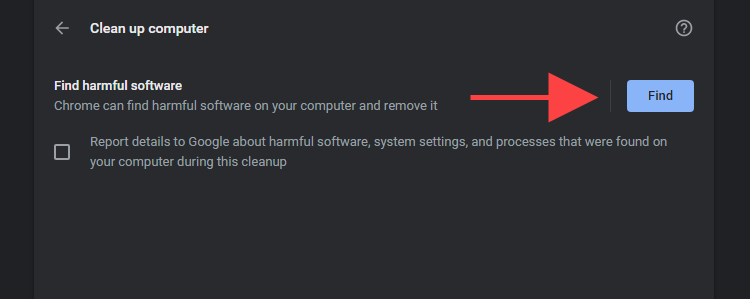
5. Selectați Eliminațipentru a scăpa de orice software dăunător pe care instrumentul de curățare reușește să îl găsească.
Scanați computerul pentru programe malware
În ciuda rularii scanerului malware încorporat Chrome , cel mai bine este să urmăriți scanând conținutul rău intenționat în întregul sistem de operare cu un utilitar dedicat de eliminare a programelor malware.
Malwarebytes este o alegere excelentă, iar versiunea gratuită vă poate ajuta să detectați și să eliminați malware-ul de pe întregul computer. Acceptă Windows și macOS.
1. Instalați Malwarebytes pe computer sau Mac.
2. Lansați Malwarebytes.
3. Selectați Scanner>Scanarepentru a efectua o scanare rapidă a malware-ului. Sau selectați Scanere avansate>Configurare scanarepentru a selecta și a scana anumite zone de stocare interne pentru activități dăunătoare.
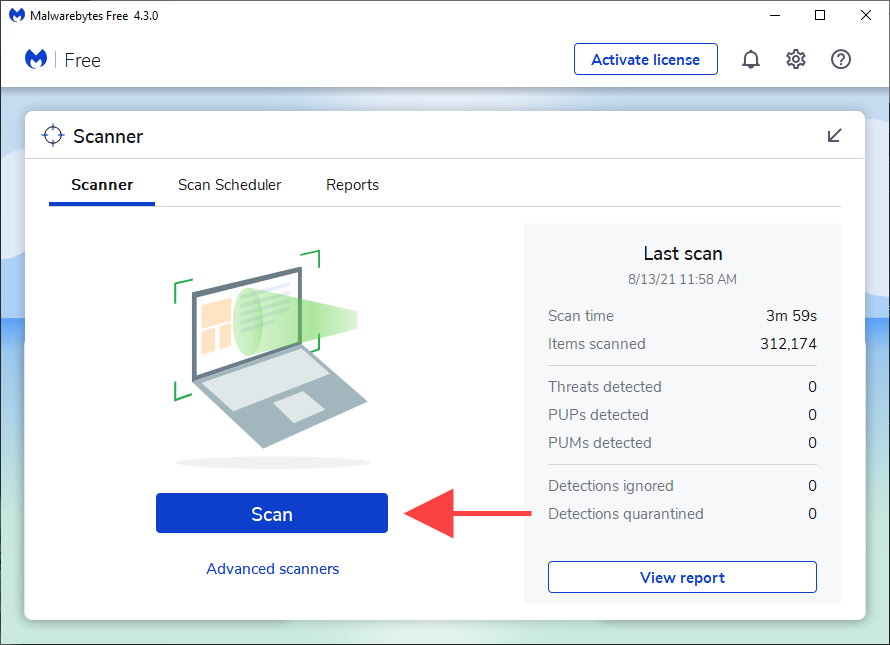
În Windows 10, puteți utiliza și applet Windows Security încorporat pentru a căuta malware. Doar asigurați-vă că îl actualizați cu cele mai recente definiții anti-malware (accesați Start>Setări>Actualizare și securitate>Actualizare Windows) înainte de a face acest lucru.
Resetați Chrome
Încercați să resetați Chrome. Aceasta dezactivează toate extensiile, readuce fiecare setare a browserului la valorile implicite și ajută la rezolvarea problemelor grave induse de software-ul rău intenționat. Nu veți pierde marcaje sau parole stocate local în timpul procedurii de resetare.
1. Deschideți meniul Chromeși selectați Setări.
2. Selectați Avansat>Resetați și curățațipe bara laterală.
3. Selectați Restabiliți setările la valorile implicite inițiale.
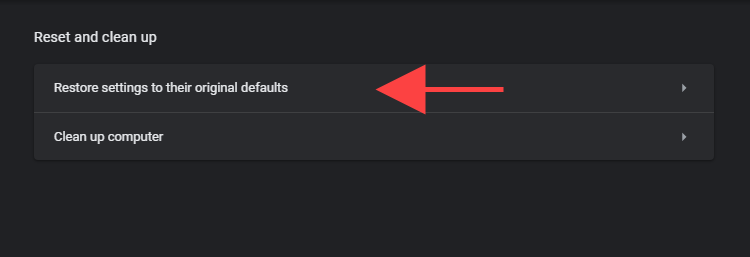
4. Selectați Resetați setărilepentru a confirma.
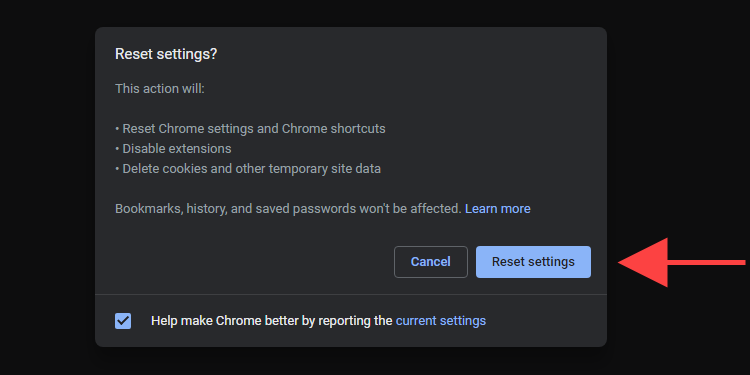
Reinstalați Chrome
Dacă continuați să aveți probleme pentru a scăpa de Yahoo! Căutați, nu aveți alt recurs decât să reinstalați Chrome. Nu vă faceți griji. Nu va dura mult și ar trebui să terminați în câteva minute.
Cu toate acestea, spre deosebire de resetarea browserului, veți pierde toate datele stocate local în timpul reinstalării. Deci, sincronizați marcajele și parolele cu un Cont Google înainte de a parcurge pașii care urmează.
Reinstalați Chrome pe Windows
1. Deschideți meniul Startși accesați Setări>Aplicații>Aplicații și caracteristici.
2. Selectați Google Chromeși utilizați opțiunea Dezinstalarepentru ao elimina de pe computer.
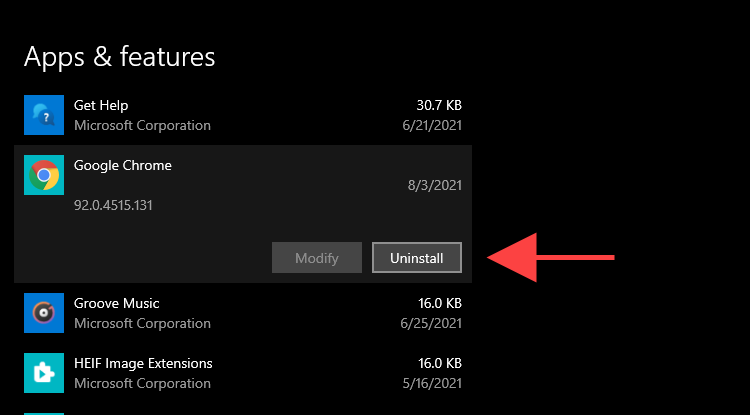
3. Deschideți o fereastră Explorator de fișiereși copiați și lipiți cele două căi de dosare în bara de adrese. Apoi, ștergeți toate elementele de sub acel folder.
4. Descărcați Stub de instalare Google Chrome și reinstalați Chrome.
Dacă Yahoo! Căutarea apare din nou ca motor de căutare implicit, eliminați Chrome utilizând un program de eliminare dedicat (cum ar fi Revo Uninstaller ) și încercați din nou.
Reinstalați Chrome pe macOS
1. Deschideți o fereastră Căutareși selectați Aplicațiipe bara laterală.
2. Faceți clic pe clic pe Google Chromeși selectați Mutați înCoșul de gunoi.
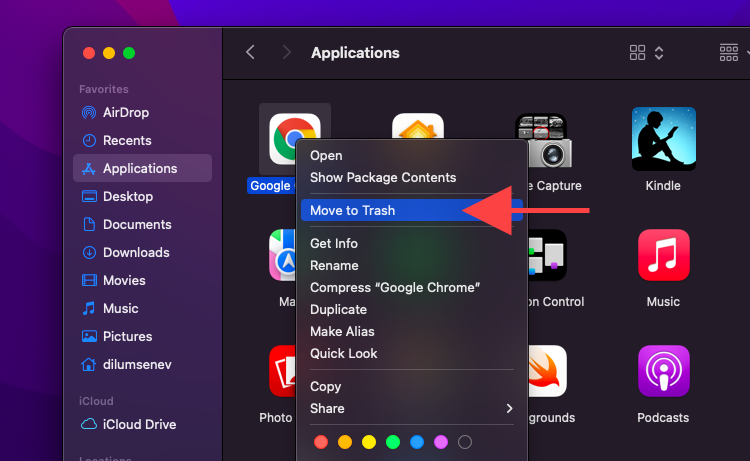
3. Selectați Accesați>Accesați dosaruldin bara de meniu. Apoi, accesați următoarele directoare și mutați toate elementele din interior în Coșul de gunoi.
4. Descărcați Pachetul de instalare Google Chrome pentru Mac și folosiți-l pentru a reinstala browserul.
Good Riddance!
Ați reușit în cele din urmă să scăpați de Yahoo! Căutați în Chrome? Grozav! Limitându-vă la descărcarea aplicațiilor din surse de încredere, renunțarea la software-ul suplimentar în timpul instalării aplicațiilor și oprirea extensiilor de încărcare laterală ar trebui să fie minimizați șansele de a vă infecta PC-ul sau Mac-ul, cu un pirat de navigare în viitor.
Opțional, menținerea unui scaner antimalware care rulează în fundal vă poate proteja computerul de amenințări dăunătoare. Aflați despre cele mai bune scanere malware pentru Windows și Mac.