Există o mulțime de motive bune pentru care s-ar putea să doriți configurați copii de rezervă pentru Windows 10. Când ceva nu merge bine, o copie de rezervă vă poate ajuta să restaurați fișierele și sistemul cu pierderi de date puțin sau fără. Din păcate, dezavantajul este o pierdere de spațiu - aceste fișiere vă pot completa unitatea de disc, în special pe unitățile de dimensiuni mai mici.
Deși întotdeauna vă recomandăm să mențineți copii de rezervă automate ale sistemului, Windows vă va completa unitatea cu fișiere de rezervă inutile pe care le puteți șterge din când în când, inclusiv fișiere de actualizare Windows mai vechi. Dacă doriți să știți cum să ștergeți fișierele de rezervă din Windows 10, iată ce trebuie să faceți.

Ștergerea istoricului fișierelor Windows
Windows 10 oferă un sistem mult mai bun pentru copii de rezervă obișnuite de fișiere decât versiunile vechi Windows, datorită unui sistem de backup de fișiere încorporat. Folosind Istoricul fișierelor Windows, copiile fișierelor din anumite dosare critice sunt salvate în mod regulat, de la fiecare 10 minute la o dată pe zi, cu copii salvate la nesfârșit.
În timp, aceasta poate însemna o creștere considerabilă a spațiul de depozitare fiind utilizat. Dacă doriți să știți cum să ștergeți fișierele de rezervă din Windows 10, ștergerea copiilor de rezervă pentru istoricul fișierelor Windows ar trebui să fie prima sarcină din lista dvs.

În mod implicit, opțiunea Păstrați backup-urile meleeste setată la Pentru totdeauna- schimbarea acestui lucru pentru a șterge copiile de rezervă în fiecare lună sau atunci când este nevoie de spațiu, vă va crește spațiu pe disc disponibil.

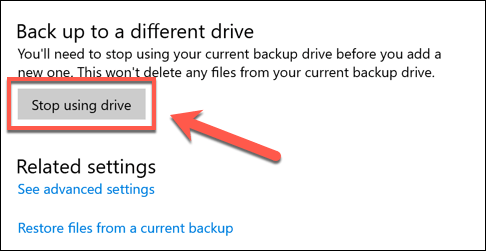
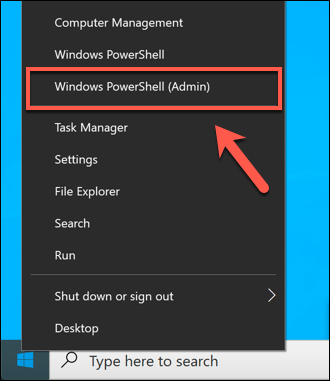

Eliminarea punctelor de restaurare a sistemului Windows
Salvarea fișierelor în versiunile mai vechi de Windows a fost o problemă totală sau deloc - cel puțin în cazul funcțiilor încorporate. Una dintre cele mai vechi funcții de rezervă a fost funcția Restaurare sistem, care a stocat o imagine a instalării și fișierelor dvs. Windows curente.
Această caracteristică există încă în Windows 10 și este utilizată pentru a crea restaurați punctele pentru actualizările majore ale sistemului. Dacă este activat și se creează prea multe puncte de restaurare, acesta poate ocupa spațiu valoros pe disc. Eliminarea unora dintre aceste puncte de restaurare poate fi o modalitate bună de a șterge spațiu pentru alte fișiere.
In_content_1 all: [300x250] / dfp: [640x360]->
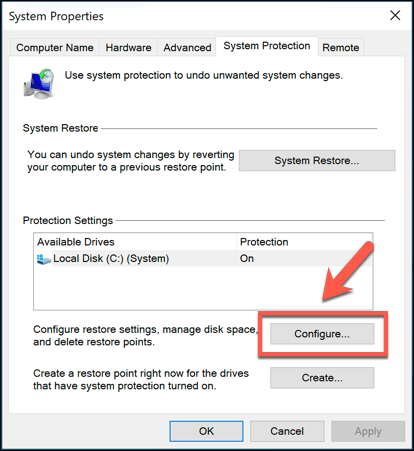
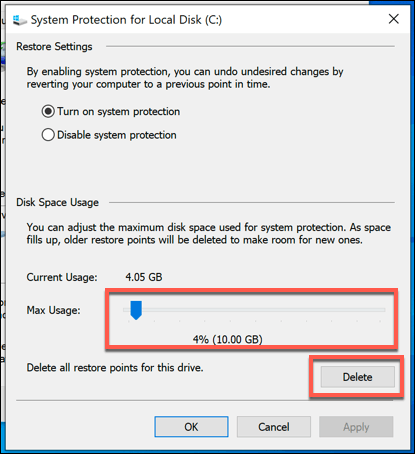

Odată dezactivat, orice spațiu rezervat anterior pentru punctele de restaurare a sistemului va fi eliberat pentru dvs. pentru a utiliza în altă parte.
Ștergerea dosarului Windows.old după actualizările Windows 10
Dacă doriți să ștergeți spațiul după o actualizare majoră a Windows 10, ar trebui să începeți prin ștergerea folderului Windows.old. Acest folder este creat automat ca o copie de rezervă a instalării dvs. Windows mai vechi atunci când are loc o actualizare majoră a Windows-ului.
Nu trebuie să vă faceți griji despre ștergerea acestui folder în majoritatea cazurilor - Windows îl va elimina automat o lună după ce are loc o actualizare. Dacă doriți să îl eliminați mai repede pentru a redobândi mai rapid spațiul, puteți.

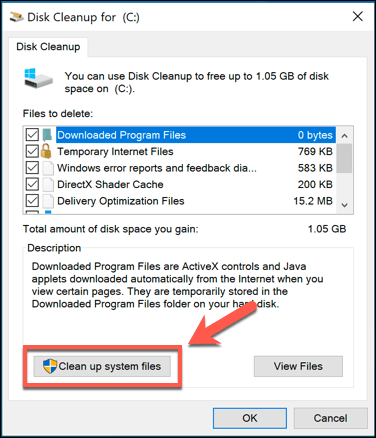
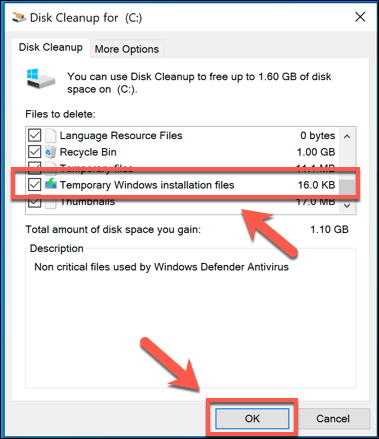
Acest lucru va elimina folderul Windows.old, restabilind mai multe gigabyte de spațiu în procesul. Cu toate acestea, nu veți putea restaura instalarea mai veche a Windows, așa că asigurați-vă că orice actualizări sau noi instalații funcționează corect înainte de a continua.
Ștergerea spațiului de disc cu Windows 10
În timp ce ar trebui să poți șterge orice fișiere de rezervă inutile în Windows în sine, există alte modalități mai bune de a creați mai mult spațiu în Windows 10. Puteți, de exemplu, căutați fișiere mai mari și să le eliminați pentru a elibera spațiu pentru alte aplicații și fișiere.
Dacă asta nu funcționează, poate fi necesar să vă uitați la dezinstalarea software-ului Windows 10 pentru a face loc altor fișiere esențiale, inclusiv a fișierelor dvs. importante de rezervă pentru Windows 10.