Indiferent dacă aveți de-a face cu un computer lent sau pur și simplu ați observat o grămadă de bloatware care ascund toate resursele, uciderea proceselor ofensatoare în Windows este cea mai bună metodă pentru a rezolva problema.
îmbunătățiți performanța computerului, dar poate ajuta, de asemenea, la evitarea programelor spion și a virușilor. Și înainte de a întreba: nu, nu este greu să ucizi un proces în Windows 10. Vom analiza toate modalitățile prin care poți face acest lucru în siguranță și ușor.

De ce să ucizi un proces în Windows 10?
Fiecare aplicație care rulează în Windows este compusă din unul sau mai multe „procese”. Aceste procese sunt responsabile pentru scrierea lucrurilor în memorie, reacția la intrarea utilizatorului și efectuarea tuturor lucrărilor reale din spatele unui program de computer.
Lucrul este că nu toate procesele sunt reprezentate de o fereastră activă pe desktop. Procesele de sistem Windows, de exemplu, rulează liniștit în fundal fără permisiunea explicită a utilizatorului.
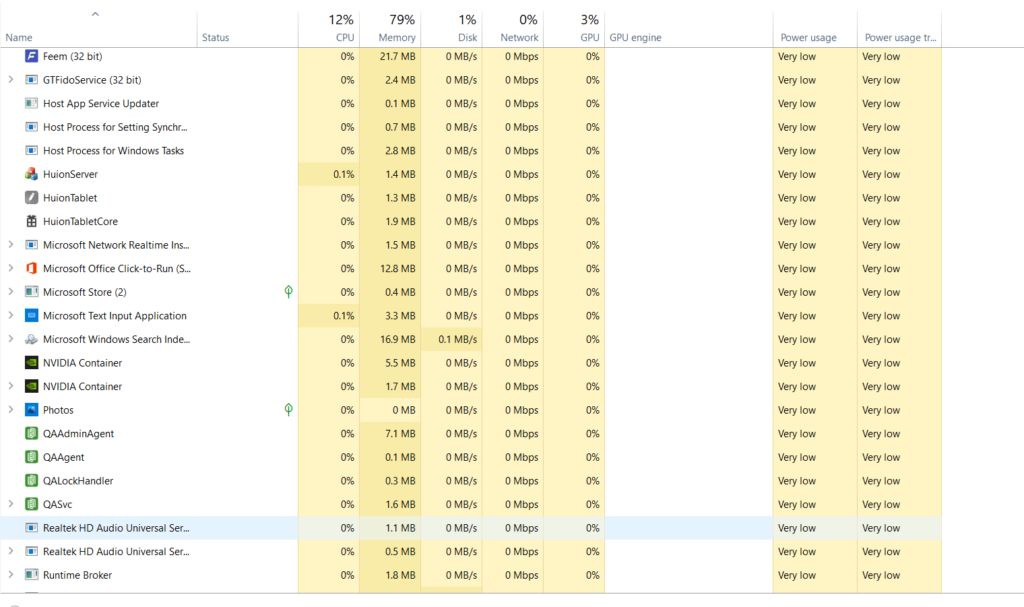
Și aici apare problema. Multe aplicații nedorite, cum ar fi viruși sau bloatware, rulează, de asemenea, ca procese ascunse în fundal, consumând resurse și încetinind computerul. Puteți opri în siguranță chiar și unele procese Windows fără a vă afecta computerul.
Uciderea proceselor inutile cu Task Manager
Managerul de activități Windows este instrumentul implicit pentru gestionarea programe și procese de pe computer. Puteți să-l utilizați pentru a vizualiza, analiza sau chiar termina aplicațiile și procesele care rulează.
Singurul său dezavantaj este permisiunile sale limitate. Managerul de activități nu poate ucide procesele protejate (inclusiv sarcinile de sistem și unele viruși). În plus, poate fi obositor să selectați și să încheiați manual toate procesele țintă de fiecare dată când rulați computerul.
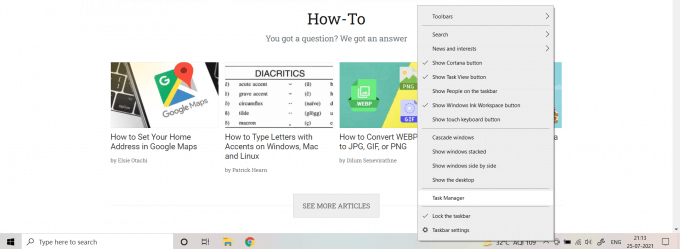
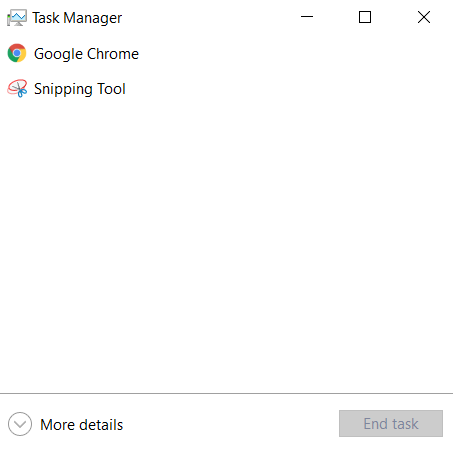
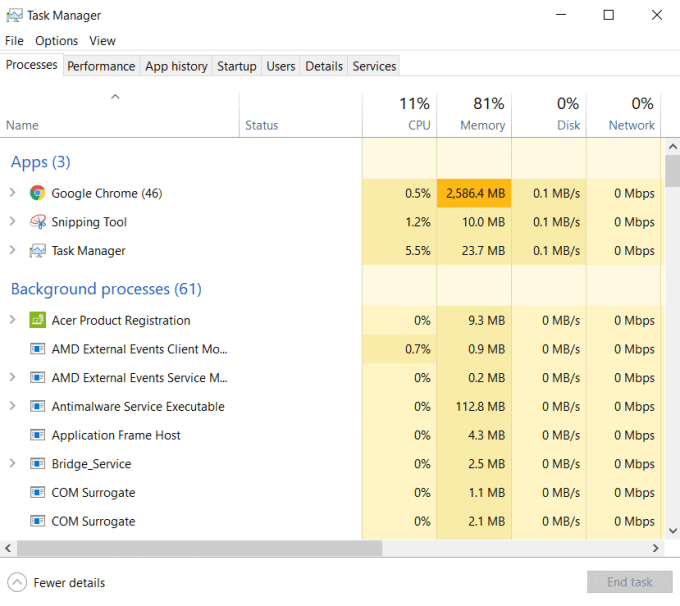
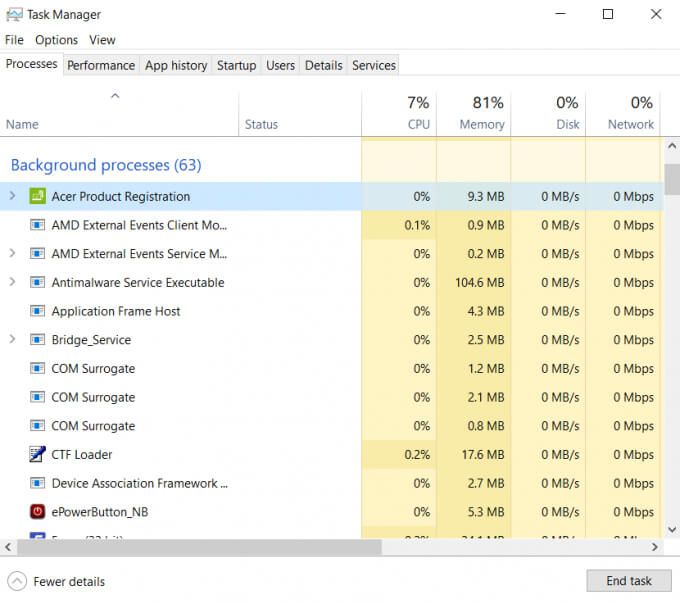
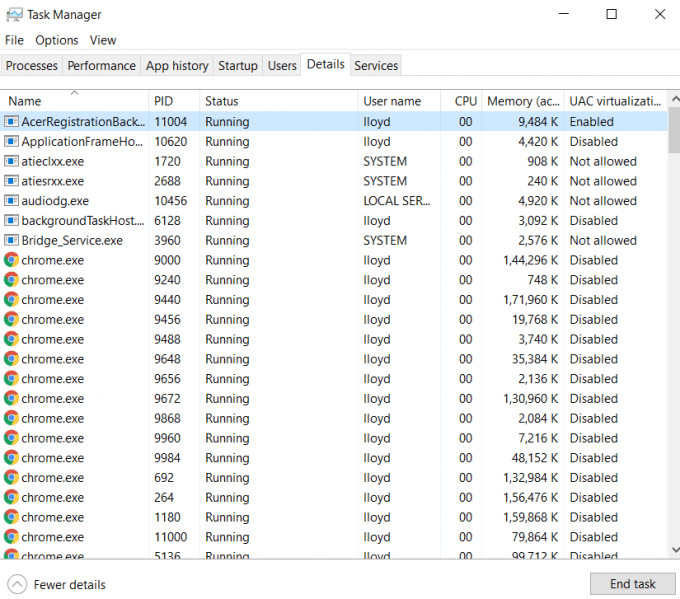
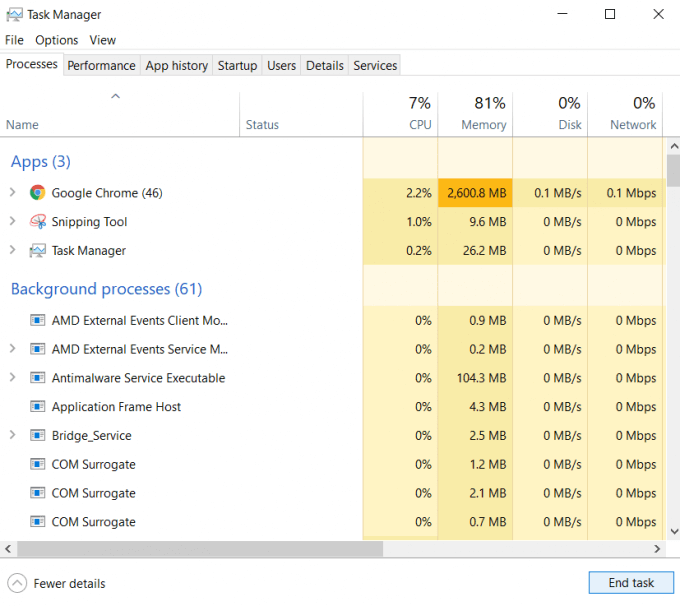
Utilizarea Promptului de comandă pentru a ucide un proces în Windows
Dacă preferați comanda Instrumente de linie, apoi puteți ucide un proces folosind și CMD. Promptul de comandă oferă acces la multe utilități utile, inclusiv la unul numit Taskkill.
După cum sugerează și numele, puteți utiliza Taskkill pentru a elimina orice activitate sau proces care rulează. Dacă rulați CMD ca administrator, puteți chiar să eliminați activitățile protejate.
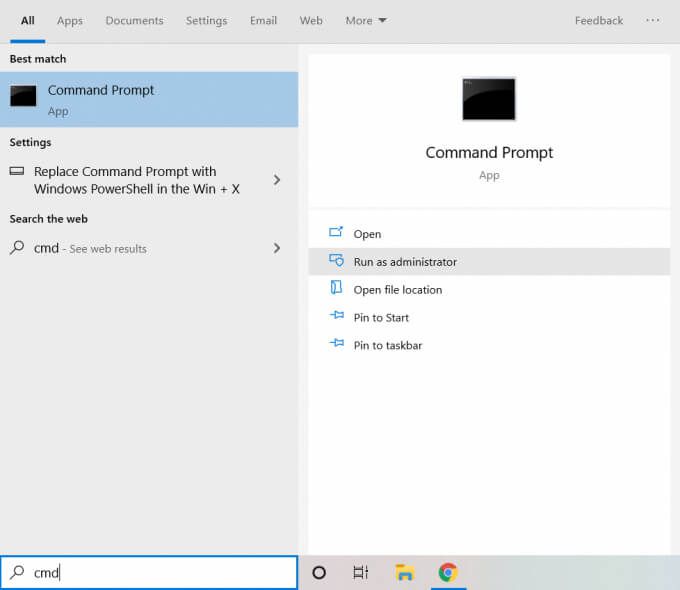
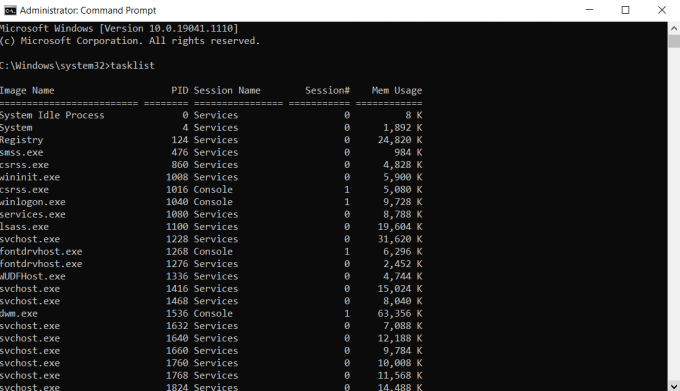
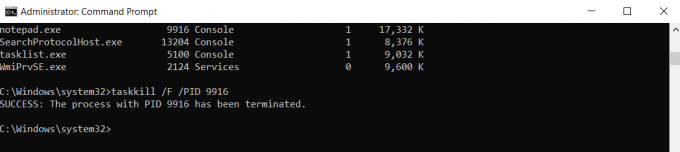
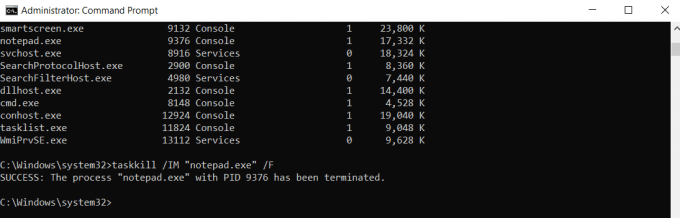
Poate părea contraintuitiv să utilizați un instrument de linie de comandă atunci când Managerul de activități poate face același lucru fără a fi nevoie de comenzi tastate. Acest lucru se datorează faptului că am atins doar cel mai simplu mod de a folosi Taskkill. Există multe alte modalități de a filtra procesele fără a fi nevoie să le priviți manual.
PowerShell
CMD nu este singura metodă de a ucide procesele Windows cu comenzi tastate. Powershell este limbajul de script încorporat Windows care oferă multe funcții similare. Într-un fel, Powershell este doar o formă mai detaliată a Liniei de comandă.
Puterea Powershell provine din capacitatea sa de a crea scripturi de comenzi, pe care Windows le poate executa în timp liber. Acest lucru vă permite să automatizați sarcini complexe pe Windows.
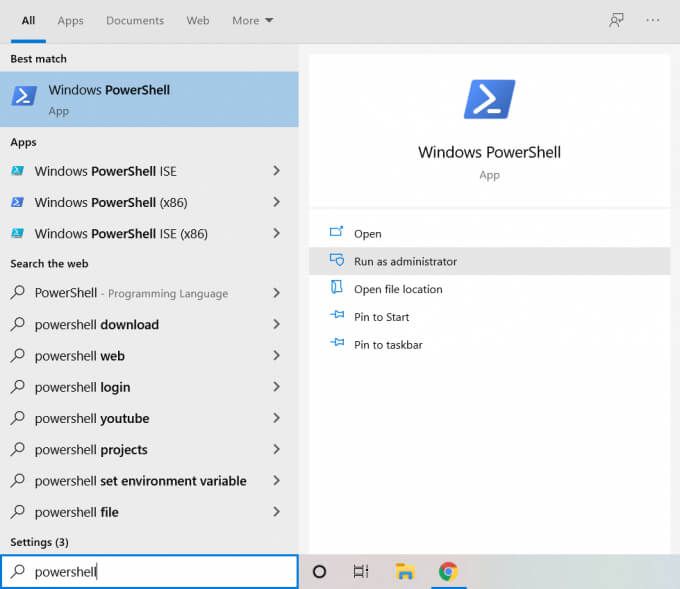
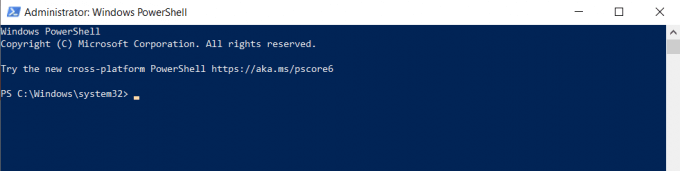
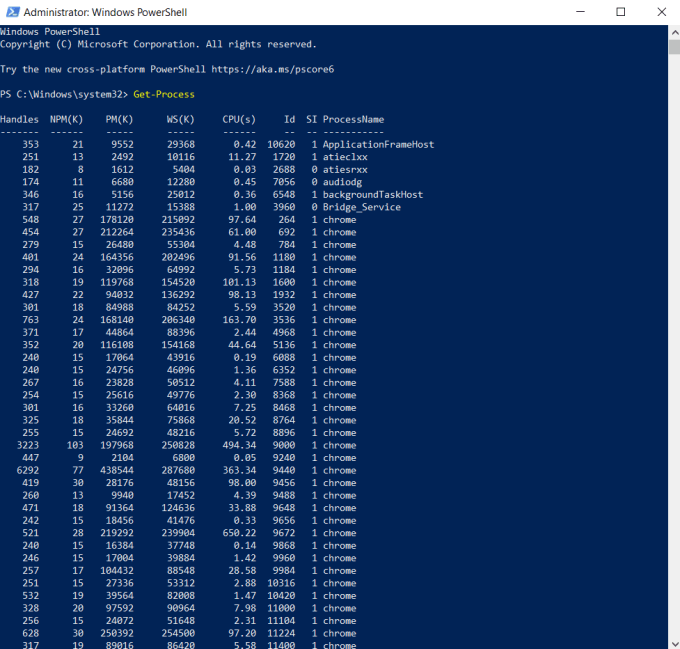
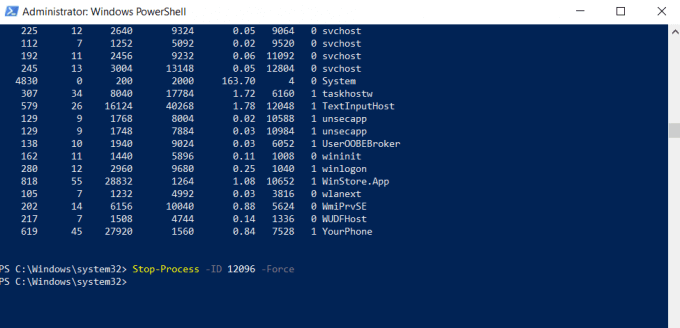
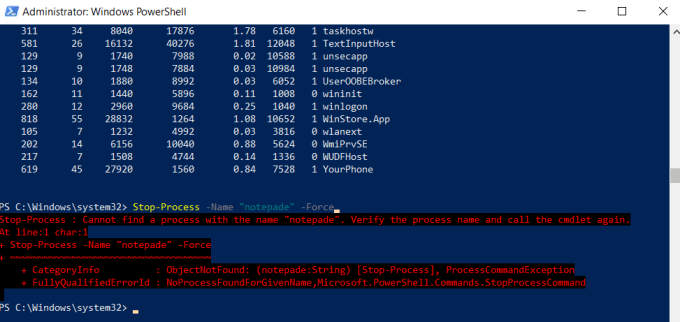

Dacă PowerShell vi se pare dezamăgitor, este pentru că îl folosim ca cmd. PowerShell este destinat creați scripturi autonome care efectuează sarcini complexe independent, fără feedback sau intrare în timp real. Deși îl puteți utiliza în acest fel, Promptul de comandă este sincer mai bun.
Utilizarea KillProcess
Până acum, am analizat instrumentele și utilitarele prezente în computer în mod implicit. În timp ce acestea cu siguranță pot face treaba, le lipsește unele caracteristici utile prezente în instrumentele terță parte.
KillProcess este un astfel de program avansat de gestionare a sarcinilor. În plus față de capacitatea sa de a ucide procesele de sistem protejate, permite, de asemenea, crearea unei „Kill List”. Procesele adăugate la această listă sunt eliminate automat de îndată ce intră în memoria activă. Aceasta poate fi o metodă excelentă pentru a închide permanent bloatware-ul neplăcut.
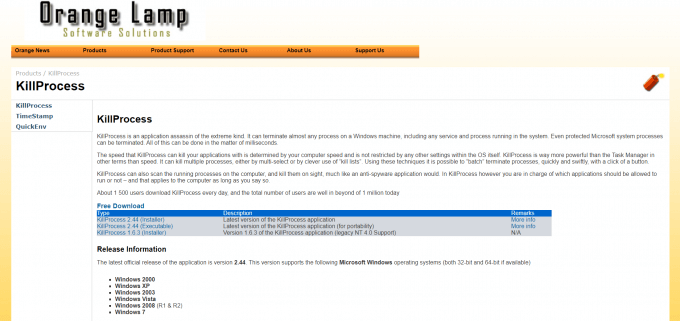
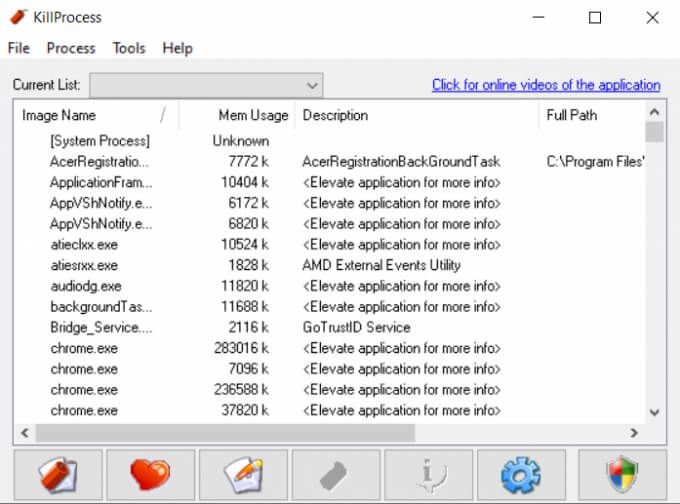
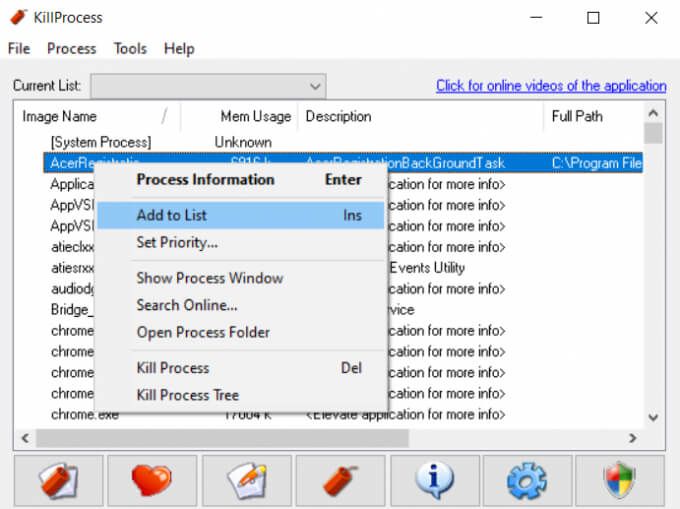
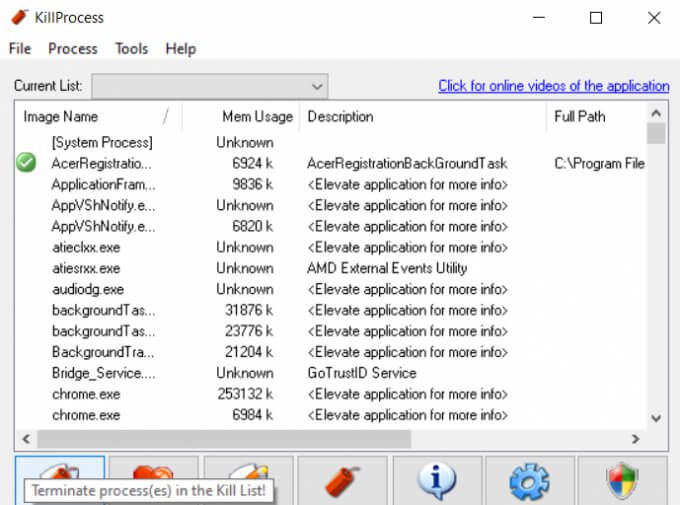
Cel mai bun lucru despre această abordare este că nu aveți să omoare fiecare proces unul câte unul. Această listă Kill rămâne salvată chiar și după ce ați ieșit din program, deci trebuie să rulați KillProcess doar pentru a termina toate procesele nedorite simultan.
Multe moduri de a ucide un proces în Windows 10
Există mai multe moduri de a ucide un proces în Windows 10. Cea mai simplă metodă este utilizarea Task Manager. Vă permite să vizualizați și să terminați procesele într-un format GUI ușor de înțeles.
În cazul în care Managerul de activități nu poate ucide procesul, trebuie să utilizați ceva mai puternic. Puteți încerca fie un instrument terță parte precum KillProcess, fie puteți utiliza instrumente din linia de comandă pentru a elimina procesul protejat.
Pentru a închide definitiv procesele de fundal inutile, împiedicați-i să pornească automat, sau pentru a le adăuga la lista KillProcess 'kill.