Când doriți să trimiteți același e-mail clienților, clienților, angajaților, membrilor clubului sau unui grup similar, puteți introduce un e-mail o dată și puteți trimite mesaje tuturor utilizând instrumentul de îmbinare a corespondenței Gmail.
Odată numită funcția „trimitere multiplă”, îmbinarea corespondenței în Gmail vă permite să introduceți Contacte Google sau o listă de corespondență din Foi de calcul Google. Apoi, personalizați-vă mesajul de e-mail cu etichete de îmbinare, includeți linkuri unice de dezabonare și bucurați-vă de un proces simplu de e-mail în bloc folosind aplicația de e-mail preferată.

Cum se adaugă destinatari la combinarea corespondenței în Gmail
Deși puteți selectați destinatarii pentru e-mailul dvs după ce ați compus mesajul, cel mai bine este să le selectați în prealabil atunci când utilizați îmbinarea corespondenței. Acest lucru vă solicită apoi cu etichetele de îmbinare disponibile pentru a personaliza mesajul.
Adăugați destinatari din Agenda Google.
Pentru a începe să utilizați Agenda dvs. Google ca destinatari, urmați acești pași.
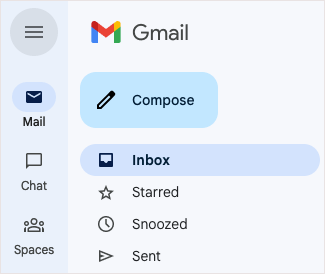
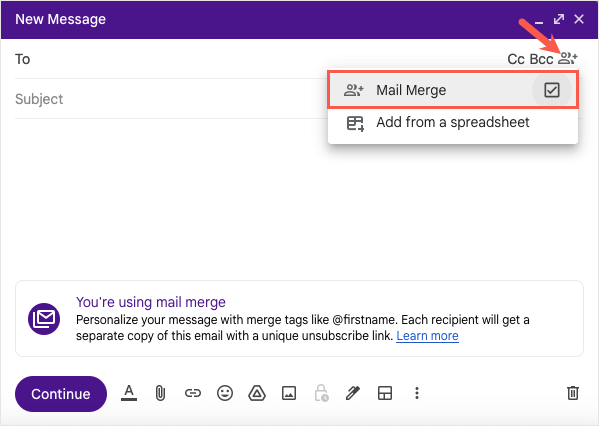
Adăugați destinatari din Foi de calcul Google
Pentru a insera destinatari din Foi de calcul Google, începeți prin a vă asigura că foaia dvs. este configurată corect.
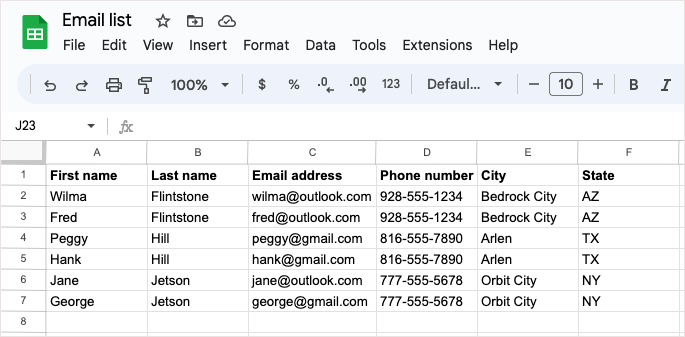
Dacă foaia dvs. este gata de utilizare, alegeți Scriețiîn stânga sus în Gmail pentru a crea mesajul.
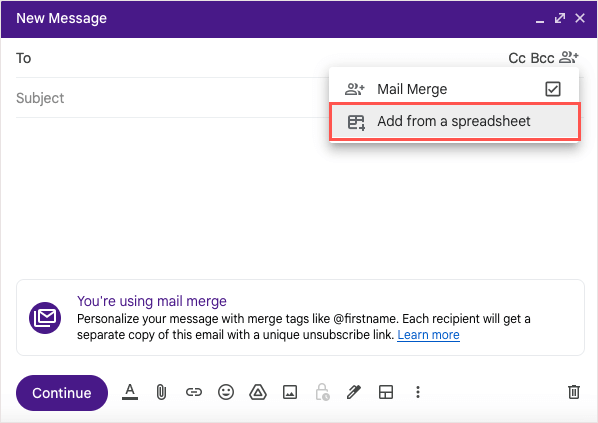
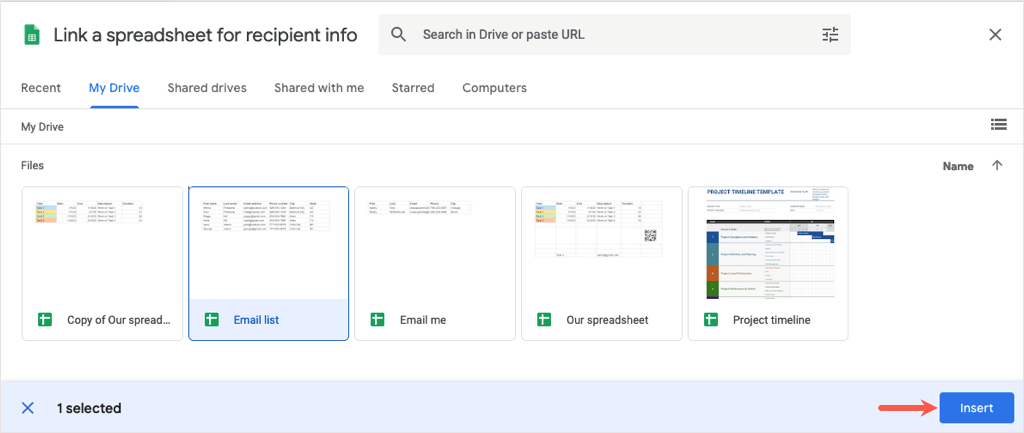
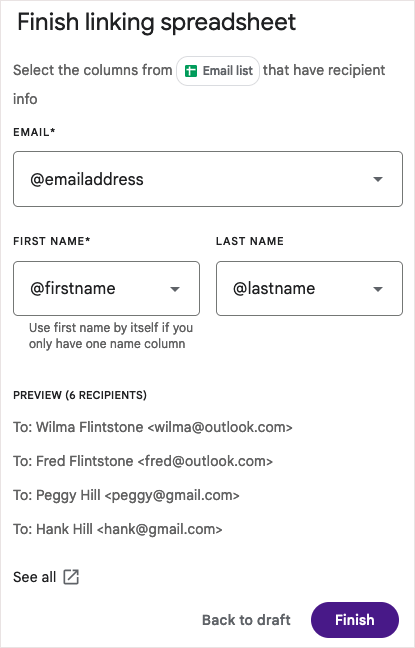
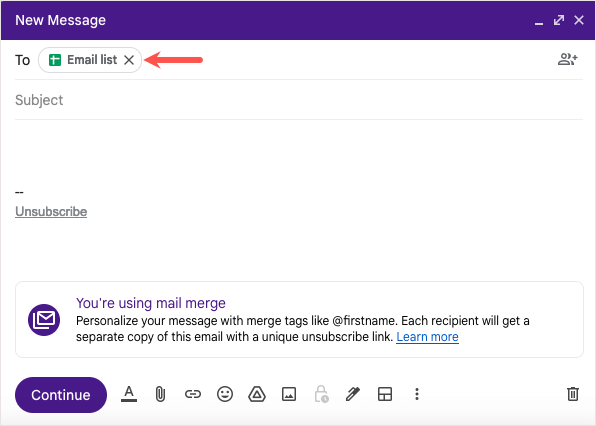
Sfat: dacă lista de destinatari este în Excel, uitați-vă la modalități de a converti fișierul Excel în Foi de calcul Google pentru îmbinare prin corespondență.
Cum să utilizați etichetele de îmbinare în e-mailul dvs.
După ce ați adăugat destinatarii la îmbinare prin corespondență, veți avea la dispoziție etichetele de îmbinare.
În momentul scrierii acestui articol:
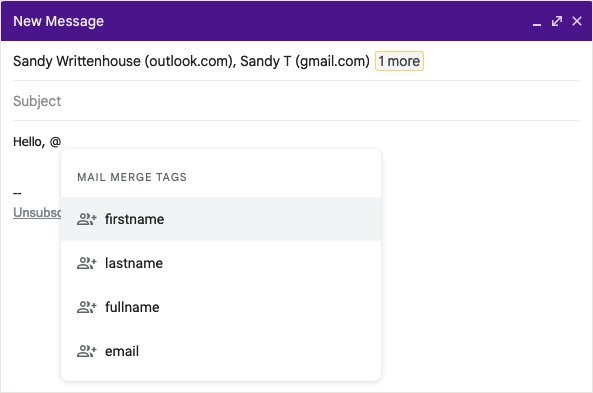
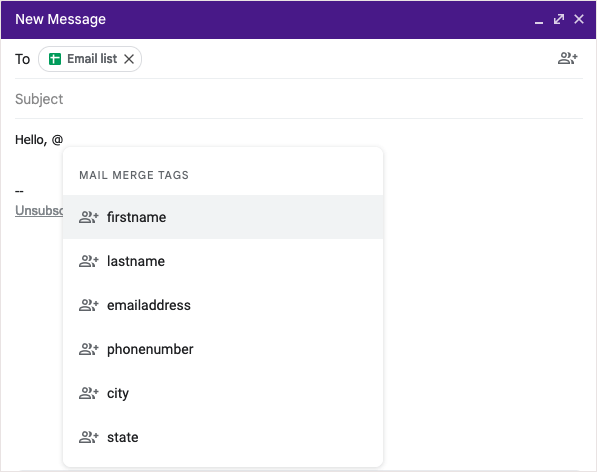
Adăugați o etichetă de îmbinare
Pentru a adăuga o etichetă la e-mailul dvs., introduceți simbolul @ (At) cu numele etichetei sau selectați eticheta din lista derulantă care apare.
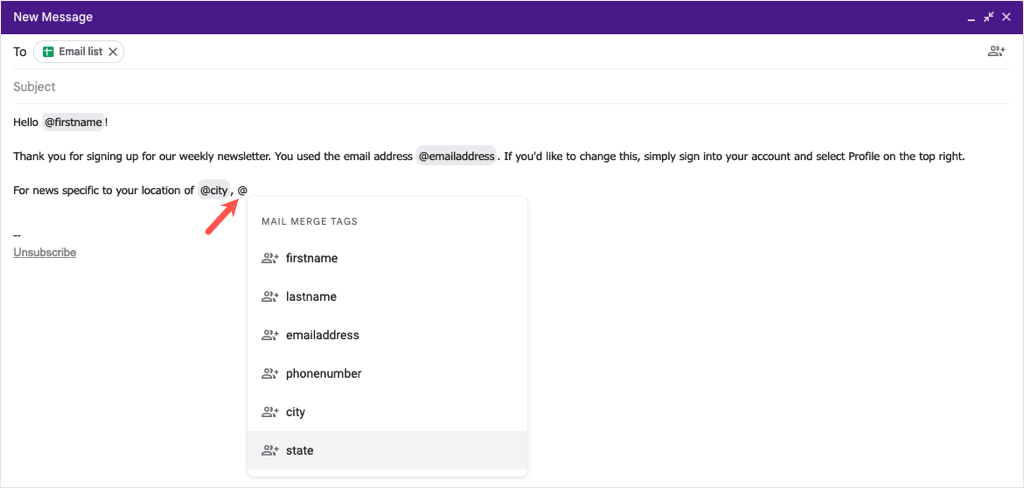
Puteți adăuga etichetele în majoritatea oriunde din mesajul dvs., cu excepția subiectului e-mailului și în textul hiperlinkului.
Previzualizează o etichetă de îmbinare
Dacă sunteți curios cum sunt afișate detaliile după introducerea unei etichete de îmbinare, puteți vedea cu ușurință o previzualizare.
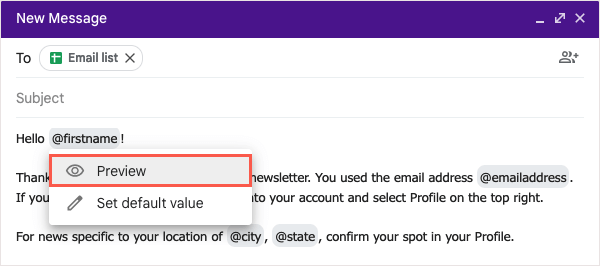
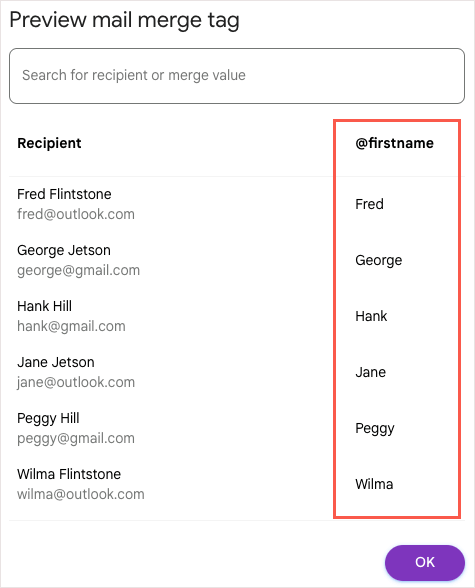
Includeți o valoare implicită pentru o etichetă de îmbinare
De asemenea, puteți seta valori implicite pentru etichetele de îmbinare. Acest lucru este util dacă unui destinatar îi lipsește detaliul pe care încercați să îl adăugați. De exemplu, dacă inserați eticheta de îmbinare a prenumelui și un destinatar nu are un prenume listat, puteți utiliza în schimb un cuvânt sau o expresie implicită.
Pentru a adăuga o valoare implicită, plasați cursorul peste eticheta de îmbinare din e-mailul dvs. și alegeți Setați valoarea implicită.
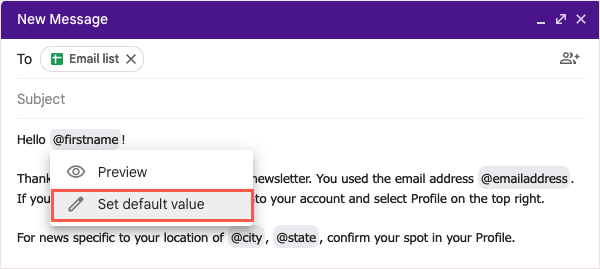
Adăugați cuvântul sau expresia în caseta care apare și selectați Salvați.
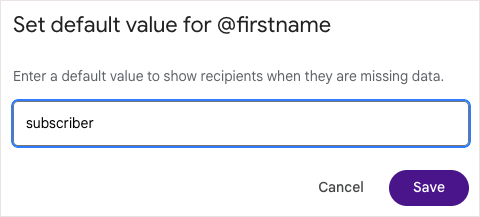
Pentru orice destinatar care lipsește informațiile, eticheta de îmbinare din e-mail va fi înlocuită cu valoarea implicită.
Previzualizați și trimiteți e-mailul dvs.
După ce ați terminat de creat îmbinarea corespondenței în Gmail, veți putea previzualiza e-mailul înainte de a-l trimite. Acest lucru vă permite să vedeți e-mailul așa cum îl vor face destinatarii, astfel încât, dacă trebuie să faceți modificări, să puteți face acest lucru înainte de a apăsa butonul Trimitere.
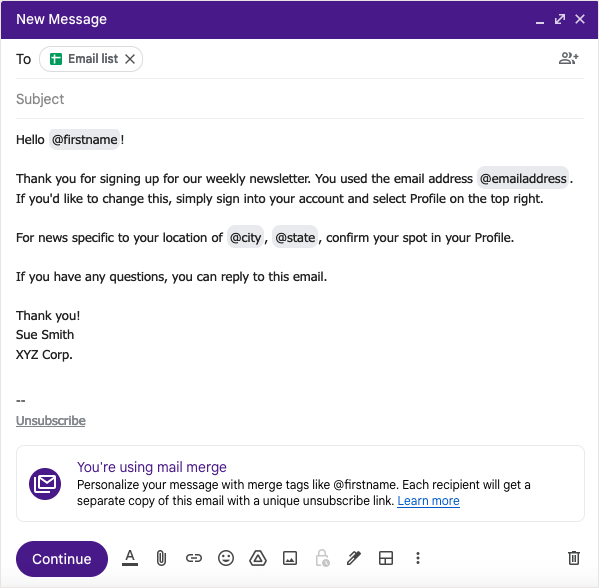
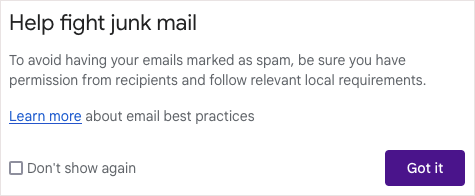
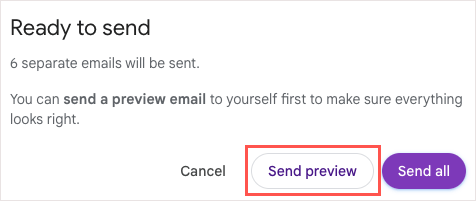
Veți primi un e-mail etichetat „Mesaj de testare” în căsuța dvs. de e-mail în câteva minute. Etichetele de îmbinare vor fi populate cu primul destinatar din listă sau cu valoarea implicită, dacă este cazul.
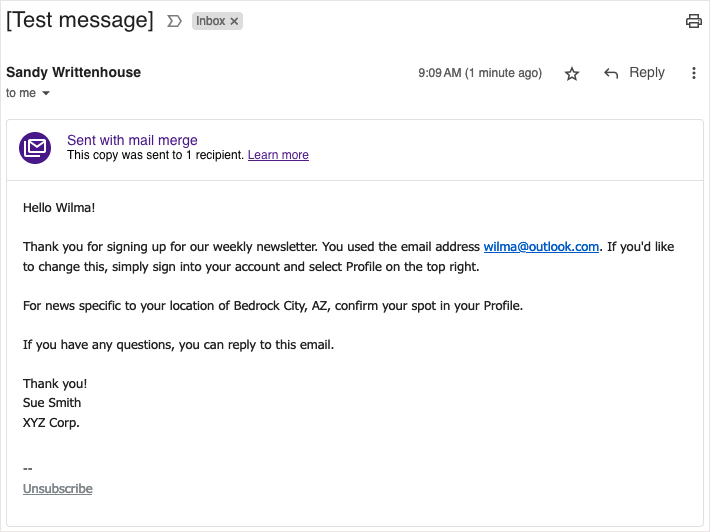
După ce examinați previzualizarea, puteți reveni la fereastra Scriere pentru a face orice ajustări doriți. Când sunteți gata să trimiteți e-mailul, urmați acești pași și alegeți Trimiteți totîn fereastra Gata de trimitere.
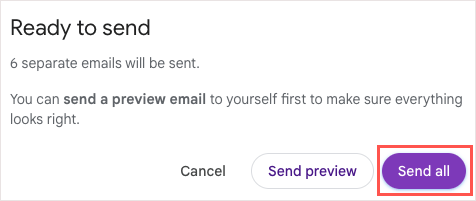
Puteți găsi e-mailurile de îmbinare a corespondenței pe care le trimiteți în dosarul dvs. Trimisca orice alt e-mail trimis.
Ușurează e-mailurile cu Gmail Îmbinare corespondență
Când trebuie să trimiteți un buletin informativ, un anunț sau un alt e-mail către o masă, amintiți-vă de funcționalitatea de îmbinare a corespondenței din Gmail. Având posibilitatea de a insera contacte din Foi de calcul Google, de a utiliza câmpuri de îmbinare pentru e-mailuri personalizate și de a previzualiza mesajul înainte de a-l trimite, totul fără un supliment de îmbinare a corespondenței terță parte, procesul nu ar putea fi mai ușor.
Pentru tutoriale legate de alte aplicații, consultați cum să creați o îmbinare de corespondență în Microsoft Word pentru mesaje tipărite, mai degrabă decât marketing prin e-mail..