Adobe Lightroom este un program de gestionare și editare a fotografiilor care include o suită de instrumente puternice de manipulare a imaginilor. Este conceput pentru fotografi începători sau profesioniști și vă permite să vă organizați fotografiile, să le postprocesați și să le exportați în orice format doriți.
Acest tutorial Lightroom va acoperi ceea ce trebuie să știți pentru a începe să folosiți Adobe Lightroom pentru începători.
Lightroom Creative Cloud vs. Lightroom Classic
Există două versiuni de Lightroom: Lightroom Nor creativ (acum doar Lightroom) și Lightroom Classic.
Lightroom este versiunea bazată pe cloud pentru desktop, mobil și web. Lightroom Classic este versiunea desktop axată pe stocarea locală și are funcții mai cuprinzătoare.
Deoarece multe dintre comenzile sunt similare între cele două aplicații, acest tutorial se va concentra pe Adobe Lightroom Classic, mai bogat în funcții.
Deci, haideți să descoperim cum să folosiți Lightroom.
Cum se importă fotografii
Când deschideți Lightroom pentru prima dată, vi se va cere să creați un catalog Lightroom. Alegeți o locație pe unitatea dvs. locală (aceasta va fi mai rapidă decât o unitate externă).
După ce acest lucru este finalizat, există câteva moduri prin care puteți importa fotografii, în funcție de fluxul dvs. de lucru:
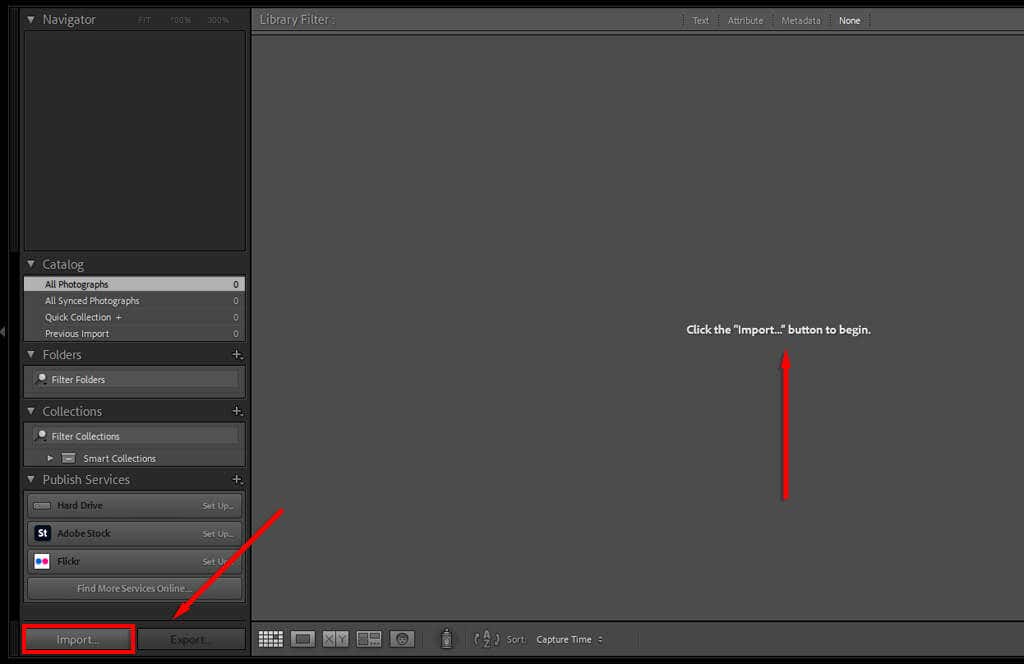
Sfat profesionist:Puteți importa majoritatea tipurilor de fișiere în Lightroom (de exemplu, JPEG, PNG sau RAW ). Cu toate acestea, dacă utilizați o cameră digitală, vă recomandăm să utilizați fișiere RAW, deoarece acestea păstrează cele mai mari detalii și vă permit să efectuați editări mai aprofundate.
Cum să organizezi și să gestionezi fotografiile
După ce ați importat fotografiile, puteți începe să le organizați. Nu există o regulă strictă și rapidă pentru gestionarea fotografiilor, așa că depinde de preferințele dvs. Cu toate acestea, Lightroom vă permite să adăugați cuvinte cheie și alte metadate la fotografii pentru a le sorta și a le accesa cu ușurință..
Pentru a adăuga cuvinte cheie la fotografiile dvs.:

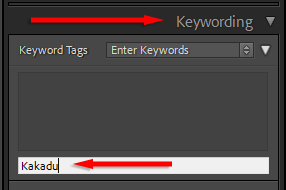
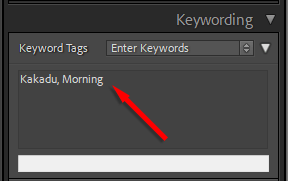
Lightroom vă permite, de asemenea, să adăugați și să editați metadatele fotografiilor. În meniul drop-down Metadate, puteți adăuga un titlu, legenda, informații despre drepturile de autor, numele unui creator și o evaluare pentru fotografie. Aceste informații sunt salvate în fișierul foto.
Cum să sortați și să renunțați la fotografii
Dacă tocmai ați fost într-o călătorie recentă, sunt șanse să aveți mii de fotografii și sute de aproape duplicate. Este în regulă — Lightroom are tot ce ai nevoie pentru a le sorta și a le renunța la cele care nu-ți plac.
Iată câteva sfaturi atunci când vine vorba de „smulgerea” fotografiilor:
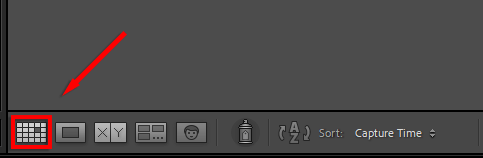
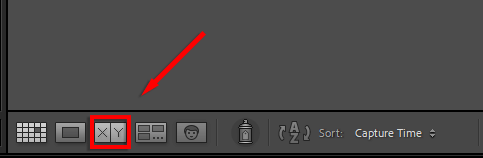
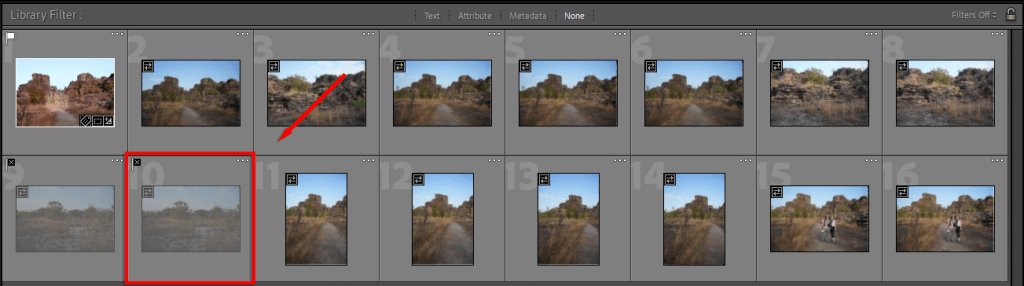
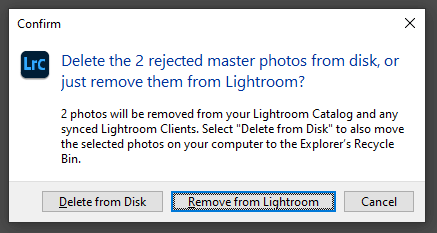
Cum să editați fotografii
Acum că ți-ai sortat fotografiile și ai decis care dintre ele sunt păstrătoare, este timpul să le transformi în imagini de calitate profesională. În această secțiune, vom acoperi principalele instrumente de editare în ordinea în care apar în fila Dezvoltare..
O introducere în modulul de dezvoltare
Lightroom oferă o suită destul de mare de instrumente de dezvoltare a imaginii și, dacă nu ați mai folosit-o niciodată, s-ar putea să vă întrebați la ce vă uitați.
Iată o detaliere rapidă:
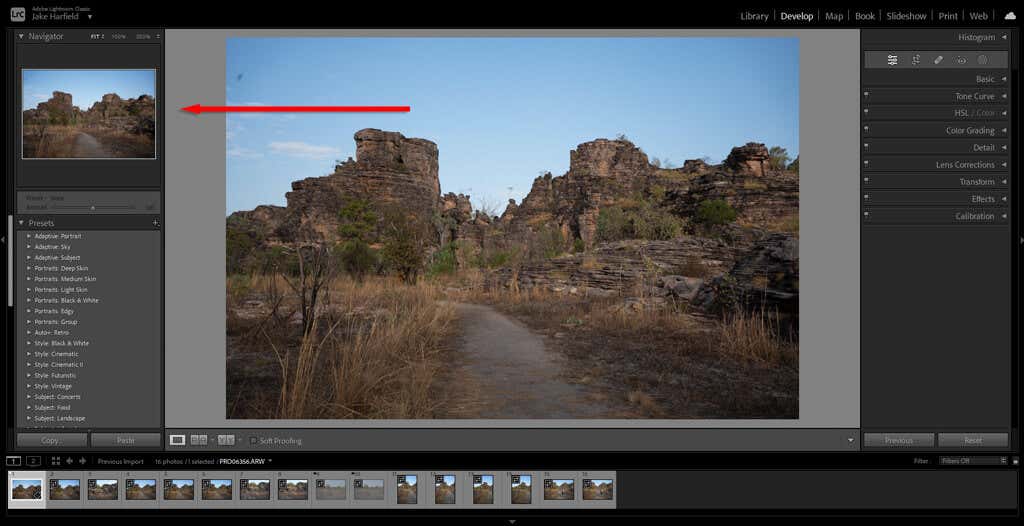
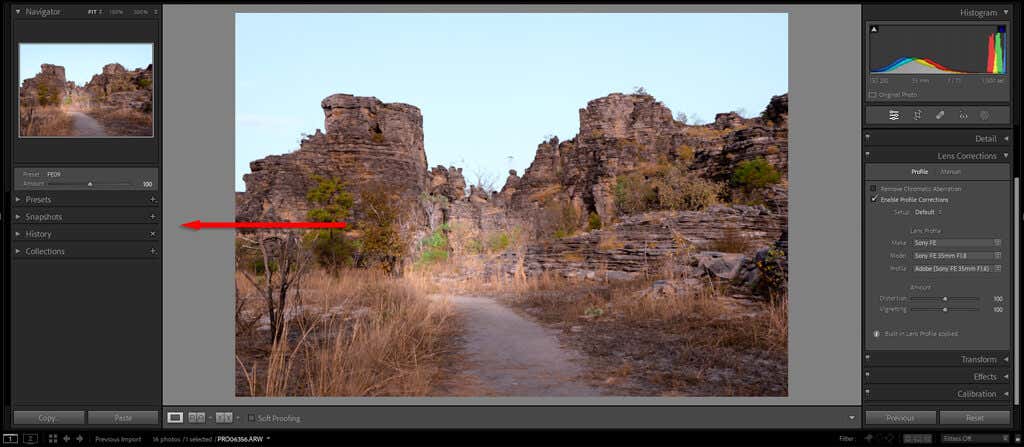
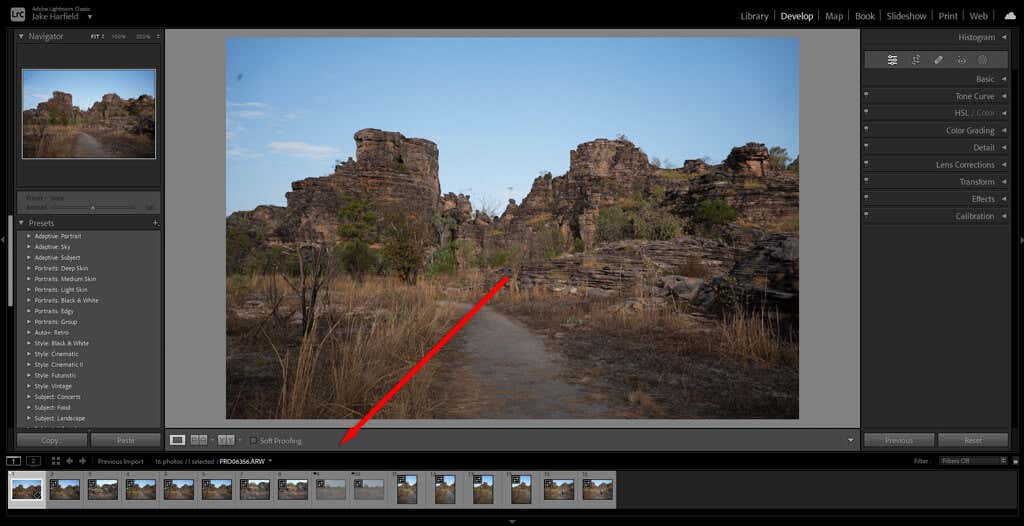
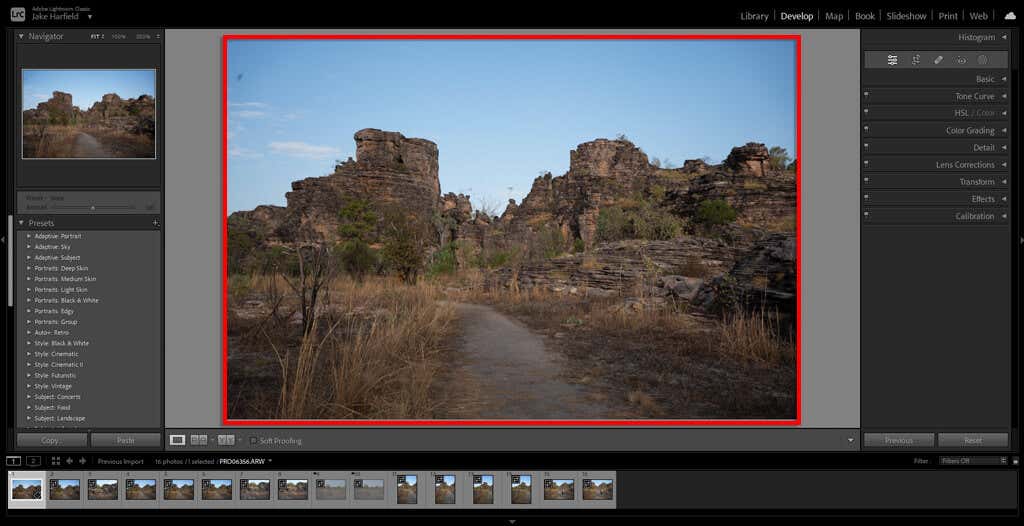
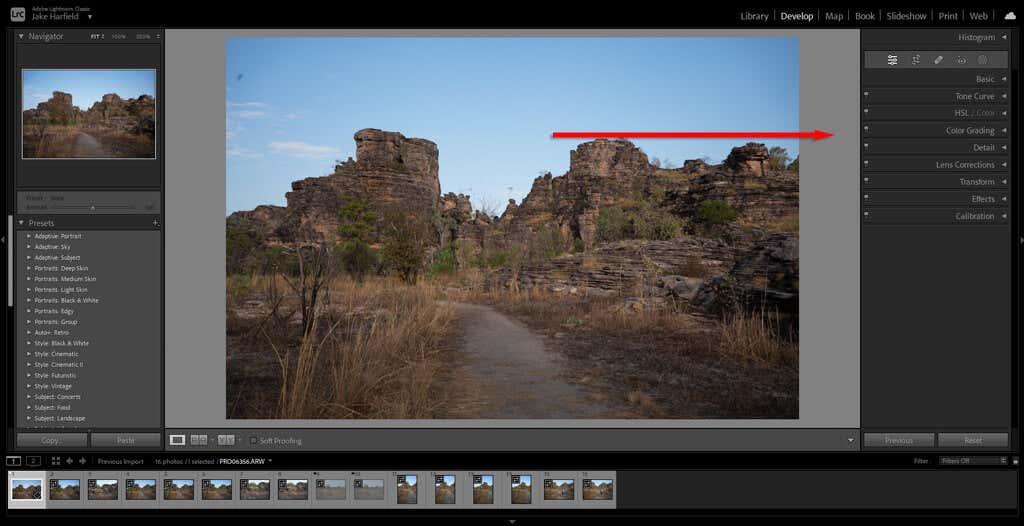
Cum se utilizează presetări Lightroom
Presetările sunt cea mai rapidă modalitate de a edita o fotografie în Lightroom. Similar filtrelor din aplicațiile de rețele sociale, cum ar fi Instagram, presetările vă permit să aplicați o serie de setări fotografiei dvs. dintr-o singură lovitură.
Lightroom oferă multe presetări concepute pentru diferite genuri de fotografie, de la efecte vintage, la îmbunătățiri ale fotografiilor peisajului, până la stiluri alb-negru.
Pentru a previzualiza o presetare, plasați cursorul peste aceasta în meniul Presetari. Apoi, pur și simplu selectați presetarea pentru a o aplica.
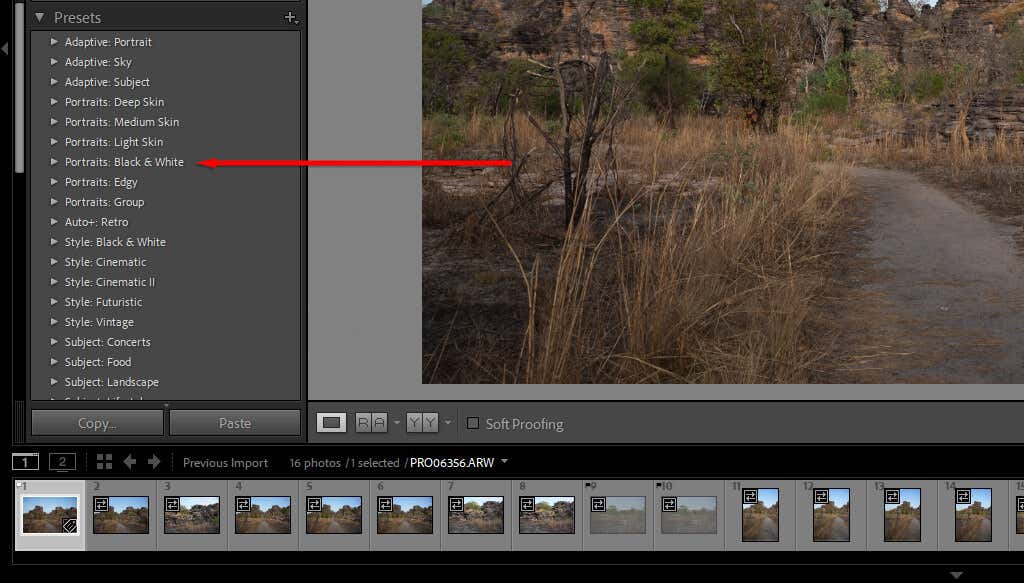
Cum să decupați și să ajustați perspectiva
Tăierea vă permite să vă ajustați imaginea la cea mai bună compoziție posibilă. Când decupați, Lightroom vă permite să rotiți imaginea pentru a perfecționa perspectiva (de exemplu, poate fi necesar să aliniați imaginea cu orizontul)..
Pentru a decupa și ajusta perspectiva din imagine, procedați în felul următor:
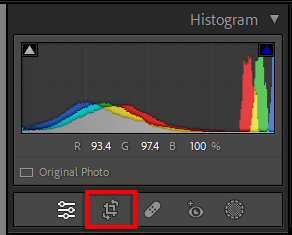
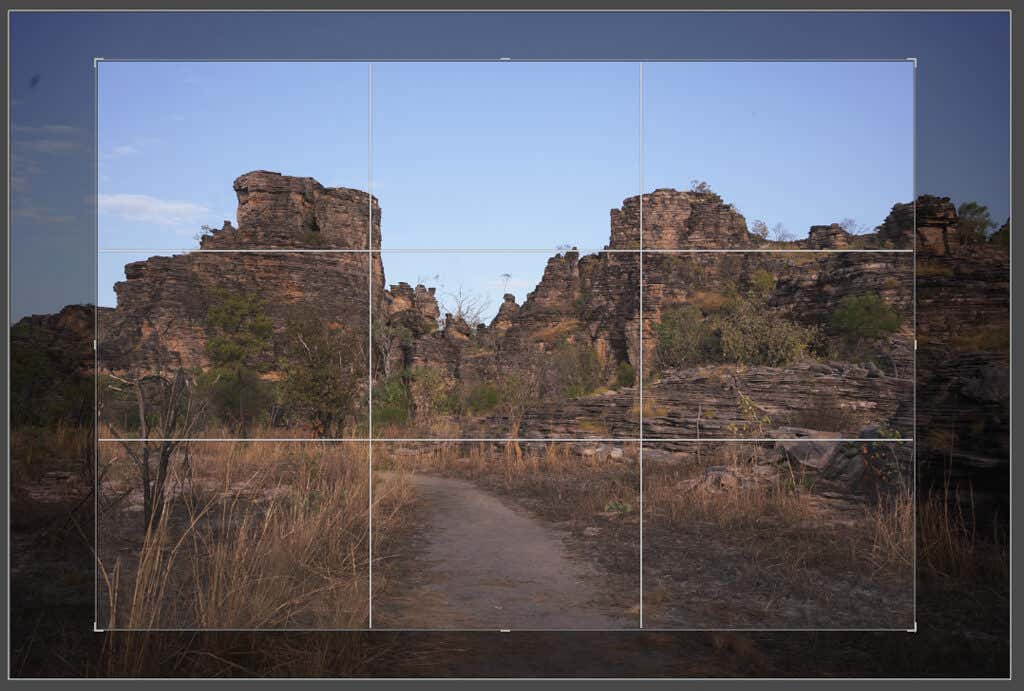
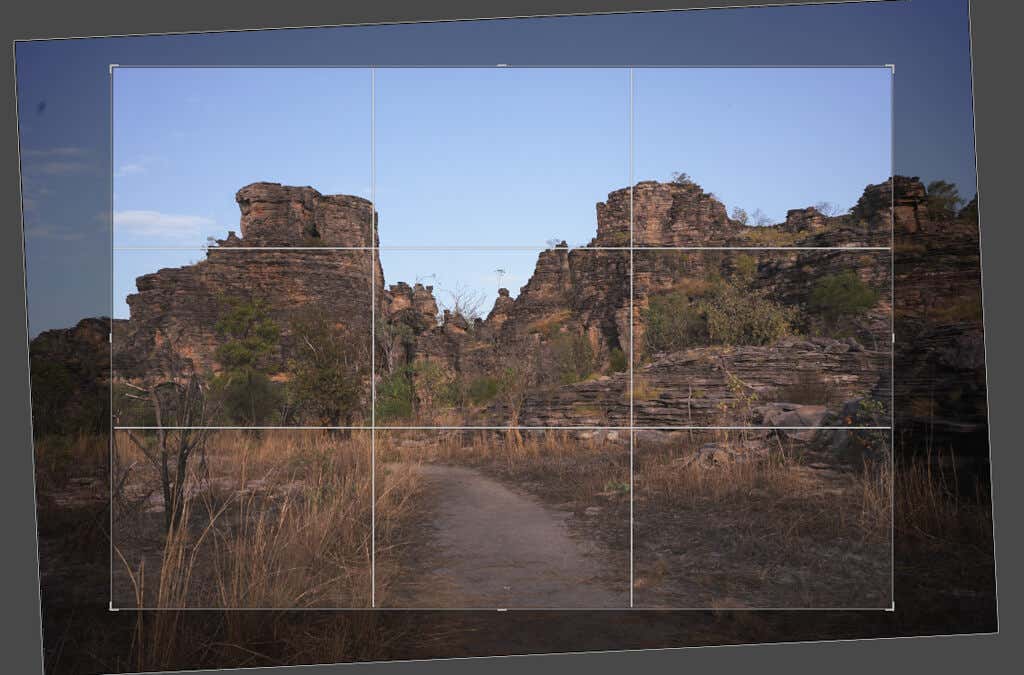
Sfat profesionist:În panoul de decupare, puteți alege un raport de aspect. Acest lucru vă asigură că suprapunerea dvs. decupată se conformează unui anumit raport (cum ar fi 2:3), astfel încât imaginile dvs. să rămână consistente.
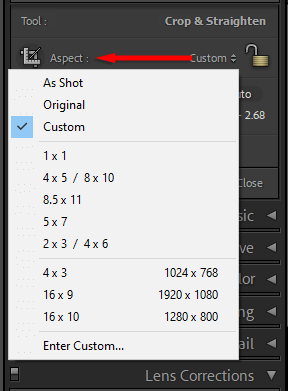
Cum se utilizează panoul de bază
Oricât de bune sunt presetările, acestea nu fac întotdeauna o treabă grozavă. Uneori, este necesară o atingere fină - aici intervine panoul de bază.
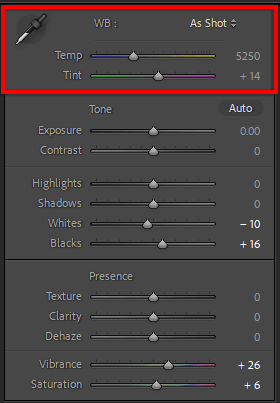
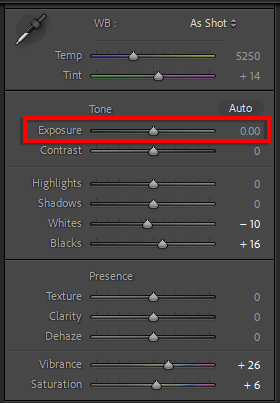
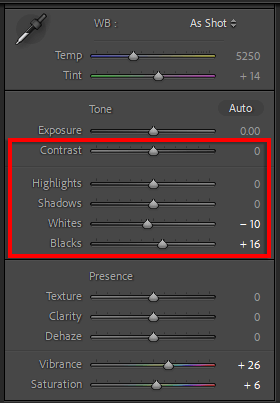
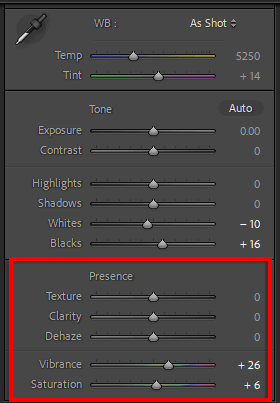
Sfat profesionist:În timp ce ajustați expunerea, activați decuparea umbrelor și a evidențierii apăsând triunghiuriledin fiecare colț al histogramei. Cu această setare activată, dacă creșteți sau micșorați expunerea cu prea mult (numită „decupare”, în cazul în care pierdeți detaliile din imagine), aceste zone vor evidenția în roșu.
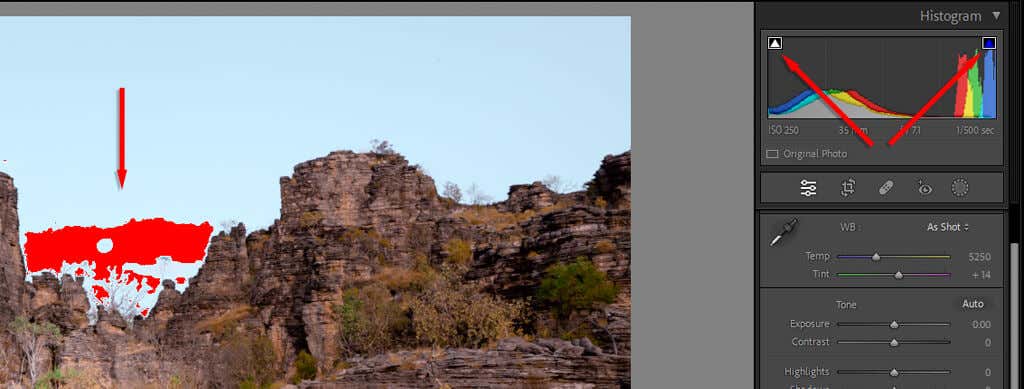
Ajustarea curbelor de ton
Curbele de ton sunt o modalitate mai avansată de a modifica valorile de ton ale fotografiilor dvs. Dacă treceți cu mouse-ul peste fiecare secțiune a curbei de ton, veți vedea ce părți ale imaginilor dvs. afectează - umbre, întuneric, lumini sau lumini. Selectarea și tragerea acelei secțiuni a curbei va crește sau micșora valoarea pentru acele tonuri.
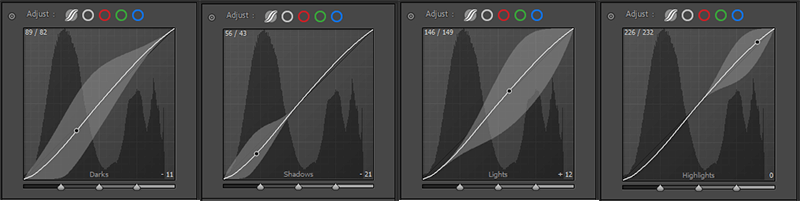
Deși există multe variații posibile pentru curba dvs. de ton, conformația cea mai frecvent utilizată este probabil curba S de bază. Acest lucru mărește contrastul din imaginea dvs. și duce la un aspect mai plăcut.
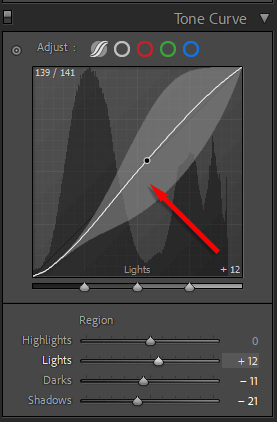
Sfat profesionist:Pentru a adăuga aspectul „decolorat” pe care îl au multe imagini moderne, pur și simplu adăugați un punct la capătul inferior al curbei și măriți punctul în care linia se întâlnește cu marginea din stânga. , așa cum se arată mai jos. Acest lucru mărește punctul negru, astfel încât acesta să fie mai mare decât negrul adevărat.
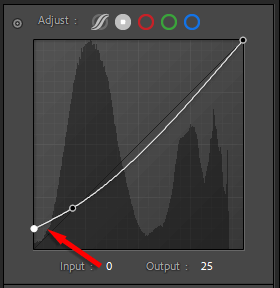
Cum se aplică modificări de culoare
Pentru a aplica corecția de culoare, doriți să mergeți la modulul HSL/Color. Aici, veți vedea lista de culori cu trei coloane: Nuanță, Saturație și Luminanță. Nuanțaafectează culoarea reală. De exemplu, puteți schimba galbenul pentru a deveni mult mai portocaliu. Saturațiaafectează intensitatea culorii. În cele din urmă, Luminancemodifică luminozitatea culorii.
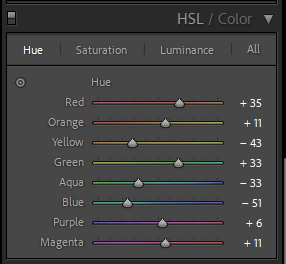
De asemenea, puteți utiliza fila Color Grading. Aici, veți avea trei roți de culoare care pot fi folosite pentru a adăuga nuanțe speciale tonurilor medii, luminilor și umbrelor. Selectați și trageți punctul central către o anumită culoare. Cu cât mergi mai departe spre marginea roții, cu atât culoarea va fi mai saturată.
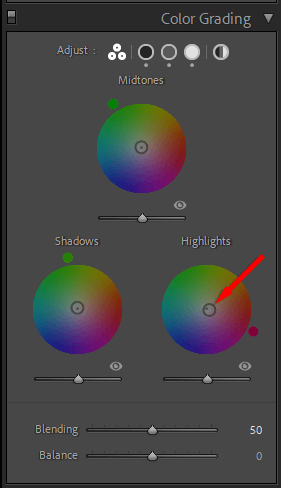
Sfat profesionist:Când aplicați presetări, filele HSL și Color Grading sunt actualizate cu valorile modificate. Aceasta poate fi o modalitate excelentă de a învăța gradarea culorilor mai detaliat. Pur și simplu alegeți o presetare care vă place, apoi studiați glisoarele. Pe măsură ce experimentați aceste valori, vă veți face o idee despre ce funcționează și ce nu..
Cum să aplicați reducerea și clarificarea zgomotului
Următorul pe rând este fila Detalii. Această secțiune vă permite să adăugați claritate și reducerea zgomotului imaginilor dvs., dacă au nevoie.
Instrumentul de ascuțire are patru glisoare:
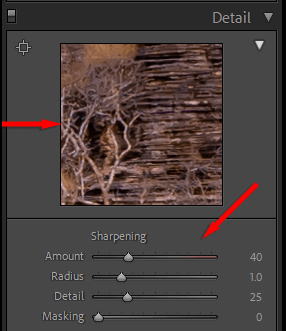
Notă:Imaginea afișată sub „Detaliu” este o previzualizare mărită, care vă arată cum vor arăta modificările în imaginea dvs.
Instrumentul de reducere a zgomotului este foarte asemănător. Înainte de a explica setările, amintiți-vă că există două tipuri de zgomot - luminanță și zgomot de culoare. Luminanța este granulația alb-negru pe care o vedeți în imaginile zgomotoase, în timp ce zgomotul de culoare este atunci când obțineți pixeli multicolori.
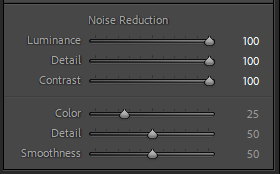
De cele mai multe ori, valorile implicite se vor descurca bine. De asemenea, Lightroom aplică reducerea zgomotului de culoare imaginilor RAW la import.
Sfat profesionist:Puteți folosi Pensul de ajustare pentru a aplica efecte doar într-o zonă a imaginii. Pentru a face acest lucru, alegeți pictograma Mascare,apoi selectați Creare New Maskși selectați Brush. Selectați și trageți pensula peste fotografia dvs. Modificările pe care le aplicați în acest mod vor afecta numai zona respectivă..
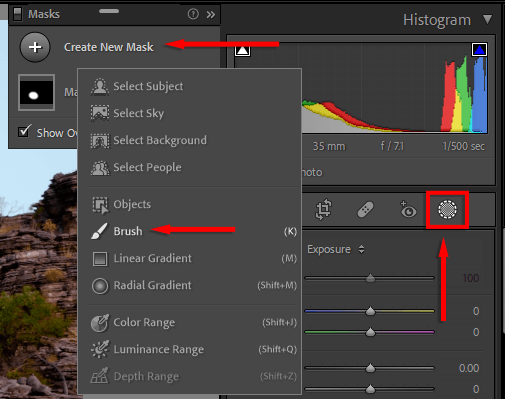
Cum să adăugați corecții pentru lentile
Când faceți o fotografie cu o cameră digitală, fișierul stochează informații despre obiectivul utilizat. Multe obiective nu sunt perfecte din punct de vedere optic, ceea ce înseamnă că liniile drepte pot fi distorsionate și pot arăta ciudat în fotografiile tale.
În modulul Corectări lentile, faceți clic pe Activați corecțiile profiluluiși asigurați-vă că marca și modelul obiectivului dvs. sunt selectate în meniurile derulante. Imaginea dvs. va fi corectată automat, astfel încât să fie mai aproape de lucrul real.
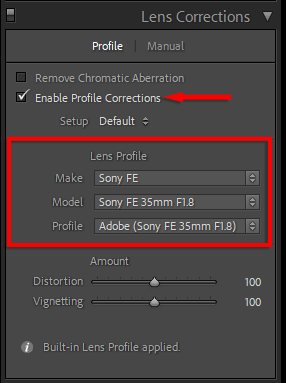
Cum se exportă imagini
Aproape ai terminat. Pasul final este să exportați fotografia editată ca fișier imagine independent. Acest lucru nu va afecta fișierul original, deoarece va fi salvat separat.
Pentru a exporta o imagine:
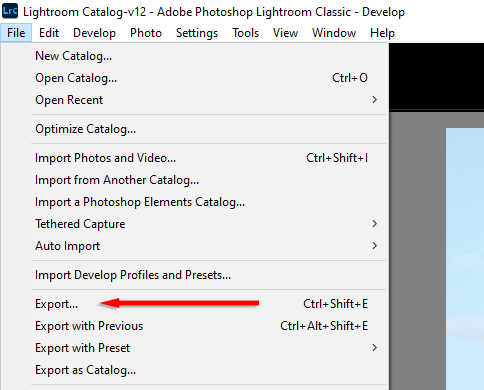
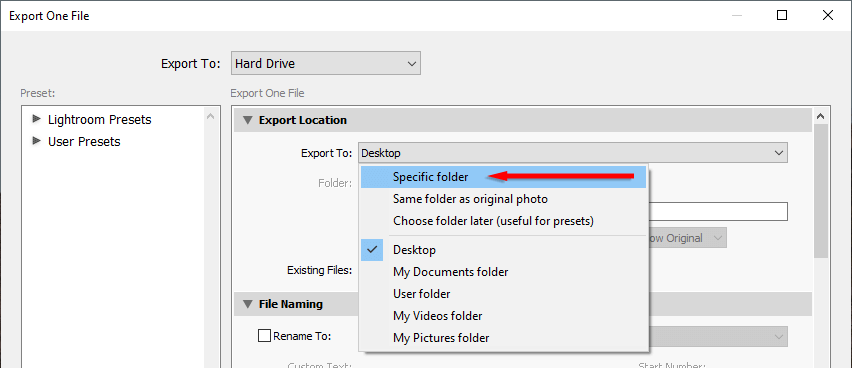
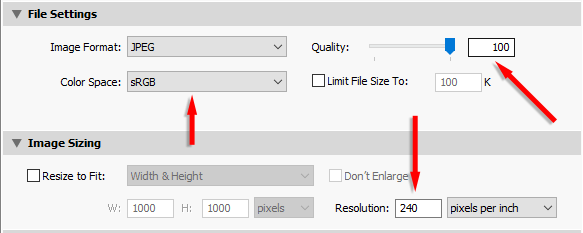
Începeți cu elementele de bază în Lightroom
Când vine vorba de fotografie digitală, software-ul de editare foto este o necesitate. Lightroom este un program puternic cu multe funcții care vă pot ajuta să vă duceți editările de bază la nivelul următor. Pentru a duce editările și mai departe, luați în considerare adăugarea de Adobe Photoshop la fluxul dvs. de lucru.
Cu acest ghid pentru începători, ar trebui să fiți pe cale să vă editați fotografiile ca un fotograf profesionist.
.