PS Remote Play vă permite să jucați jocuri PlayStation pe computer cu un controler PS5. Mai multe jocuri pe PC și platforme de jocuri acceptă controlerul DualSense în fiecare zi. Și dispozitivele PS5 controlor funcționează și pe iPhone-uri, iPad și Android.
Acest tutorial vizează utilizarea unui controler PS5 pe Mac sau PC. Înainte de a conecta un controler la computer, opriți controlerul PS5. Apăsați și mențineți apăsat butonul PlayStation (PS)până când indicatorul luminos al controlerului sau indicatorul luminos de stare se stinge. Când ați terminat, puteți conecta controlerul la computer cu un cablu USB sau fără fir.
Conexiune prin cablu USB
Pentru o conexiune USB prin cablu, utilizați cablul de tip A la tip C inclus în ambalajul PS5. Dacă nu găsiți cablul inclus, utilizați un cablu USB terță parte care acceptă transferul de energie și sincronizarea datelor. Windows sau macOS nu vă va detecta controlerul PS5 DualSense dacă utilizați un cablu „numai încărcare”.
Tot ce trebuie să faceți pentru ca acesta să funcționeze este să conectați conectorul USB-A al cablului la computer și să introduceți conectorul USB-C în portul USB-C al controlerului DualSense.

Notă:Folosiți un cablu USB-C la USB-C pentru PC-uri și MacBook-uri fără un port USB de tip A. Conectați fiecare capăt al cablului la Mac sau PC și celălalt capăt la controler.
Conectează wireless controlerul PS5 DualSense
Nu uitați să opriți sau să deconectați controlerul de la alte dispozitive înainte de a-l asocia cu computerul. Apăsați și mențineți apăsat butonul PSde pe controler până când indicatorul luminos se stinge. Acest lucru deconectează controlerul de la alte dispozitive Bluetooth și îl face disponibil pentru asociere cu un dispozitiv nou.
Conectează un controler PS5 la un computer Windows
Pentru a asocia un controler PS5 DualSense la un computer cu Windows 10 sau Windows 11, urmați acești pași.
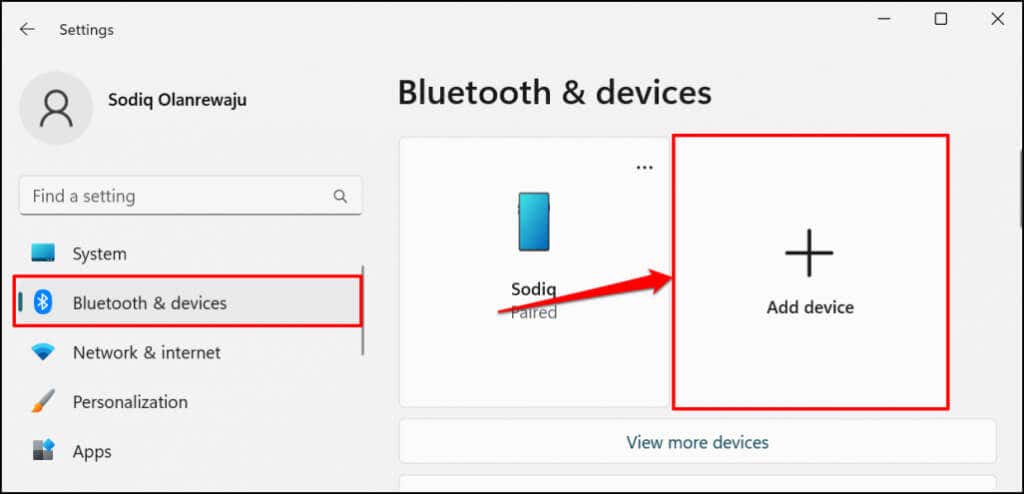
Pe Windows 10, accesați Setări>Dispozitive>Bluetooth și alte dispozitiveși selectați Adăugați Bluetooth sau alte dispozitivespan>..
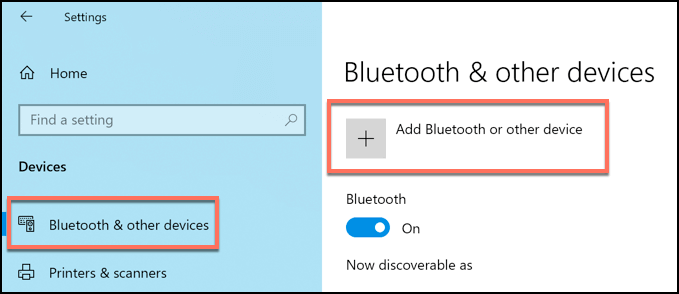
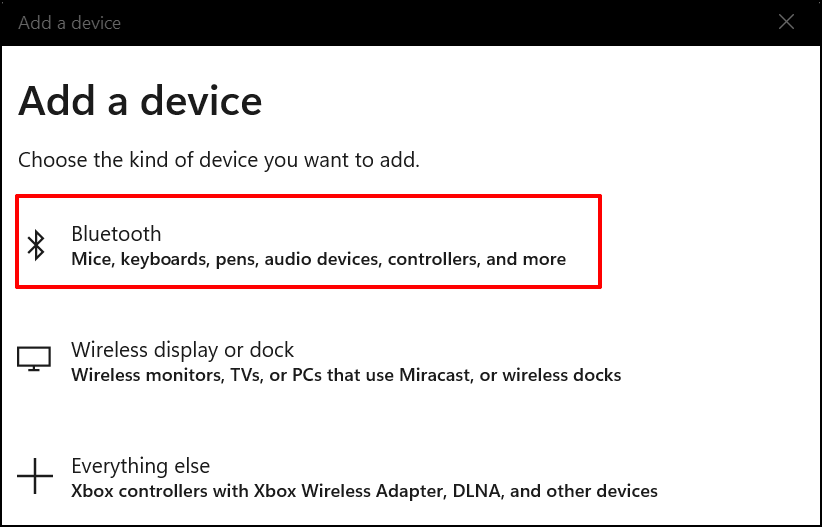
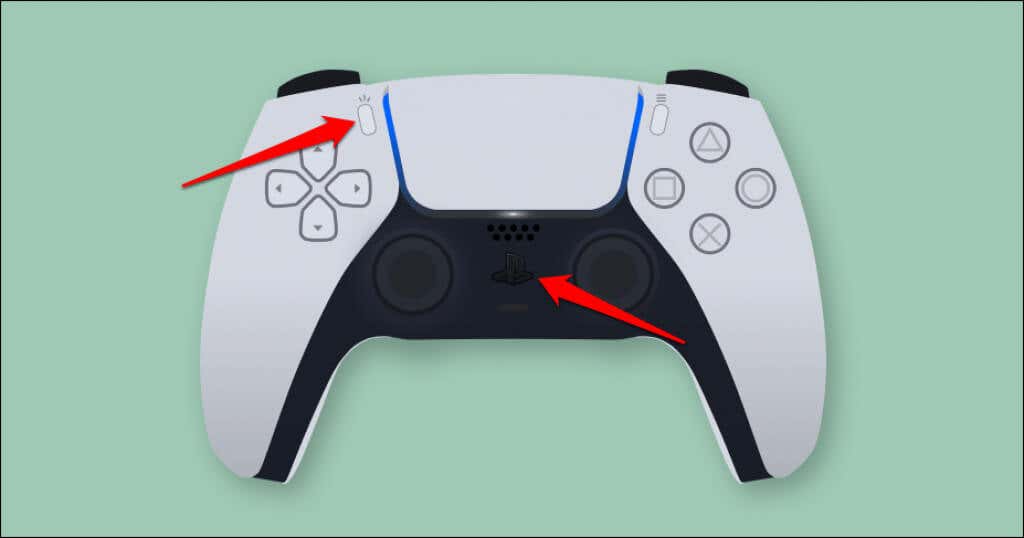
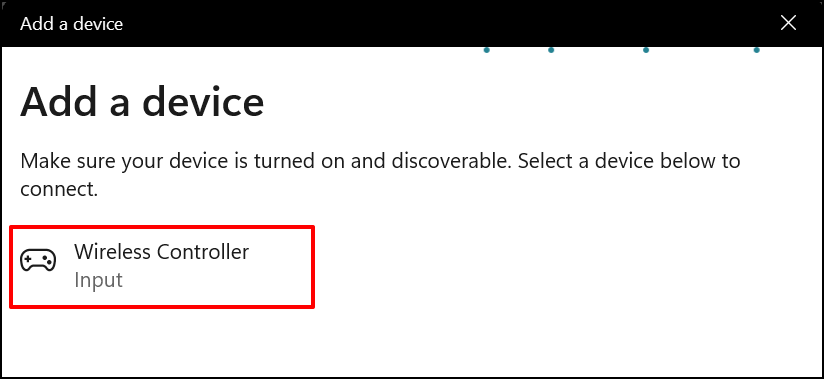
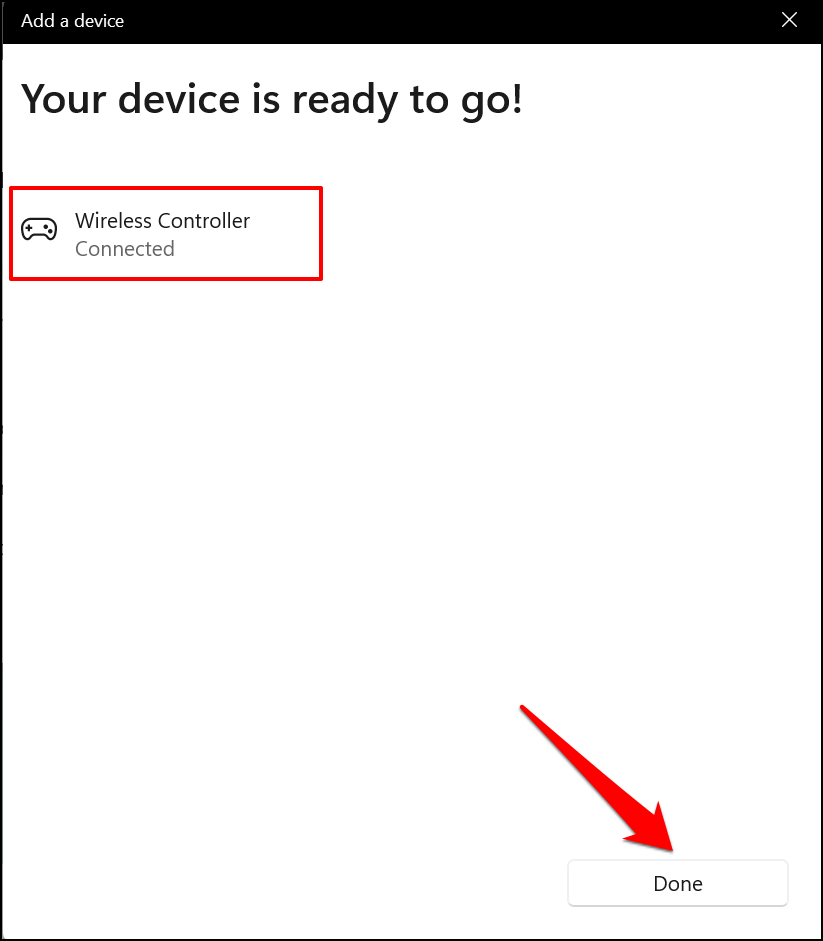
Controlul dvs. ar trebui să apară ca „Conectat” în meniul de setări Bluetooth. Acum puteți utiliza controlerul în Jocuri pe abur și în alte programe compatibile.
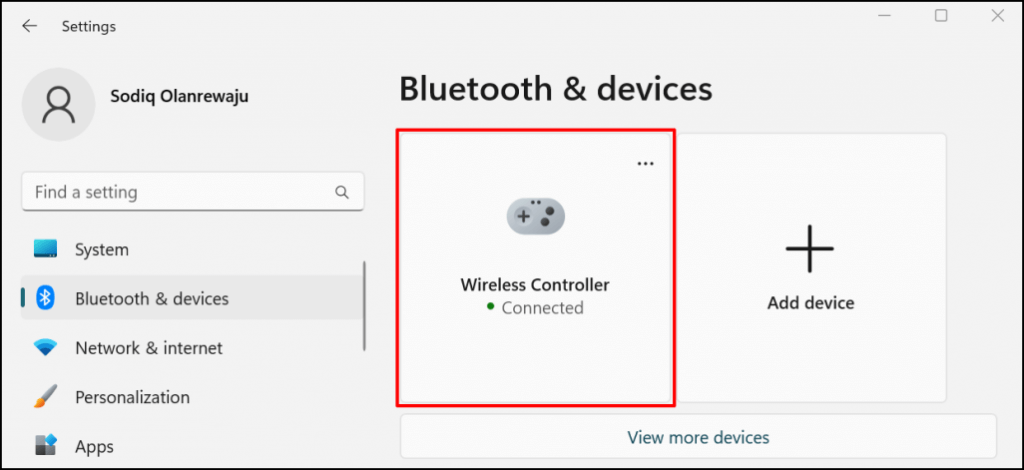
Conectează un controler PS5 la un Mac
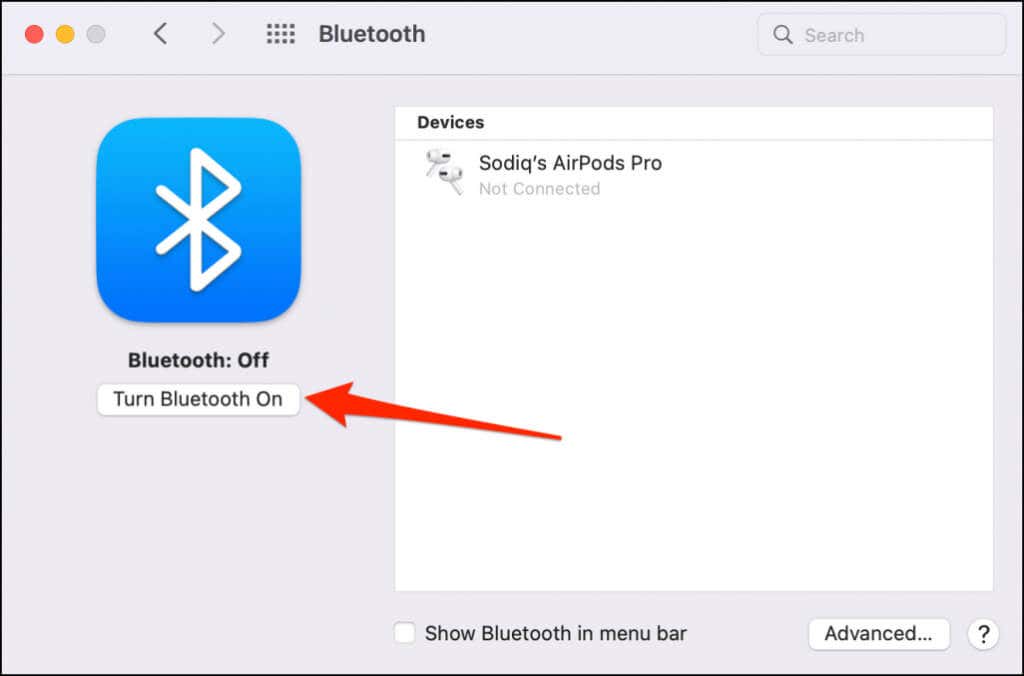
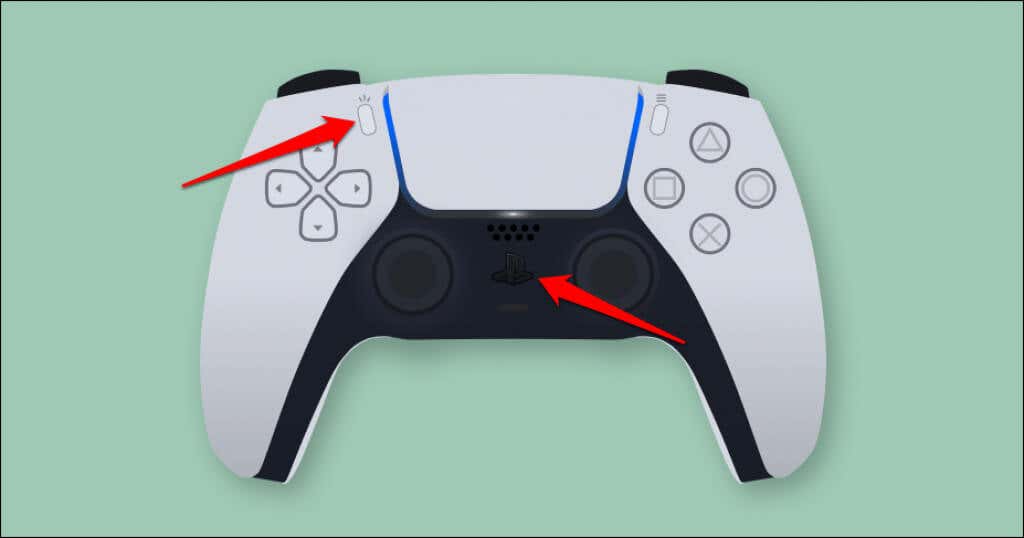
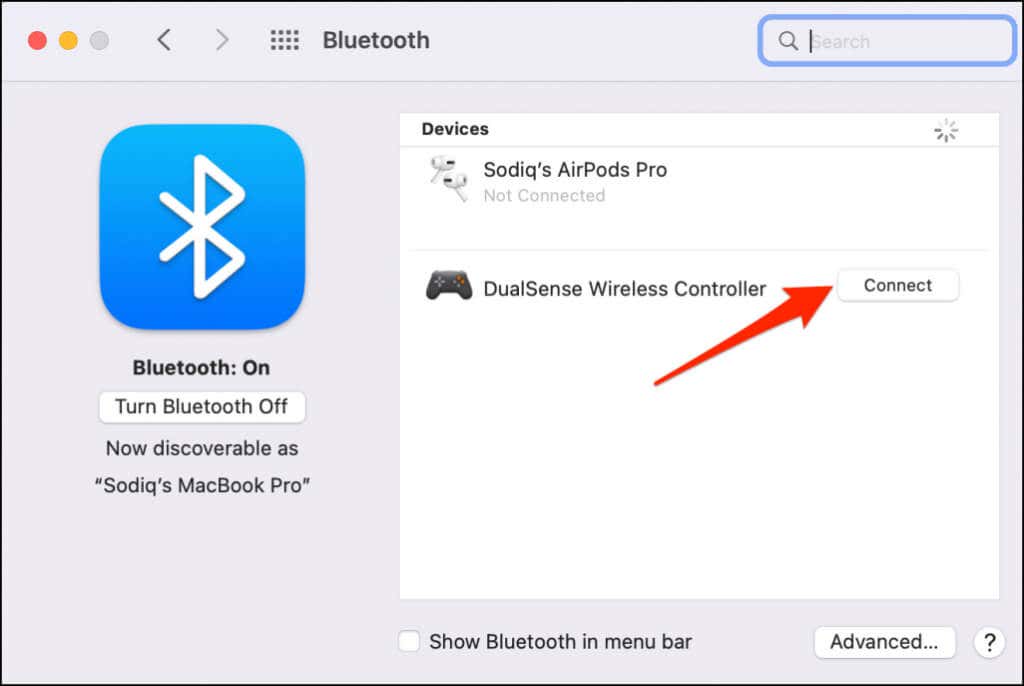
Spre deosebire de Windows, macOS recunoaște corect și etichetează controlerul PS5 drept „Control fără fir DualSense”.
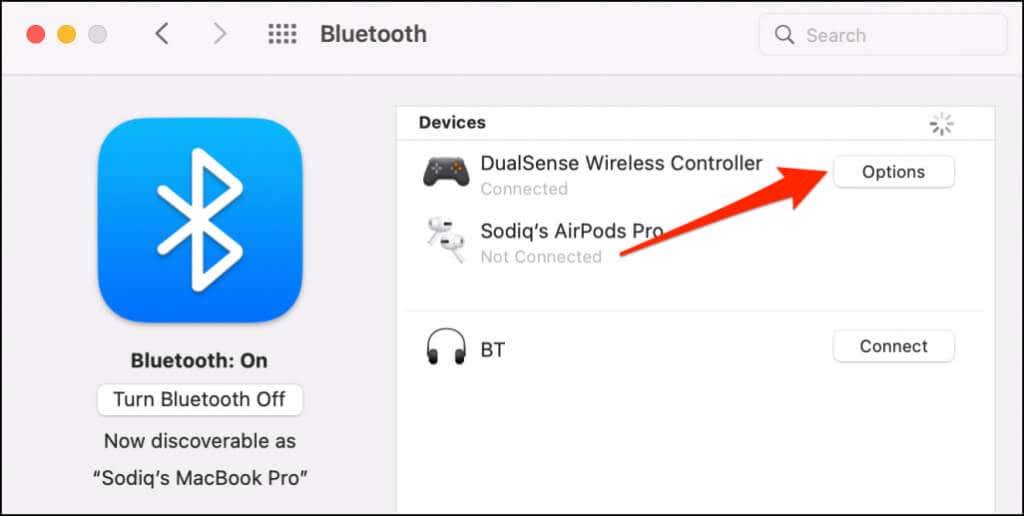
În mod implicit, apăsarea butonului Acasă (PS) de pe controler deschide Launchpad-ul Mac-ului.
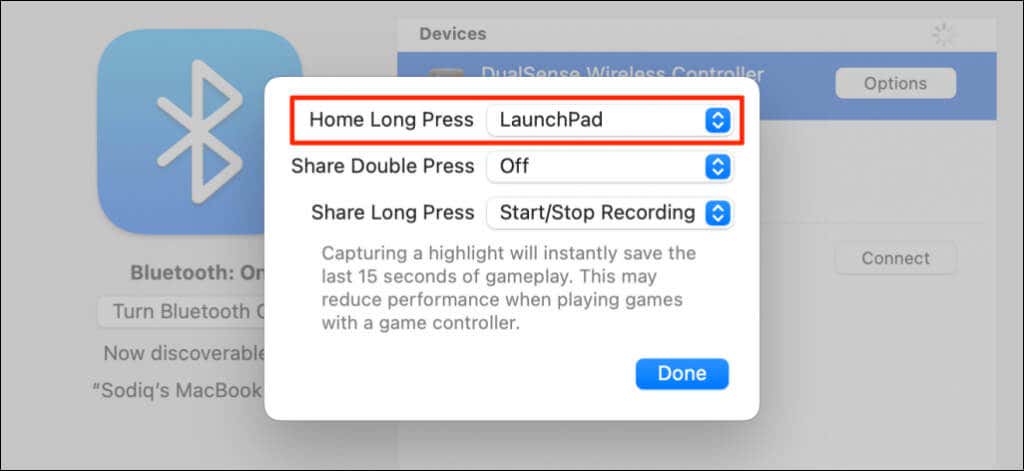
Butonul „Partajare” sau „Creare” este de asemenea personalizabil. Puteți începe să vă înregistrați ecranul sau să capturați „relege” în timpul jocului, apăsând de două ori sau apăsând lung butonul Partajare. Capturarea unei evidențe salvează ultimele 15 secunde de joc..
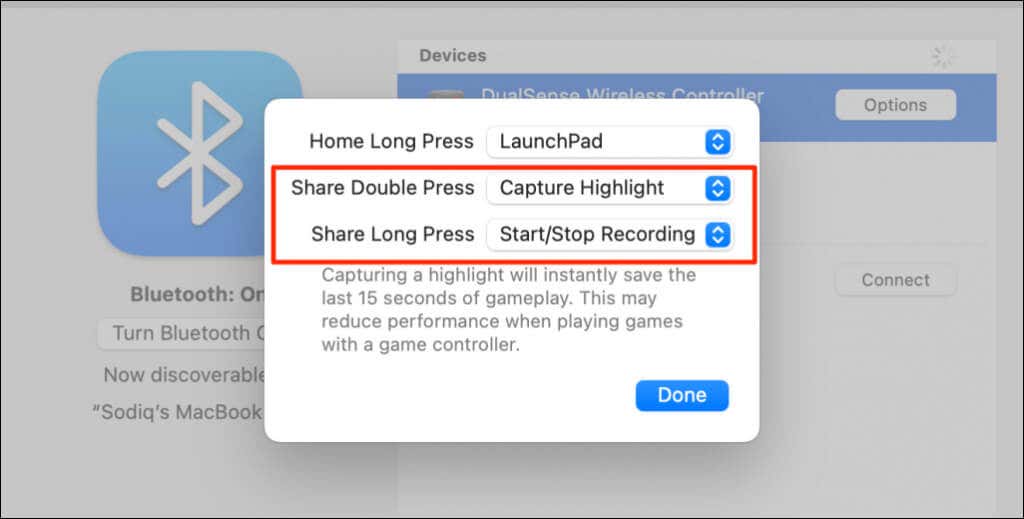
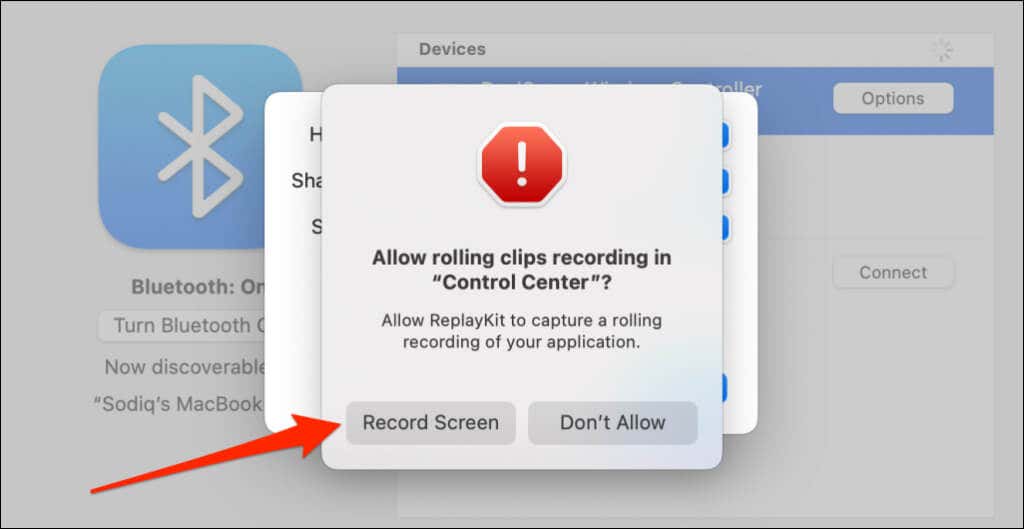
Notă:capturarea momentelor importante cu controlerul DualSense poate reduce viteza și performanța jocului.
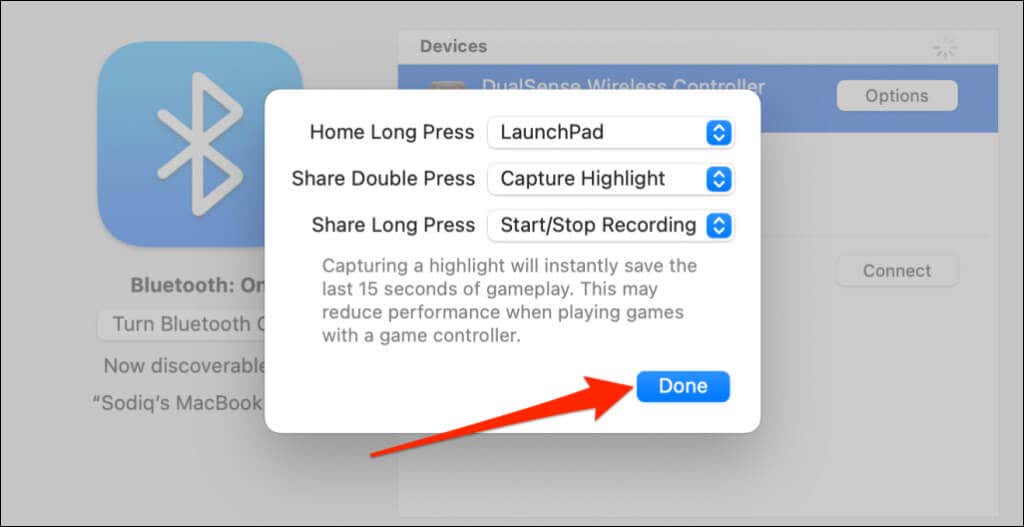
Configurați și utilizați controlerul PS5 pe computerul dvs.
Computerul și aplicațiile compatibile ar trebui să detecteze imediat un controler PS5 DualSense conectat prin cablu sau fără fir. În funcție de aplicația sau jocurile pe computer pe care le jucați, poate fi necesar să activați setările specifice aplicației.
În Aburi, de exemplu, activarea „PlayStation Configuration Support” vă permite să vă bucurați de toate funcțiile controlerului DualSense.
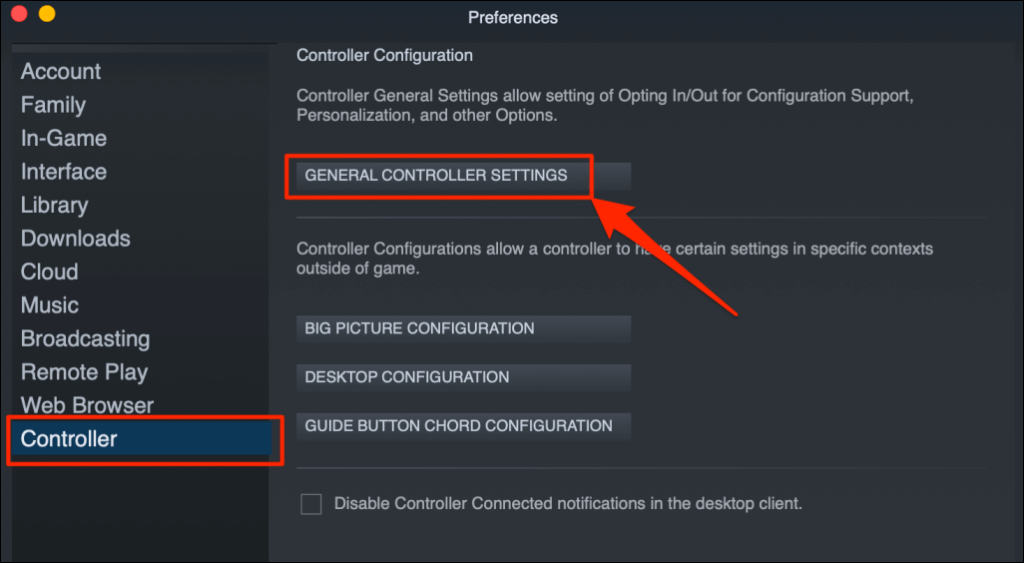
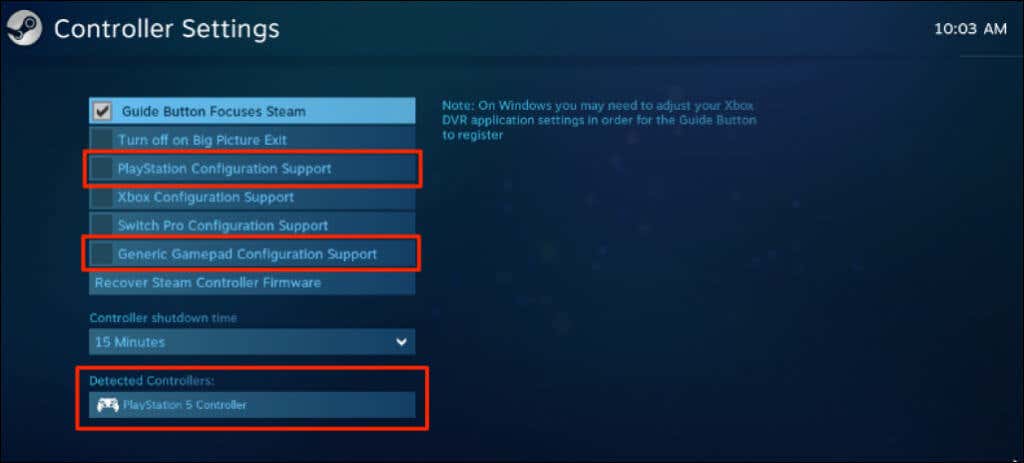
De asemenea, ar trebui să bifați caseta de selectare Generic Gamepad Configuration Support. Acest lucru ar putea ajuta controlerul dvs. PS5 să funcționeze corect dacă asistența de configurare PlayStation de la Steam nu funcționează.
În Remote Play, veți vedea nivelul bateriei controlerului în colțul din dreapta jos al ecranului.
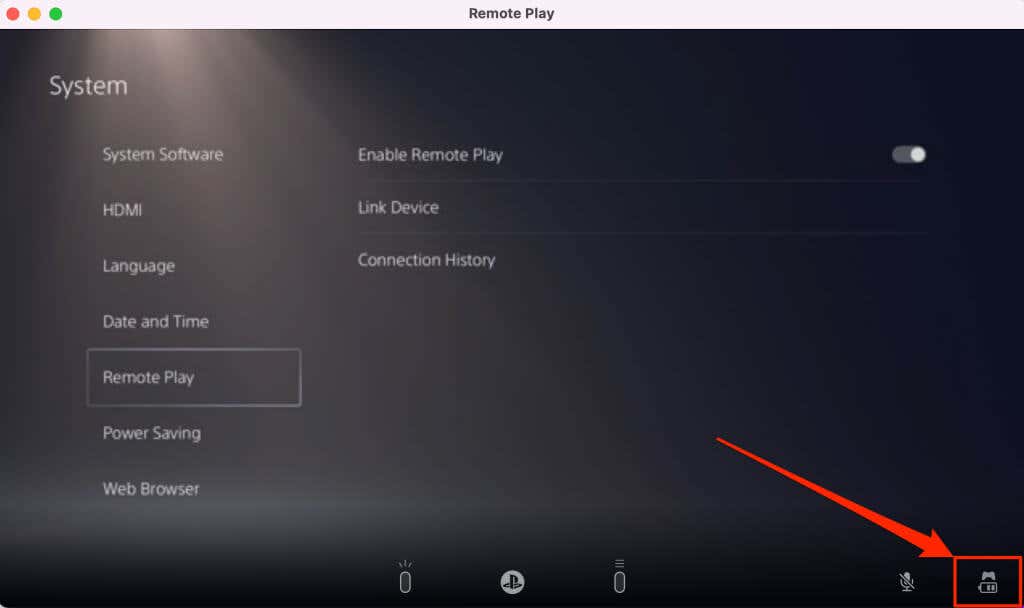
Dacă controlerul PS5 nu funcționează într-un anumit joc, contactați dezvoltatorul jocului pentru asistență.
Controlul PS5 nu se conectează sau funcționează pe PC sau Mac? Încercați aceste remedieri
Tu computerul poate să nu recunoască un controler PS5 din multe motive. Recomandările de depanare de mai jos ar trebui să rezolve problema(ele).
1. Încercați un alt port sau cablu
Dacă vă conectați controlerul folosind un cablu, asigurați-vă că este cablul original inclus în ambalajul PS5. Dacă utilizați un cablu fals sau contrafăcut, este posibil ca computerul să nu detecteze controlerul DualSense. Utilizați un cablu autentic care acceptă atât sincronizarea datelor, cât și transferul de energie..

Problemele portului USB pot împiedica, de asemenea, controlerele PS5 să se conecteze la computer. Încercați un alt port pe computer dacă controlerul nu funcționează pe un anumit port. De asemenea, vă recomandăm să conectați controlerul direct la computer. Când utilizați un adaptor USB, asigurați-vă că accesoriul acceptă sincronizarea datelor și transferul de energie.
2. Actualizați controlerul
Actualizarea controlerului la cel mai recent firmware poate rezolva problemele de conectivitate și performanță.
Dacă utilizați un computer cu Windows, actualizați controlerul PS5 folosind aplicația Actualizator de firmware pentru controlerul wireless DualSense. Instalați aplicația pe computer și conectați controlerul folosind un cablu.
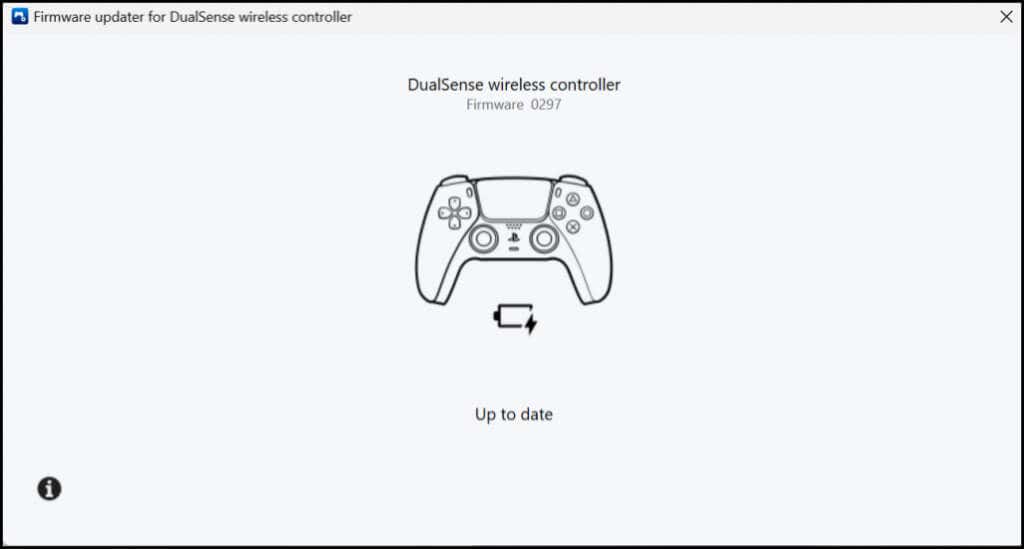
Aplicația va descărca și instala automat orice actualizare de firmware disponibilă pentru controlerul dvs. Asigurați-vă că computerul are o conexiune la internet.
De asemenea, vă puteți actualiza controlerul de la Consola PS5. Deschideți meniul de setări al PS5, accesați Accesorii>Controleși selectați Software dispozitiv controler fără fir.
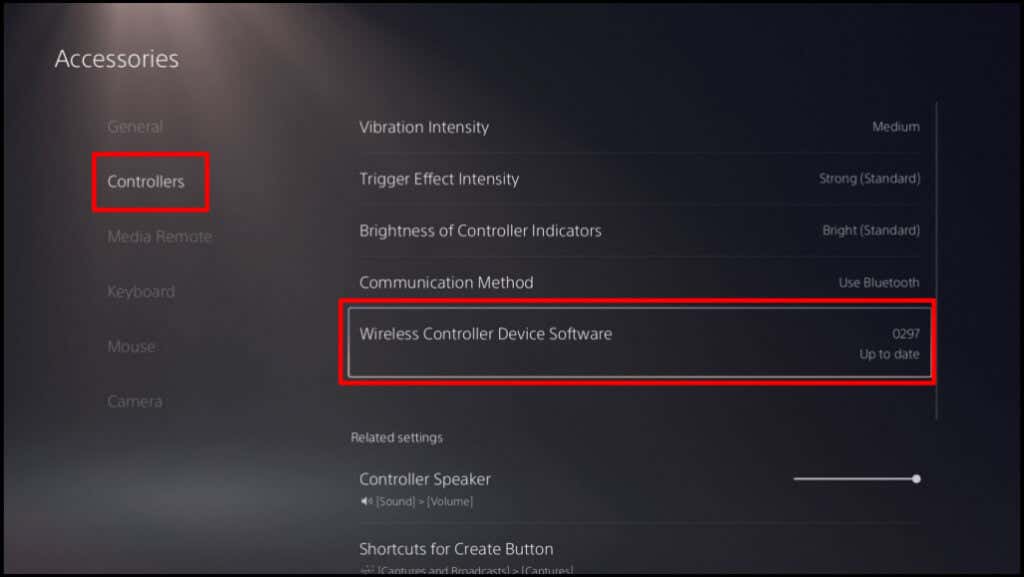
3. Reporniți computerul
Reporniți computerul dacă firmware-ul controlerului este actualizat, dar nu se va conecta și nu va funcționa când jucați jocuri compatibile.
4. Resetați controlerul la setările din fabrică
Dacă problema persistă, restabiliți setările controlerului PS5 DualSense la valorile prestabilite din fabrică. Deconectați sau deconectați controlerul de la consolă sau de la alte dispozitive înainte de a efectua resetarea din fabrică. De asemenea, ar trebui să închideți consola.
Găsiți un orificiu mic în formă de cerc pe spatele controlerului. În interiorul găurii se află butonul de resetare al controlerului DualSense. Introduceți un ac sau agrafă în orificiu și apăsați butonul de resetare timp de 3-5 secunde.
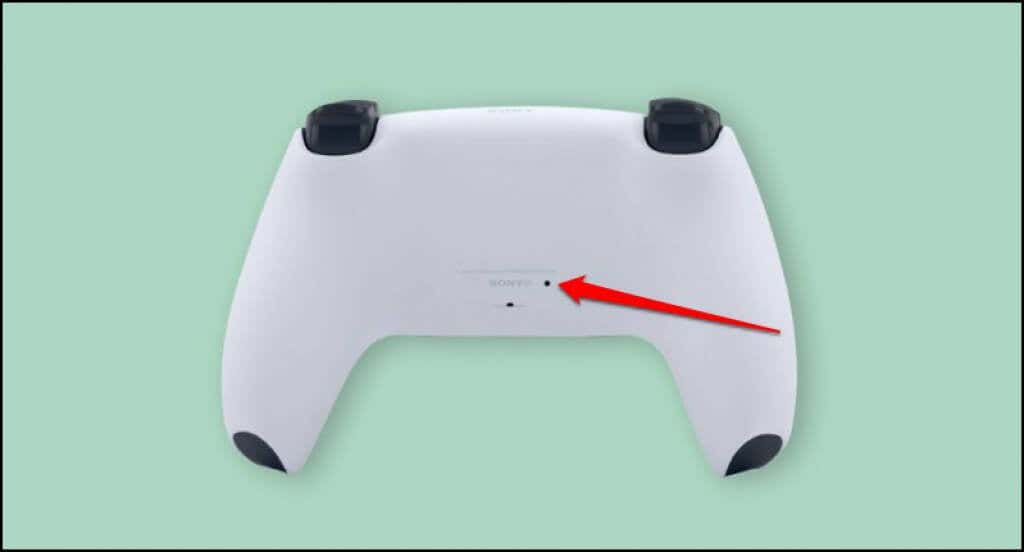
Porniți controlerul, conectați-l la computer și verificați dacă funcționează acum fără nicio problemă.
Bucurați-vă de jocuri ca o consolă pe computerul dvs.
Conectarea unui controler PS5 DualSense la un computer Windows sau Mac este ușoară. Actualizați sistemul de operare al computerului dacă mai aveți probleme cu utilizarea controlerului. Vizitați un Centrul de reparații PlayStation Service dacă controlerul dvs. DualSense nu se va conecta sau nu funcționează pe consola sau computerul său.
.