Dacă v-ați blocat un fundal albastru de bază și o schemă de culori standard, s-ar putea să nu vă fi dat seama de profunzimea personalizării oferite în Windows 10. Una dintre cele mai interesante caracteristici este capacitatea de a aplicați imagini de fundal live. În loc de o imagine statică, puteți vedea în schimb un videoclip în mișcare ca fundal al desktopului.
Există câteva moduri în care puteți utiliza un videoclip ca tapet pe un computer Windows 10. Mai multe aplicații terțe, inclusiv VLC, vă permit să aplicați imagini de fundal video pe fundalul desktopului. Există, de asemenea, aplicații de fundal video specializate care vă permit să aplicați și fundaluri video personalizate pe desktop.
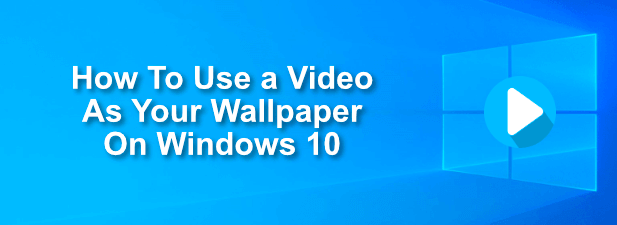
Aplicarea de imagini de fundal video folosind VLC
Ar trebui să nu surprindă nimeni familiarizat cu Player media VLC gratuit și open-source să constate că include o caracteristică care vă permite să aplicați videoclipuri ca imagini de fundal desktop.
VLC este capabil să reda aproape orice tip de videoclip imaginabil, așa că dacă căutați modalități de a aplica un videoclip ca tapet pe un desktop Windows 10, aceasta ar fi una dintre cele mai rapide și ușoare metode.
Veți putea menține acest videoclip doar ca fundal, atâta timp cât VLC este deschis și redarea videoclipului dvs. Aceasta este o metodă bună de utilizat pentru a aplica imagini de fundal video temporare. Dacă doriți să utilizați imagini de fundal video permanent, una dintre celelalte metode enumerate mai jos va fi mai potrivită.

Adăugarea YouTube și alte videoclipuri folosind imagini de fundal video Push
Dacă doriți să utilizați imagini de fundal video mai permanent, va trebui să utilizați o aplicație terță parte pentru a face acest lucru. Un bun exemplu este Impingeți imagini de fundal video, care vă permite să aplicați videoclipuri locale, GIF-uri animate sau chiar videoclipuri YouTube ca imagini de fundal video pentru desktop.
In_content_1 all: [ 300x250] / DFP: [640x360]->Imagini de fundal Push Video include exemple de videoclipuri și GIF-uri pe care să le încercați când instalați prima dată aplicația, dar puteți utiliza propriile videoclipuri, GIF-uri sau videoclipuri YouTube. Puteți crea, de asemenea, liste de redare, permițându-vă să vă conectați între diferite tipuri de conținut sau puteți seta un singur videoclip pentru a repeta pe o buclă.









Push Video Wallpapers este o opțiune excelentă, gratuită, pentru a transforma orice videoclip sau GIF într-o listă de redare pe care să o folosești pentru imagini de fundal video. Singura limitare pentru utilizatorii gratuite este un memento obișnuit care vă solicită să faceți upgrade, care costă în jur de 10 USD pentru o singură licență.
Utilizarea aplicației pentru desktopul de fundal live
Magazin Microsoft are diverse aplicații de tapet video disponibile pentru a fi instalate și utilizate. Unul dintre cele mai bune este Imagini de Fundal Live Live care, cum ar fi Imagini de fundal video Push, vă permite să adăugați videoclipuri proprii și să le utilizați ca imagini de fundal video în direct pentru desktop.
Această aplicație acceptă doar WMV fișiere video în versiunea gratuită și are controale de redare mai limitate, dar puteți face upgrade la Desktop Live Wallpapers Pro pentru 3,99 USD.






alternative la Fundaluri video în Windows 10
Dacă nu doriți să utilizați un videoclip ca tapet pe un computer Windows 10, atunci aveți alternative. În schimb, puteți folosiți imagini de fundal 4K de înaltă rezoluție să vă oferiți un desktop luminos și colorat, fără să vă faceți griji cu privire la durata de viață a bateriei (pentru laptopuri) sau utilizarea resurselor de la redarea video continuă.
Puteți personaliza desktop așa cum doriți, cu milioane de imagini online gata de a fi utilizate ca fundaluri pentru a-ți amenaja desktopul. Dacă sunteți fan anime, vă puteți orienta către unele dintre cele mai bune site-uri de tapet anime pentru a vă căuta fundalurile, cu site-uri similare disponibile pentru aproape fiecare nișă și interes la care vă puteți gândi.