Toate browserele web majore pentru Android primesc actualizări constante care introduc funcții noi în timp ce îmbunătățirea performanței și stabilității. Actualizările joacă, de asemenea, un rol important în îmbunătățirea securității browserului, ceea ce face esențial să le instalați.
Actualizarea browserului dvs. web este o chestiune simplă pe orice telefon sau tabletă Android. Citiți mai departe pentru a afla ce puteți face pentru a actualiza browserele Android stoc și terțe, cum ar fi Google Chrome, Samsung Internet Browser, Mozilla Firefox și Microsoft Edge la cele mai recente versiuni.
Actualizați-vă browserul prin Magazinul Google Play
Puteți actualiza orice browser Android stoc sau terță parte prin Magazinul Google Play folosind oricare dintre cele două metode de mai jos.
Căutați Browser și Actualizați
1. Deschideți aplicațiaMagazin Google Play din ecranul de pornire sau din sertarul pentru aplicații.
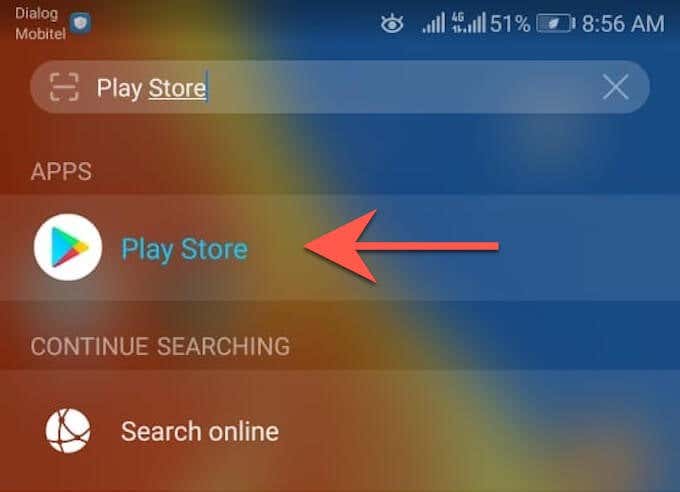
2. Introduceți numele browserului pe care doriți să îl actualizați, de exemplu, Google Chrome . Apoi, atingeți Enter și selectați browserul dintre rezultatele căutării.
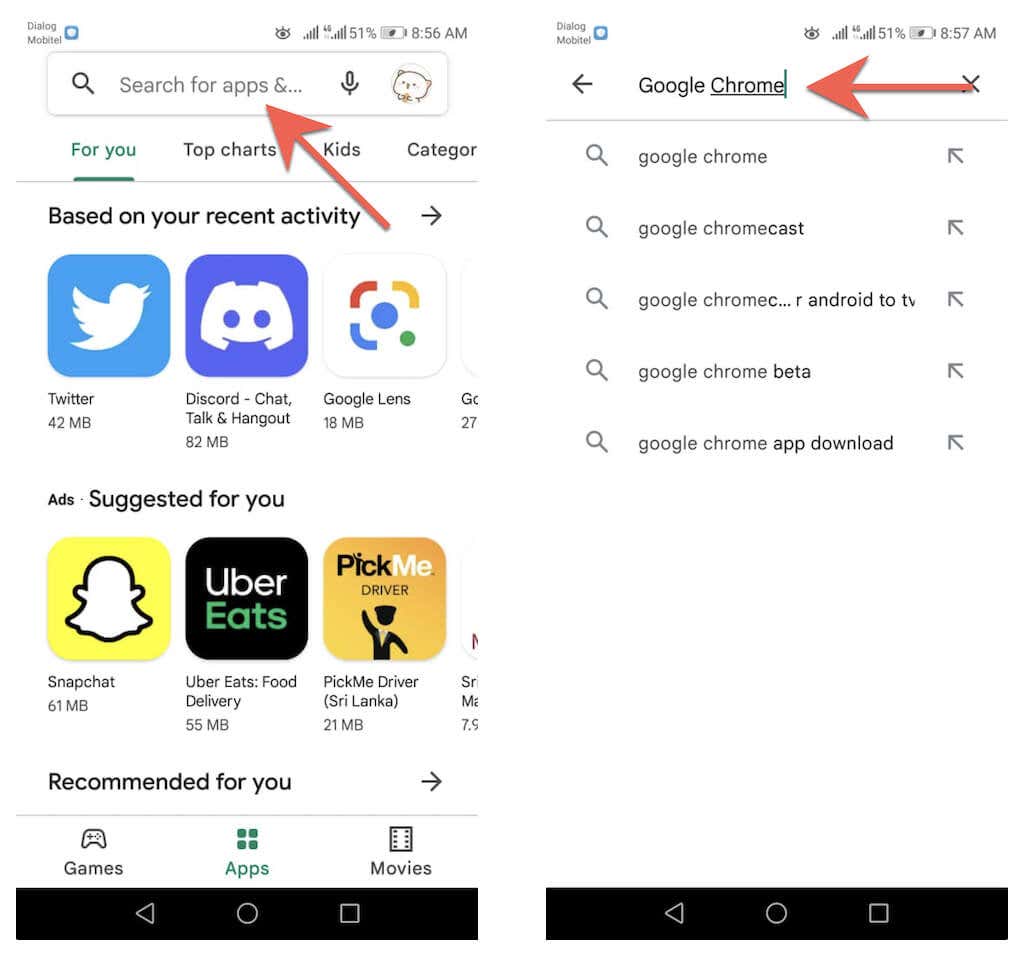
3. Atingeți Actualizare pe pagina magazinului browserului pentru a actualiza aplicația de la versiunea actuală.
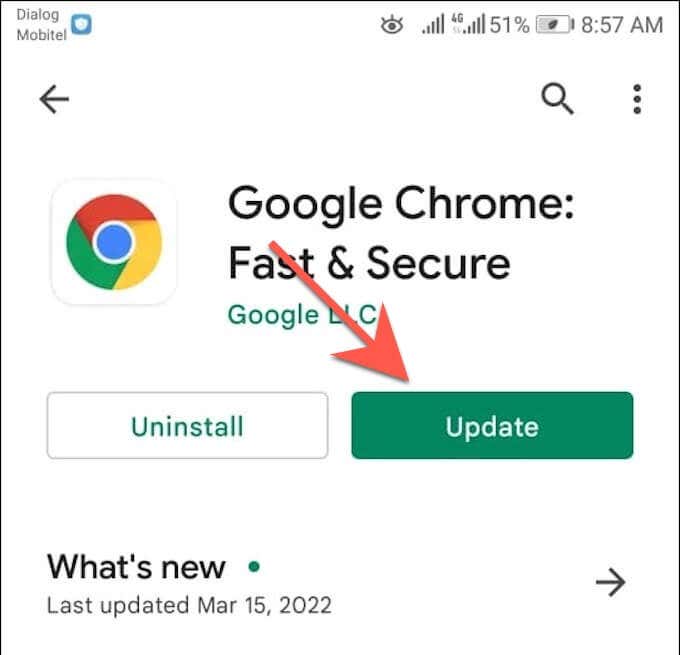
Actualizare prin Lista de actualizări disponibile
1. Deschideți Magazinul Google Play , atingeți portretul profilului în colțul din dreapta sus al ecranului și selectați opțiunea etichetată Gestionați aplicațiile și dispozitivele .
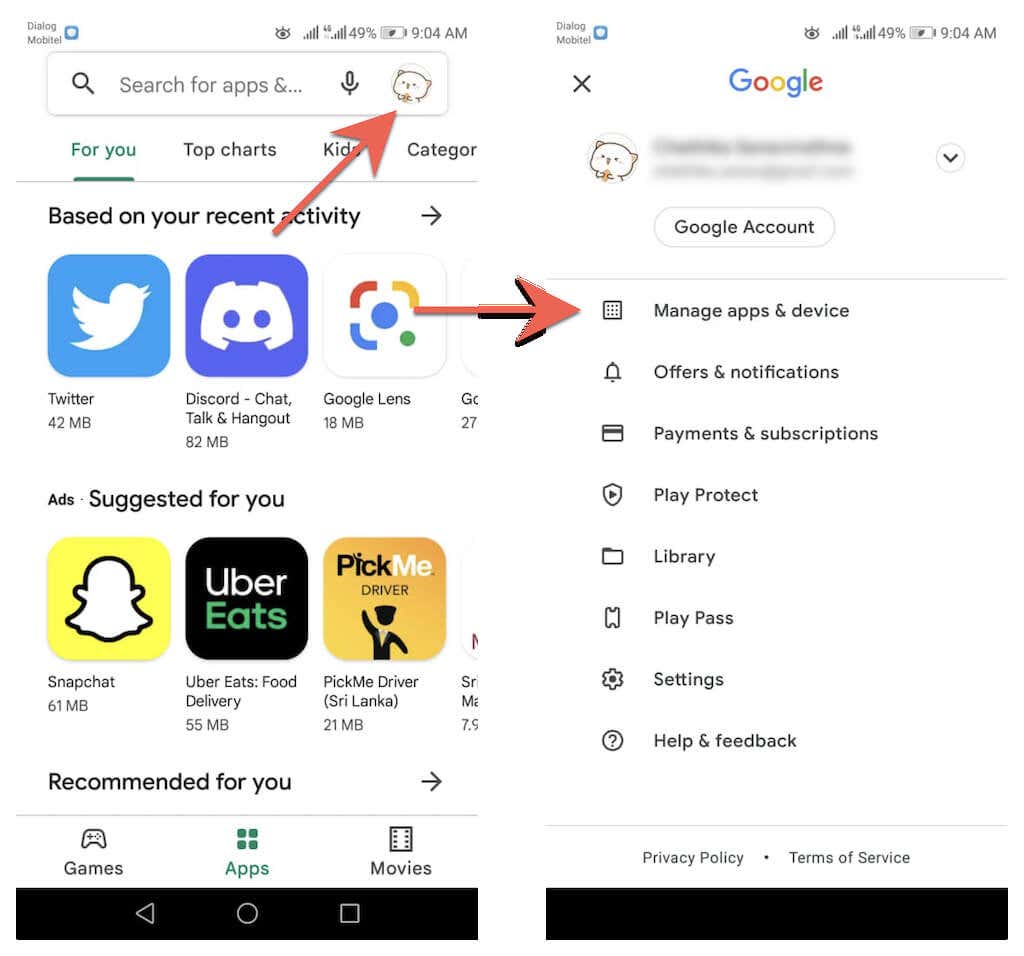
2. Comutați la fila Gestionați . Apoi, atingeți Actualizări disponibile pentru a dezvălui o listă cu toate actualizările disponibile pentru dispozitivul dvs. Android.
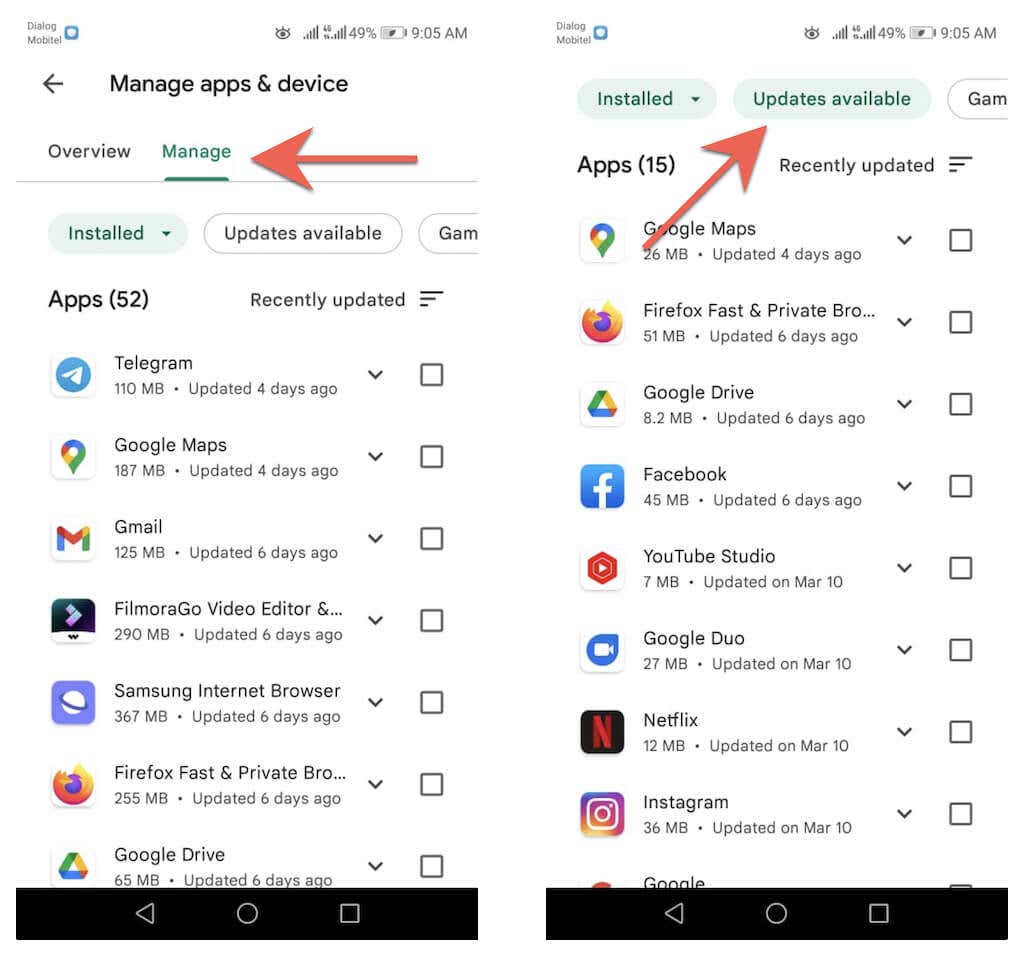
3. Bifați caseta de lângă browser și atingeți butonul Actualizați pentru a instala noua versiune.
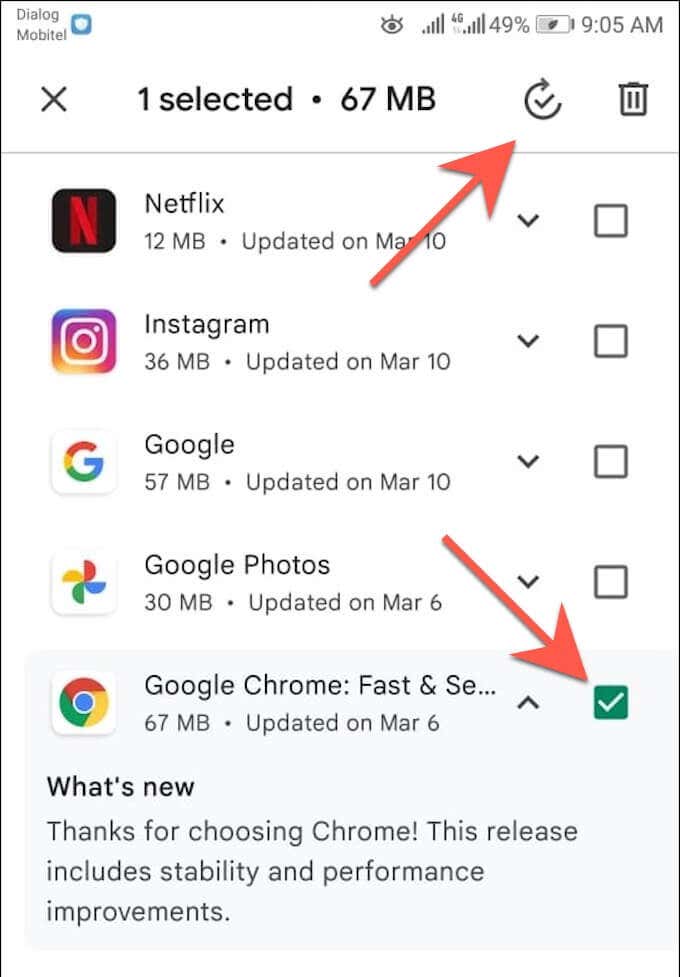
Căutați actualizări interne în Google Chrome
Spre deosebire de alte browsere pentru Android, puteți actualiza Google Chrome prin intermediul browserului însuși. Pentru a face asta:
1. Deschideți Chrome .
2. Afișați meniul Chrome meniul (selectați pictograma cu trei puncte în colțul din dreapta sus al ecranului).
3. Selectați Actualizați Chrome din partea de sus a meniului browserului Google Chrome pentru a actualiza la cea mai recentă versiune a browserului. Apoi, atingeți Relansați pentru a reporni Chrome..
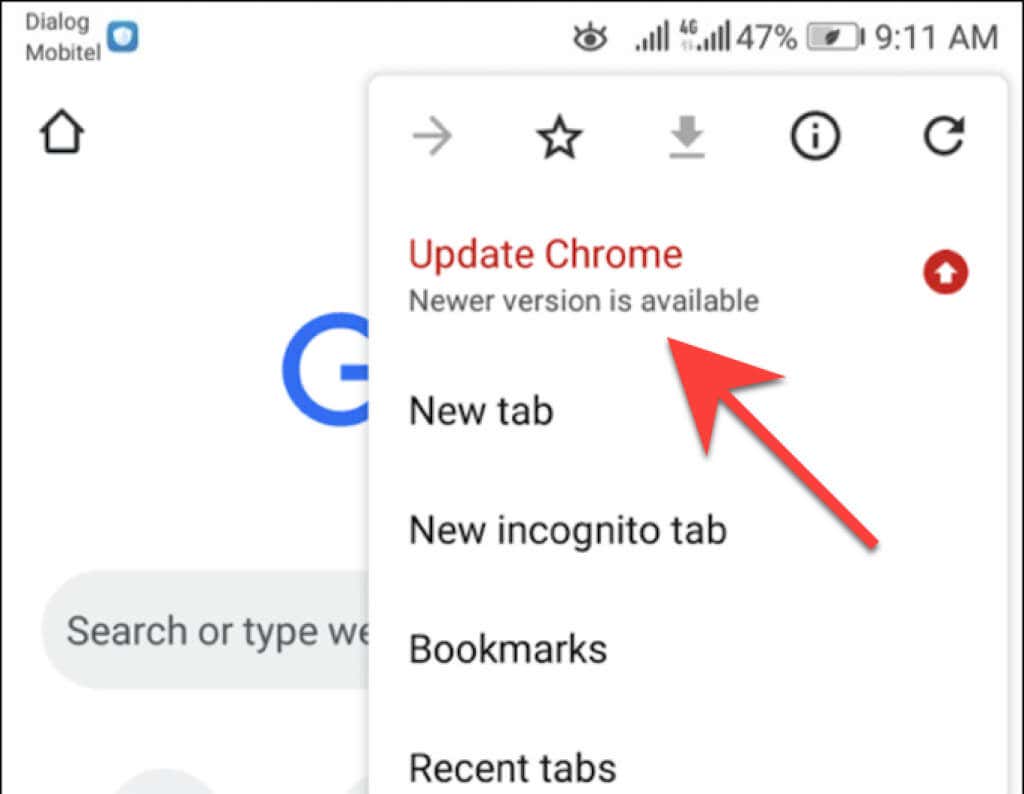
Dacă nu vedeți opțiunea Actualizați Chrome în meniul Chrome, probabil că browserul este deja actualizat. Cu toate acestea, puteți confirma acest lucru cu verificatorul de securitate încorporat al aplicației Chrome. Deschideți meniul Chrome și atingeți Setări >Verificare siguranță pentru a ajunge la acesta.
Dacă se spune că nu utilizați cea mai recentă versiune de Chrome, verificați din nou meniul browserului sau actualizați-l prin Magazinul Google Play.
Configurați actualizările automate ale browserului
Să presupunem că doriți să vă asigurați că utilizați întotdeauna cea mai recentă versiune a browserului dvs. web. În acest caz, puteți solicita Magazinului Google Play să instaleze actualizările automat de îndată ce acestea devin disponibile. Puteți activa actualizările automate numai pentru browserul dvs. Sau puteți configura Magazinul Google Play la actualizați toate aplicațiile de pe telefonul sau tableta dvs. Android.
Actualizare automată numai browser
1. Încărcați pagina magazinului browserului în Magazinul Google Play.
2. Atingeți pictograma Mai multe din colțul din dreapta sus al ecranului.
3. Bifați caseta de lângă Activați actualizarea automată .
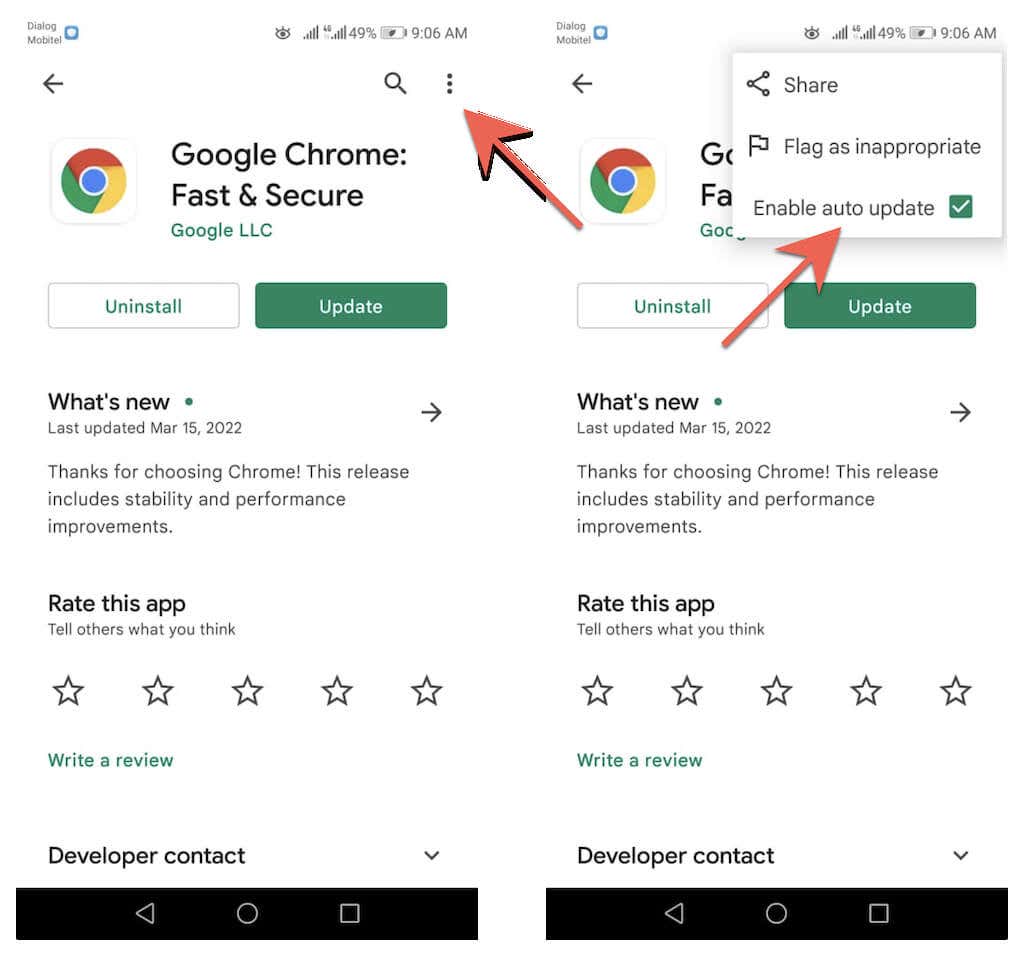
Actualizare automată a tuturor aplicațiilor
1. Atingeți portretul de profil din partea dreaptă sus a Magazinului Google Play și selectați Setări .
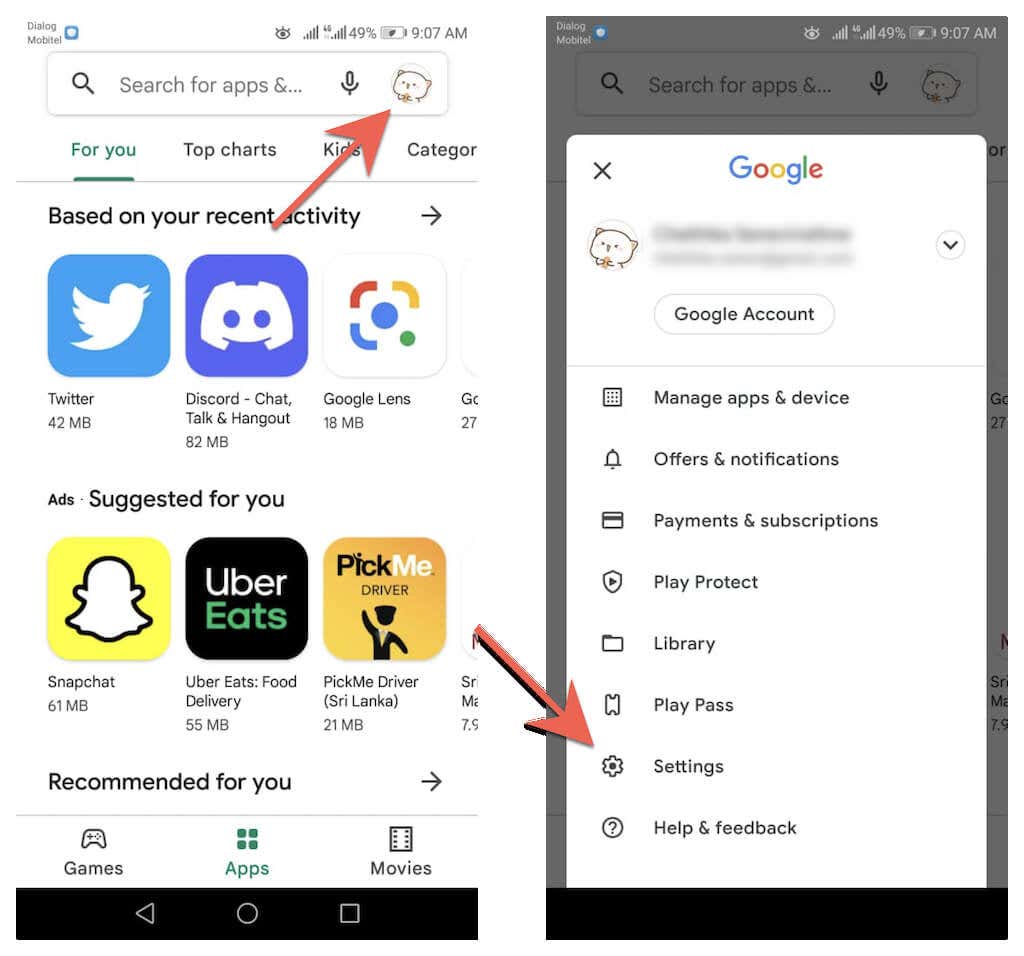
2. Extindeți Preferințe de rețea și selectați Actualizare automată a aplicațiilor .
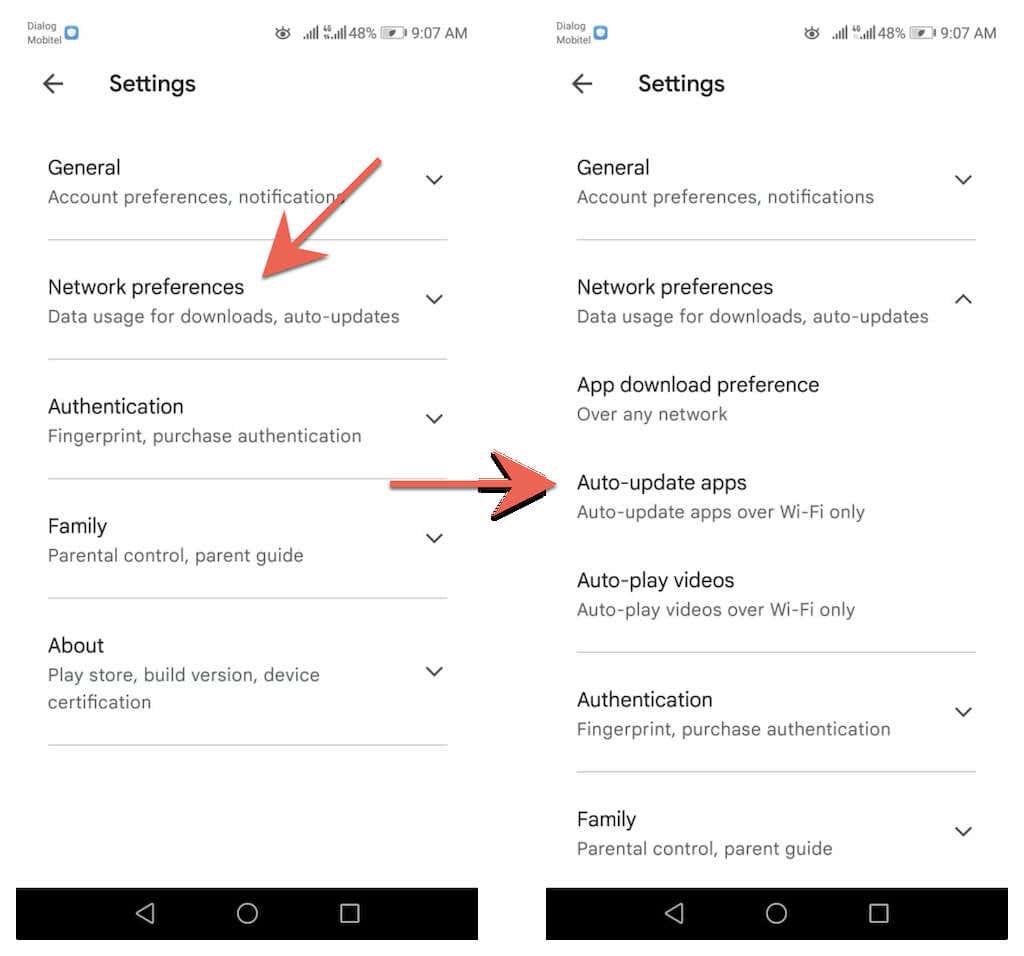
3. Alegeți între opțiunile Prin orice rețea și Numai prin Wi-Fi .
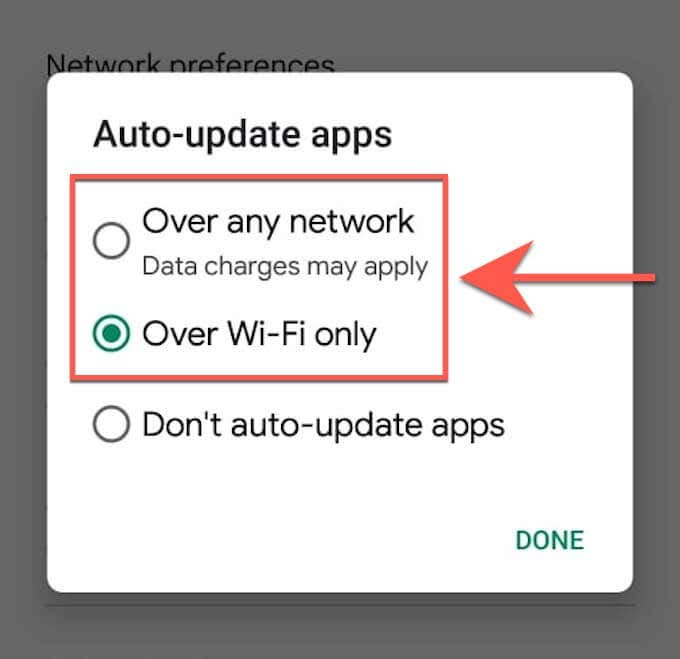
Nu puteți actualiza browserul pe Android? Încercați aceste remedieri rapide
Dacă nu puteți actualiza Google Chrome sau un browser terță parte pe telefonul sau tableta dvs. Android, efectuarea următoarelor remedieri rapide ar putea rezolva problema.
Reporniți telefonul Android
Repornirea smartphone-ului Android resetează memoria cache a sistemului și ajută la rezolvarea erorilor minore și a altor probleme care împiedică Magazinul Google Play să instaleze actualizări. Pentru a reporni smartphone-ul Android, pur și simplu țineți apăsat butonul Pornire și atingeți Reporniți .
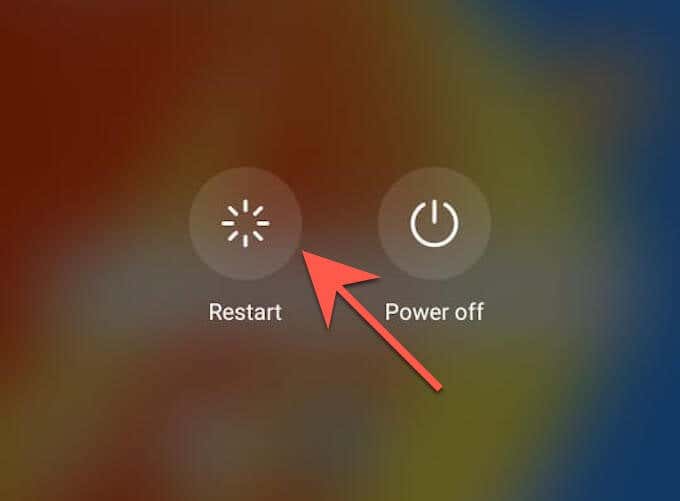
Notă : dacă nu vedeți o opțiune de repornire, pur și simplu închideți dispozitivul și reporniți-l..
Actualizați Magazinul Google Play
Magazinul Google Play însuși primește actualizări pentru a îmbunătăți modul în care funcționează. Deci, instalați toate actualizările în așteptare și vedeți dacă asta face o diferență.
1. DeschideMagazin Google Play și atinge portretul profilului tău.
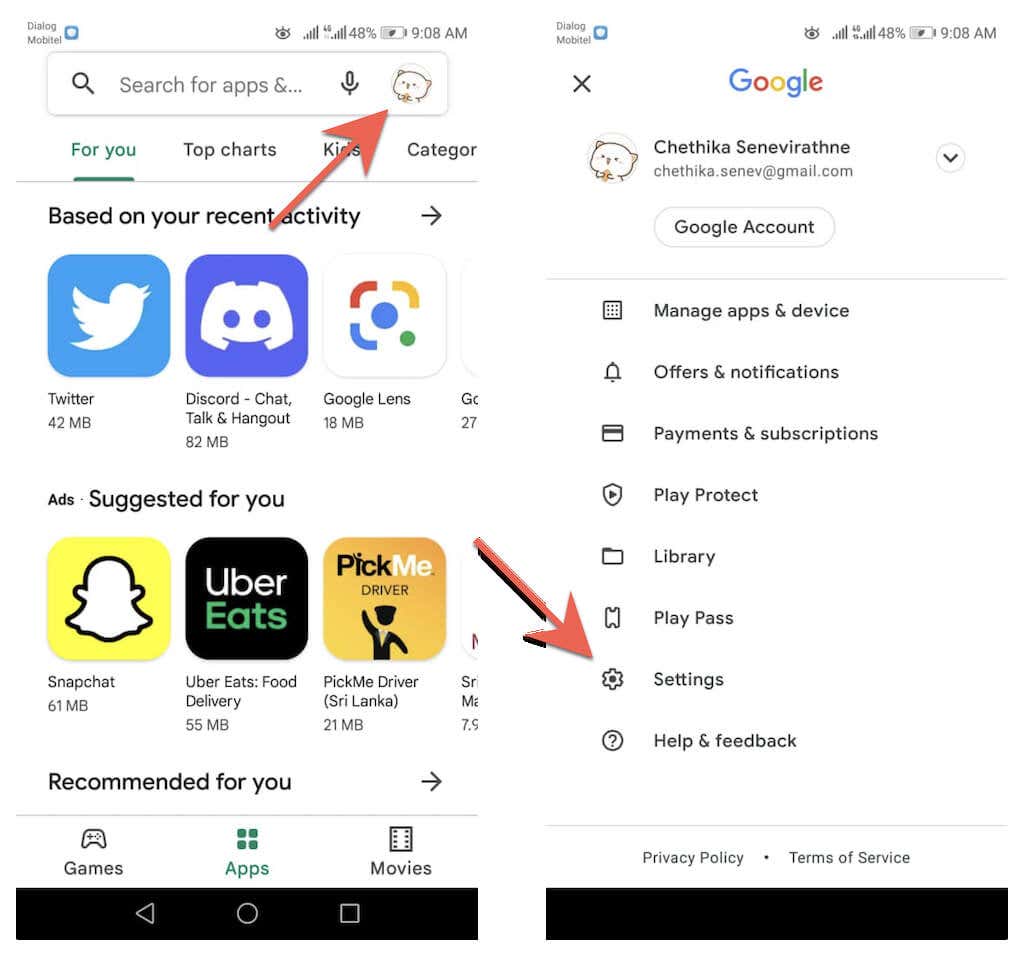
2. Atingeți Setări >Despre >Versiunea Play Store >Actualizați Play Store .
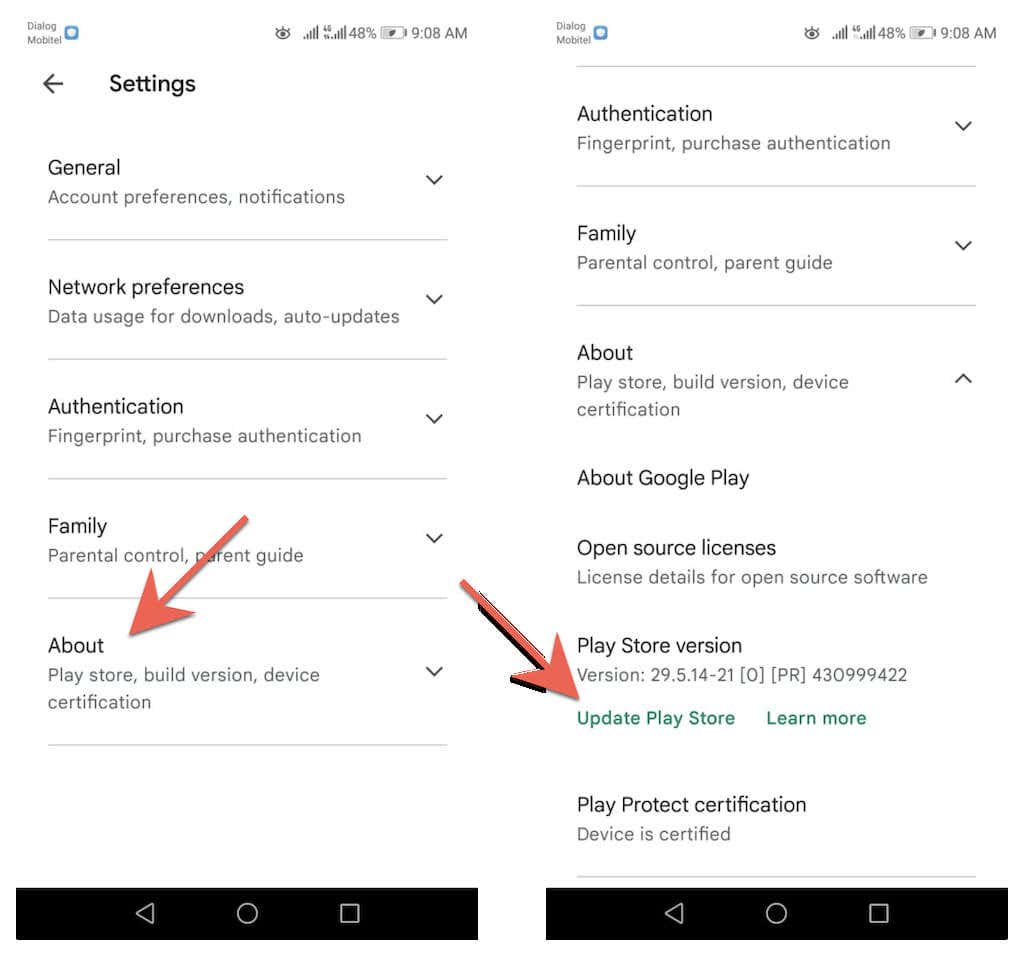
3. AtingeAm înțeles .
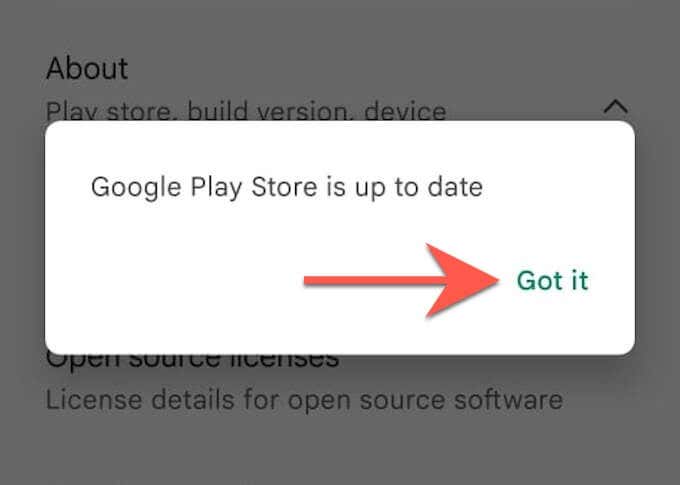
Ștergeți memoria cache a magazinului Google Play
Dacă problema continuă, goliți memoria cache a Magazinului Google Play și încercați să vă actualizați din nou browserul.
Notă : pașii și capturile de ecran de mai jos pot varia în funcție de modelul dispozitivului Android și versiunea software-ului sistemului.
1. Deschideți aplicația Setări pentru telefonul sau tableta dvs. Android. Apoi, atingeți Aplicații și notificări >Aplicații .
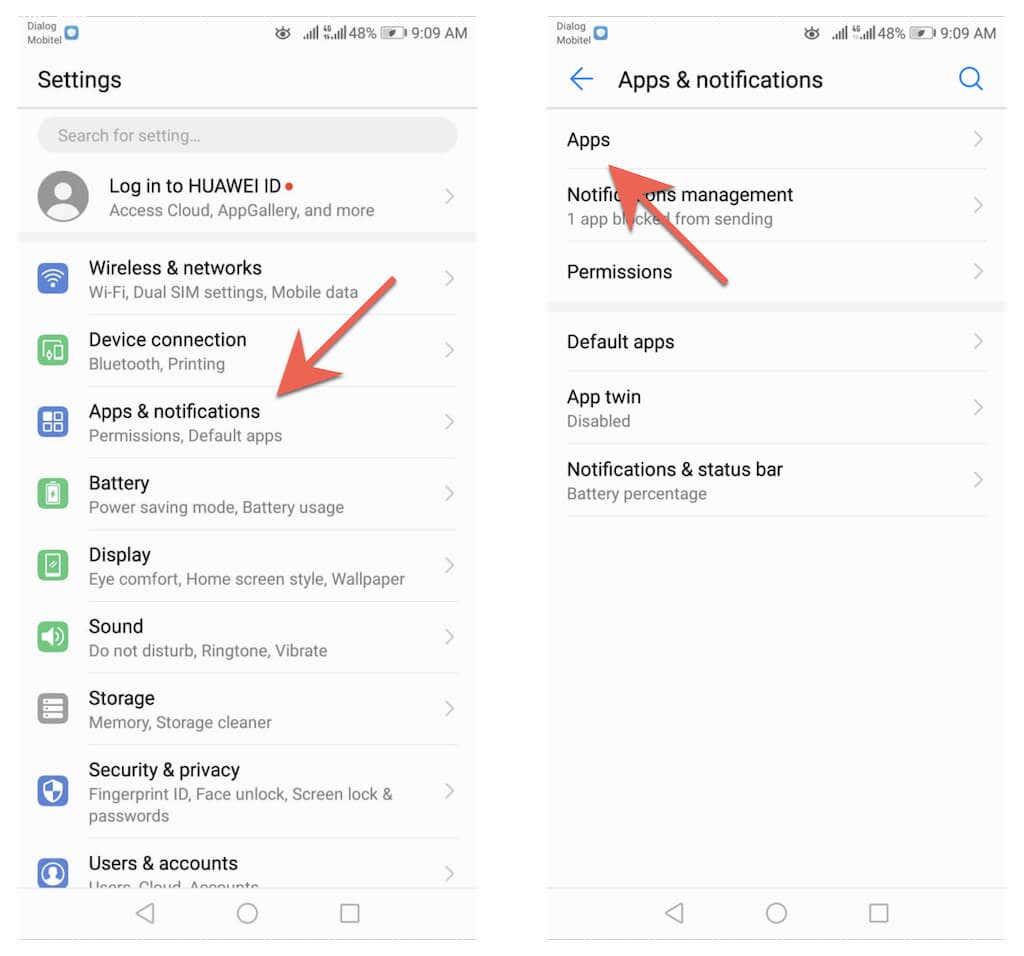
2. Atingeți Google Magazin Play >Stocare .
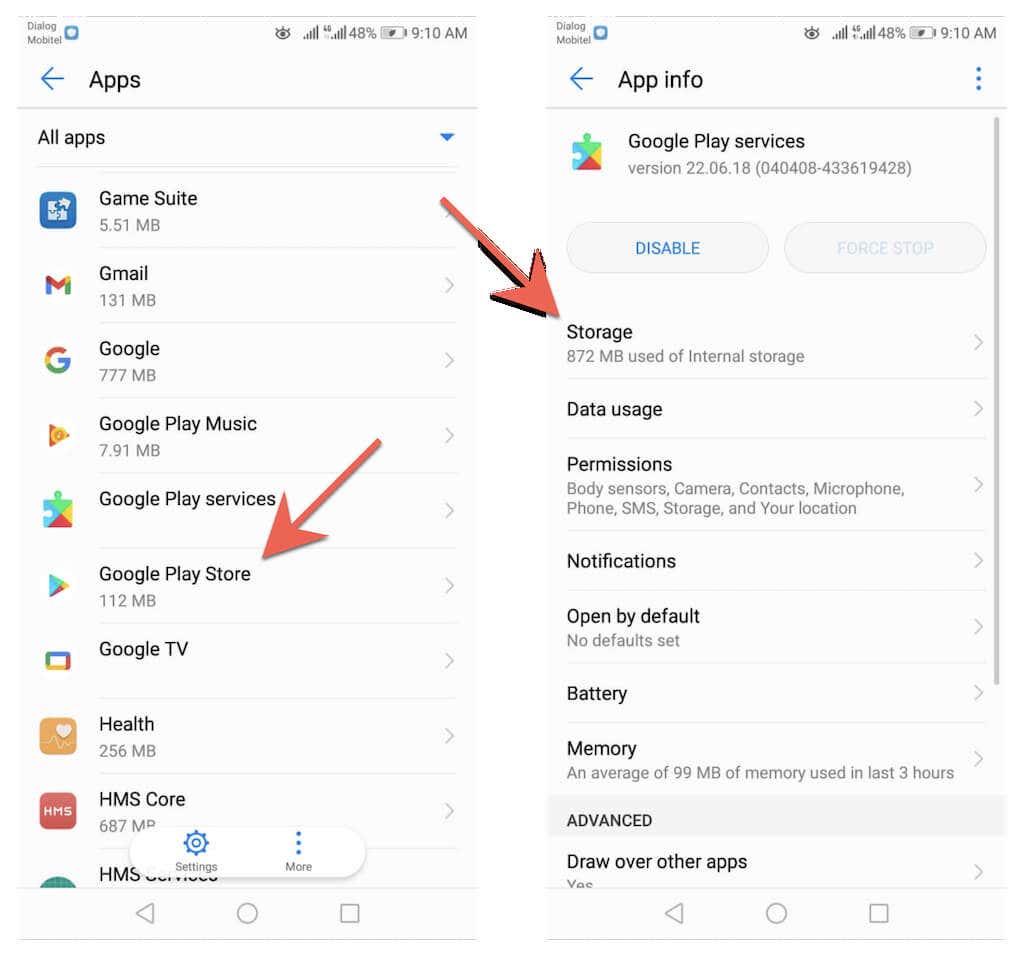
3. Atingeți Ștergeți memoria cache .
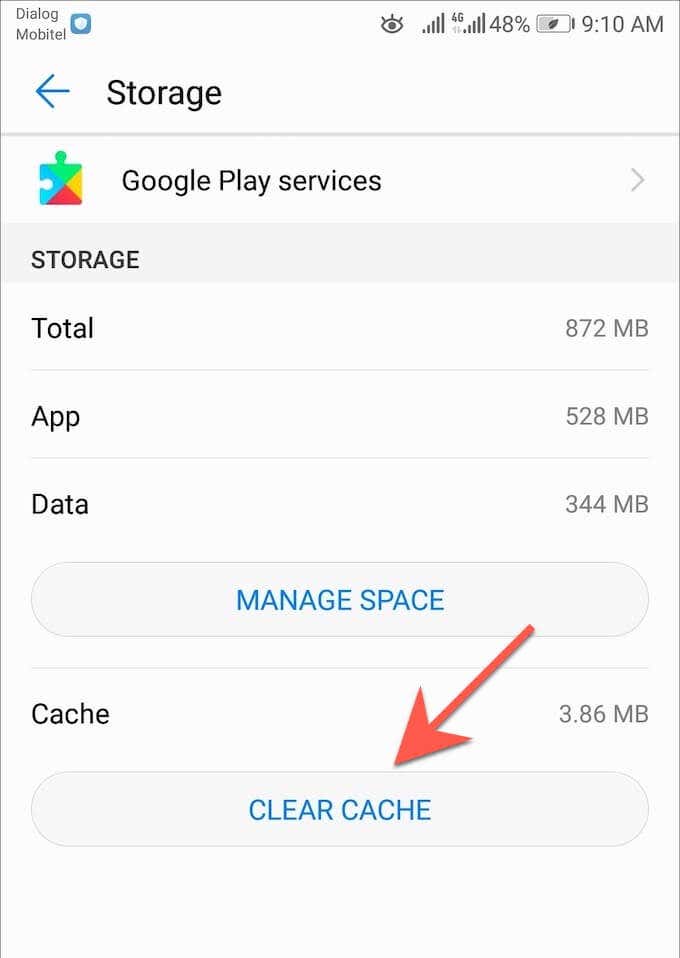
Dacă întâmpinați în continuare probleme la actualizarea browserului pe telefonul sau tableta Android, consultați ghidul nostru complet pentru depanarea problemelor de actualizare pe Android.
Fiți la curent
Actualizarea browserului pe Android este rapidă și ușoară. Dacă actualizările manuale par a fi o zăpadă, nu uitați să configurați actualizări automate în Magazinul Google Play. De asemenea, învață cum să ajungi la actualizați browserele de pe computer (Windows), macOS (Mac) și iOS (iPhone și iPad).
În afară de actualizările browserului, este, de asemenea, esențial să efectuați actualizări ale software-ului de sistem pentru Android. Acestea conțin, de asemenea, actualizări de performanță și securitate care au un impact pozitiv asupra browserelor web și a altor aplicații de pe dispozitivul dvs. Pentru a actualiza sistemul de operare pe dispozitivul Android, deschideți aplicația Setări și accesați Sistem >Actualizări de sistem >Căutați actualizări .
.