În această parte finală a unei serii de trei părți, vom analiza acum cum să criptați hard disk-ul Windows folosind VeraCrypt. În prima parte, am arătat cum se face un folder criptat obișnuit, iar în a doua parte, cum se face un folder ascuns într-un folder criptat.
Dar acum vom merge la ante și vom cripta thehard-drive . După câteva băuturi dure pentru a crea curajul, este timpul să vă prezentați pe drum.

Cum să-ți criptezi hard disk-ul Windows pentru a-ți scăpa de spectatori
Acest lucru nu este prea greu de făcut. Doar urmați acești pași în ordine și sperăm că computerul dvs. nu vă va exploda în față. Presupun că aveți deja instalat VeraCrypt, dar, dacă nu, puteți adu-l aici.
În primul rând, deschideți VeraCrypt și faceți clic pe „Creare volum”.
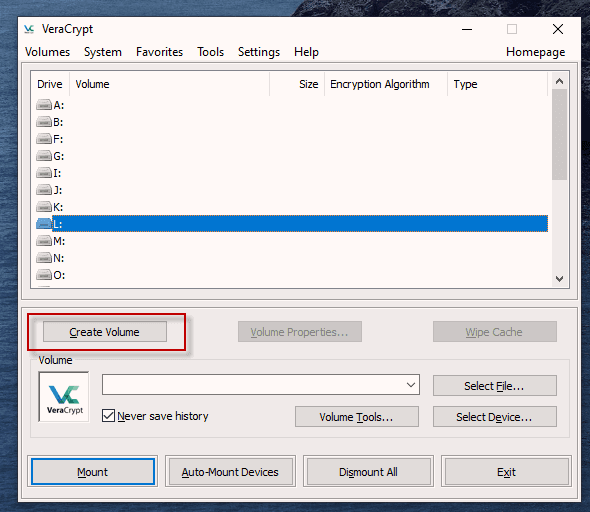
Vei vedea apoi trei opțiuni. Am făcut deja primele două articole anterioare. Astăzi urmăm opțiunea numărul trei - „Criptați partiția de sistem sau întreaga unitate de sistem.”
Faceți clic pe „Următorul” pentru a continua.p>
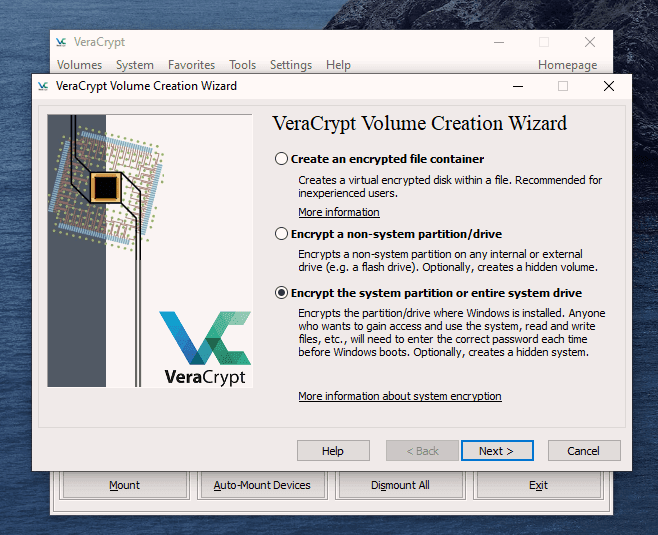
În acest caz, vom merge pentru o criptare normală, nu un „sistem de operare ascuns”. Așa că alegeți prima opțiune și faceți clic pe „Următorul” pentru a merge mai departe.
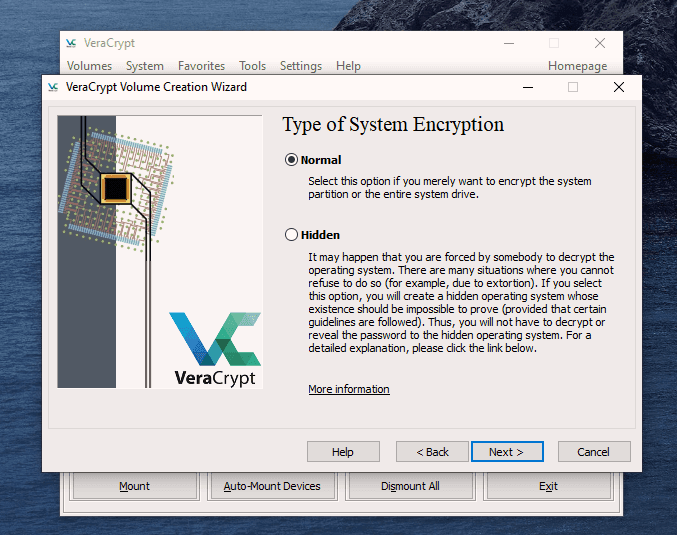
Personal simt (deși este posibil să nu fiți de acord) că trebuie doar să criptați partea hard diskului cu sistemul de operare Windows de pe acesta.
Păstrând-o simplă (care este întotdeauna o mantră a mea), am mers pentru varianta 1 - „Criptați partiția sistemului Windows.” Puteți decide să alegeți a doua opțiune, dar dacă o faceți, veți primi multe de avertismente despre consecințele în cazul în care totul nu merge bine.
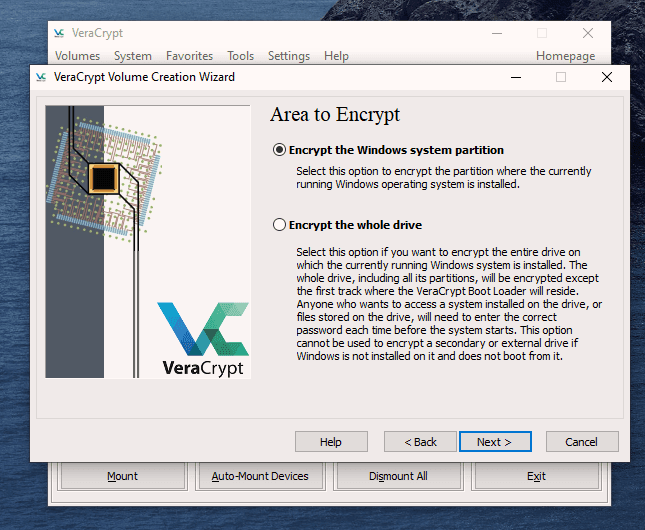
Dacă aveți Windows doar pe computer, atunci aveți un sistem cu un singur boot. Dacă aveți mai multe sisteme de operare (de exemplu, Windows și Linux, de exemplu) pe computer, atunci este un sistem multi-boot. Reduceți-le pe care le aveți.
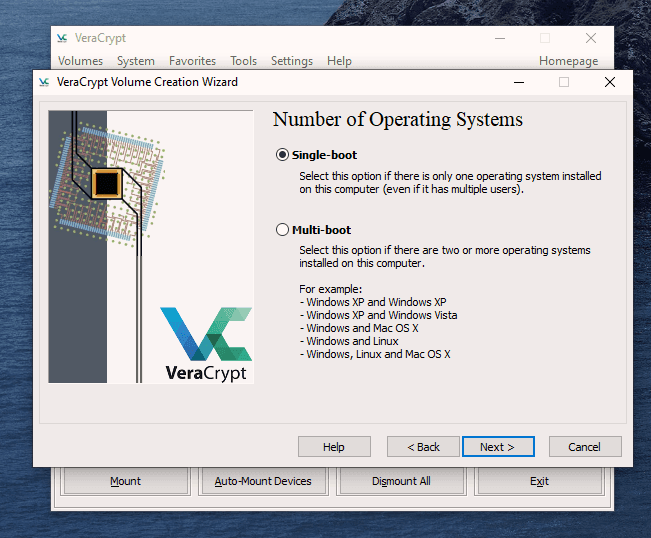
Acum vă va întreba ce opțiune de criptare doriți. Dar așa cum am indicat în articolele anterioare, cu excepția cazului în care aveți un motiv anume de ce, ar trebui să lăsați protocoalele de criptare din valorile implicite. Acest standard AES folosit de guverne pentru criptarea documentelor secrete. De asemenea, lăsați algoritmul hash așa cum este.
Faceți clic pe „Următorul”.
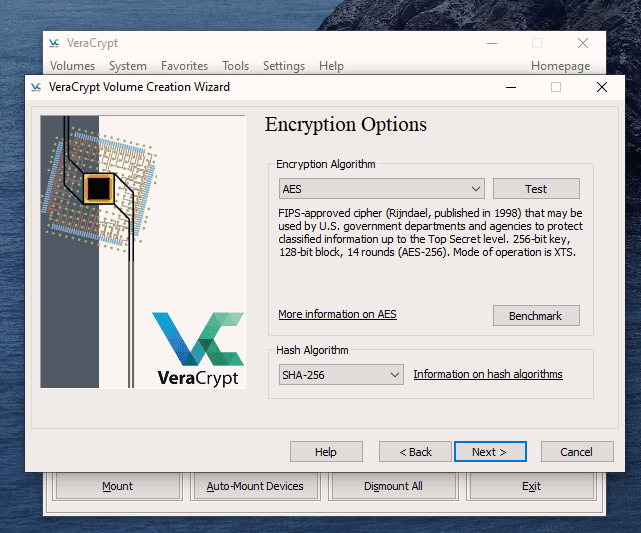
După specificarea parolei dorite, este timpul să generați cheile de criptare. Pentru a le face cât mai puternice, aveți nevoie de a face mouse-ul sau trackpad-ul în jurul ferestrei VeraCrypt într-o „ordine aleatorie”.
În timp ce faceți acest lucru, bara din partea de jos va trece de la galben roșu la verde. Când bara verde se găsește pe marginea dreaptă a ecranului, faceți clic pe „Următorul”.

Deoarece acum criptați un hard disk (sau o parte din unul singur), trebuie să faceți un pas în plus în caz că vă blocați de pe hard disk. Acesta se numește VeraCrypt Rescue Disk (VRD), care va repara orice deteriorare a încărcătorului de boot VeraCrypt sau Windows, permițându-vă (să sperăm) să vă autentificați.
Cu toate acestea, este nu>un risc de securitate care are acest disc de salvare, deoarece veți avea totuși nevoie de cuvântul de criptare pentru ca acesta să funcționeze.
VeraCrypt va selecta o zonă pe care discul de salvare va fi plasat după ce a fost creat. Dar puteți să-l mutați cu ușurință într-o altă locație dacă doriți, făcând clic pe butonul „Parcurgere”. NU deselectați „Skip Rescue Diskverification” - asta este esențial.
Faceți clic pe „Next”.

Acest pas următor deschide Windows Disc Image Burner. Veți vedea că discul de salvare este un fișier ISO și trebuie să alegeți arzătorul disc. hard disk-ul dvs. Un disc CD normal de 700 MB este suficient. Selectați „Verificați discul după ardere.”
După ce discul este în discul dvs. de ardere, faceți clic pe „Burn” pentru a porni procesul.

Când s-a finalizat procesul, arzătorul de disc își deschide tava în hard disk. Închideți tava din nou, lăsați discul să funcționeze, astfel încât Disc Image Burner să poată verifica discul pentru a vă asigura că totul a funcționat OK.
Sperăm, în cele din urmă, veți vedea asta.
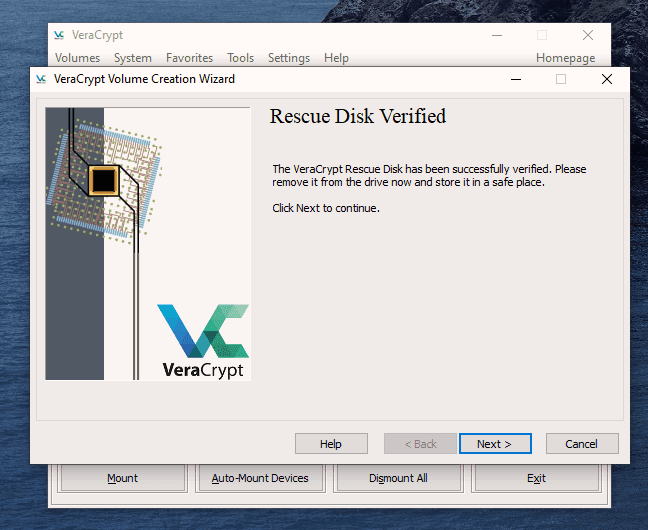
Acum este momentul ca VeraCrypt să facă unele pre-testări înainte de a începe criptarea dvs. hard-disk sau partiție (în funcție de ceea ce aveți).
După cum spune următoarea captură de ecran, sistemul dvs. Windows va reporni, încărcătorul de încărcare va fi instalat și presupunând că totul a decurs bine, sistemul va începe să cripteze. Faceți clic pe „Testare” pentru a începe acel proces.
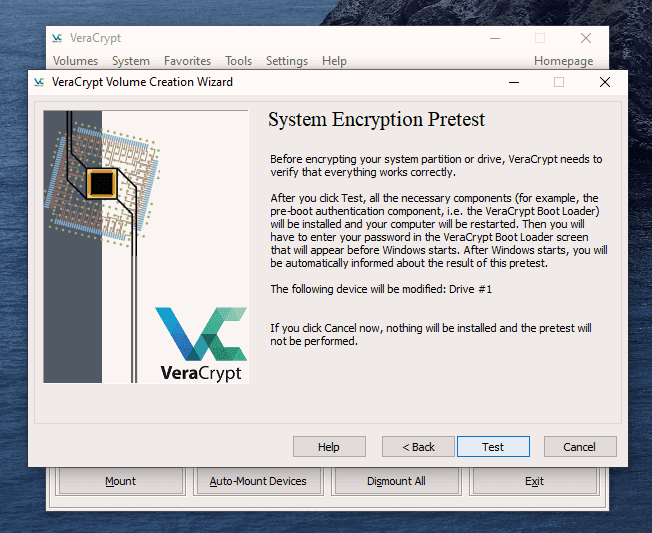
Când computerul repornește - înainte de încărcarea Windows - acum veți vedea ecranul următor.
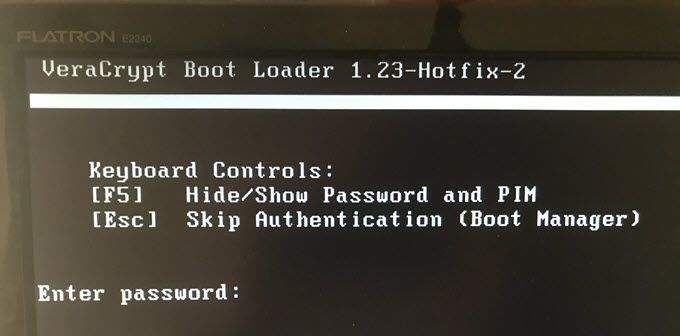
Introduceți parola în spațiul oferit. Probabil că nu ați specificat un PIM în setările de parolă (nu am făcut-o), în acest caz, lăsați-l liber când vă cere un PIM și apăsați Enter.
Acum așteptați să vă conectați sistemul . Dacă este prima dată când faceți acest lucru, procesul de logare ar putea fi ușor întârziat.

După ce parola dvs. a fost verificată cu succes,sistemul dvs. va începe criptarea. După cum puteți vedea, este nevoie de mult timp pentru a cripta sistemul, în funcție de cât de mare este, astfel încât acesta ar putea fi unul dintre acele momente când trebuie să lăsați computerul peste noapte pentru ca acesta să se poată descurca.
Odată ce ați terminat, computerul este mult mai sigur. Acum, te mulțumești cu satisfacție atunci când tovarășii tăi de cameră încearcă inutil să rupi computerul pentru a citi scrisorile tale de dragoste către dragostea ta nerecuplită.