Windows 10, spre deosebire de versiunile anterioare ale Windows, primește periodic actualizări ale funcțiilor care îmbunătățesc experiența utilizatorului. Pe lângă corecțiile tipice ale erorilor, Microsoft s-a îmbunătățit continuu și s-a adăugat la experiența inițială Windows 10 de când a fost lansată pentru prima dată în 2015.
Înainte ca Microsoft să lanseze noi caracteristici și software noi publicului larg, le testează riguros asigurați-vă că sunt potriviți pentru scop. Un număr mare de utilizatori Windows joacă rolul lor în acest proces, datorită Windows Insider, un program special de testare beta la care orice utilizator Windows se poate înscrie.
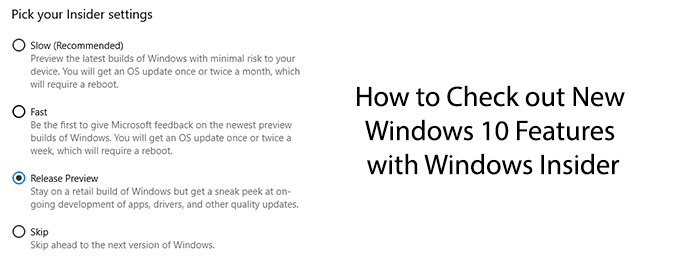
Înainte de a vă înscrie la Windows Insider
Atâta timp cât executați Windows 10, vă puteți înscrie la programul Windows Insider. Cu toate acestea, înainte de a face acest lucru, ar trebui să fiți conștienți de unele dintre avantajele și contra.
După cum am menționat, Windows Insider vă permite să testați unele dintre cele mai noi modificări, funcții și software pe care Microsoft intenționează să le pentru a introduce în viitoare actualizări Windows. Windows Sandbox este un exemplu recent, testat în Windows Insider se construiește înainte de lansarea generală în versiunea 1903.
Este important să recunoaștem că înscrierea la programul Windows Insider are riscuri. . Construcțiile Windows Insider nu sunt întotdeauna stabile. Scopul programului Windows Insider este de a testa aceste actualizări ale Windows 10, de a identifica eventualele erori sau probleme și de a vă asigura că sunt gata pentru o versiune mai largă.
Dacă vă îngrijorează instabilitatea, evitați Windows Insider să se construiască complet.
In_content_1 all: [300x250] / dfp: [640x360]- ->De asemenea, vi se solicită să trimiteți o mulțime de date de dispozitiv la Windows ca parte a termenilor și condițiilor. Aceasta vă ajută Microsoft să restrângă toate problemele. Dacă vă îngrijorează confidențialitatea, acesta nu este programul pentru dvs..
Asigurați-vă că faceți o copie de siguranță a fișierelor dvs. critice înainte de a actualiza Windows 10 la un Windows Insider build.
Instalarea Windows Insider Builds
Dacă doriți să continuați, mai întâi, trebuie să înscrieți-vă ca Windows Insider. Probabil este cel mai bine să utilizați contul Microsoft pe care îl utilizați pentru a vă conecta la Windows, dar acest lucru nu este o necesitate.
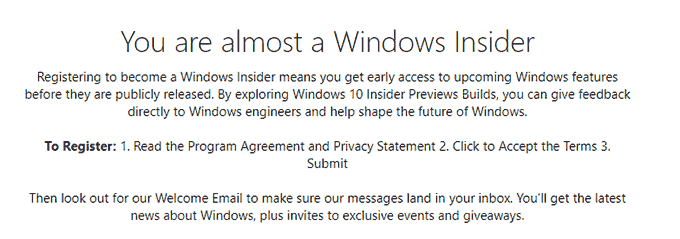
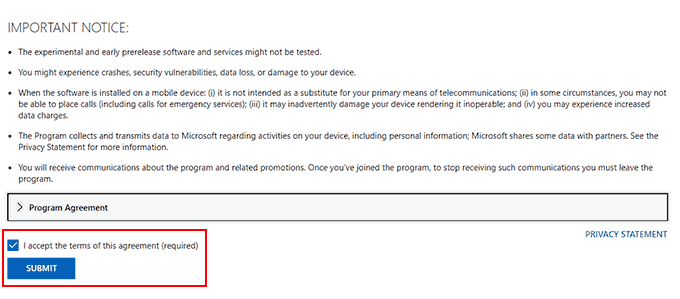
După ce acceptați termenii, veți fi acceptat în programul Windows Insider. Vei fi apoi gata să instalezi cea mai recentă versiune Windows Insider din Windows 10.
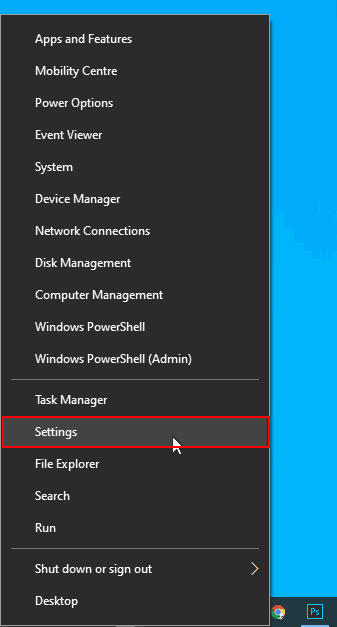
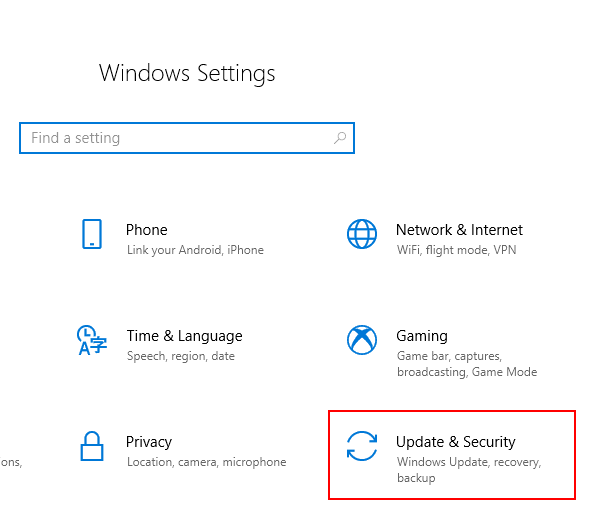
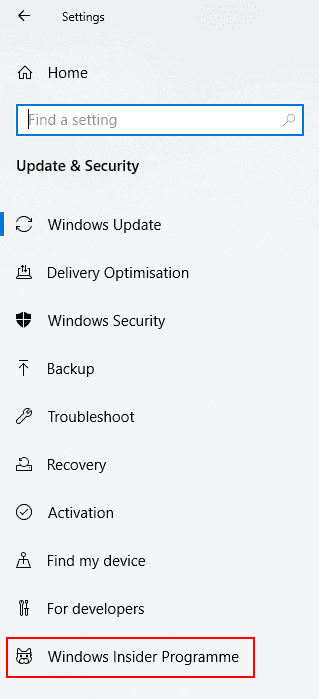
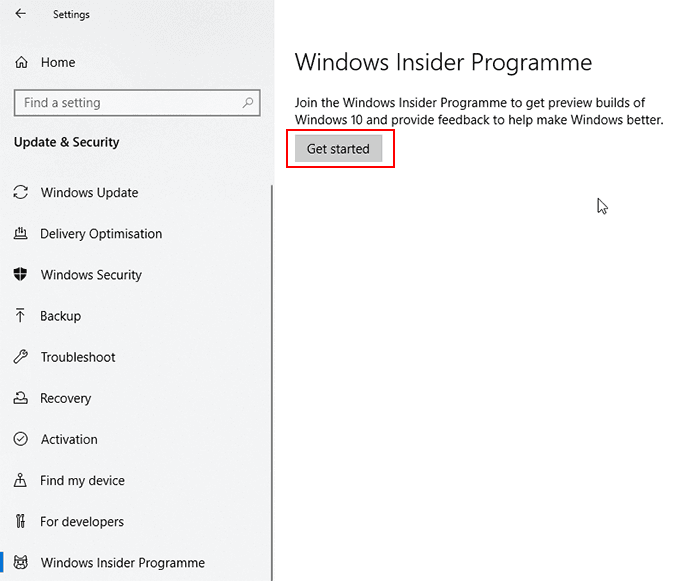
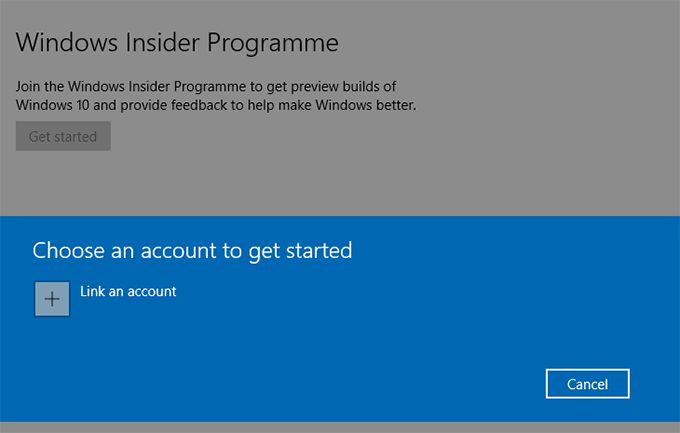
Vi se va întreba ce „ritm” al actualizărilor Windows Insider doriți să primiți. Puteți afla despre diferitele opțiuni de construire Windows Insider la Site-ul Windows Insider.
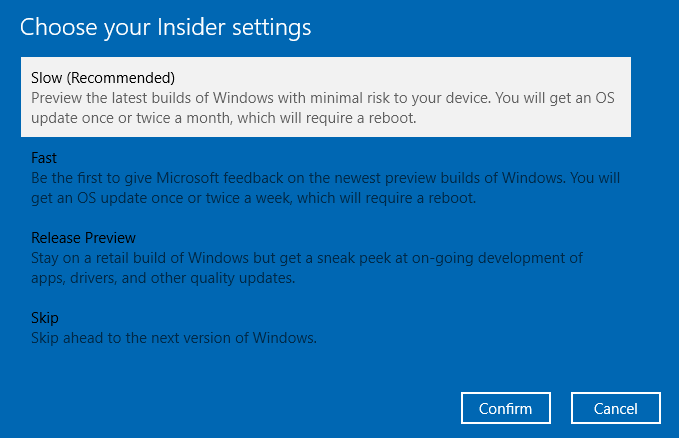
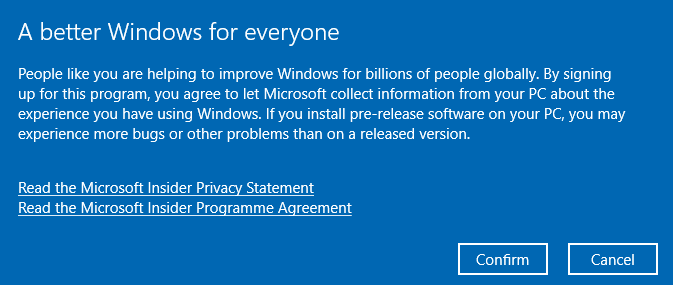
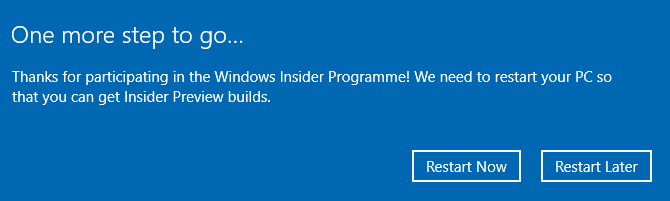
Revenire la instalații stabile din Windows 10
Dacă nu sunteți mulțumit de performanțele construirii Windows Insider și doriți să reveniți la versiunea stabilă a Windows 10, puteți să vă instalați în primele zece zile de la instalarea primei Windows Build Insider
După ce au trecut cele zece zile, va trebui să reinstalați Windows 10 să-l returnați la versiunea stabilă, deoarece Windows nu vă va permite să faceți downgrade după perioada inițială de zece zile.
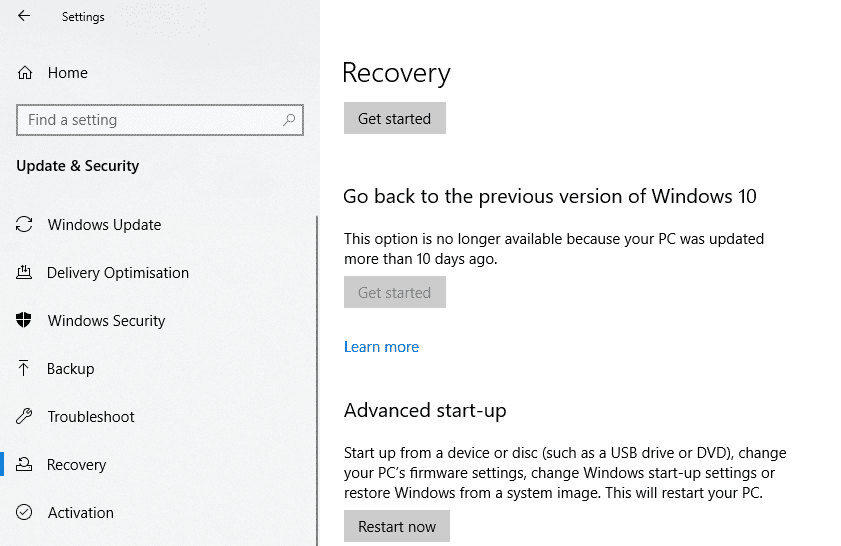
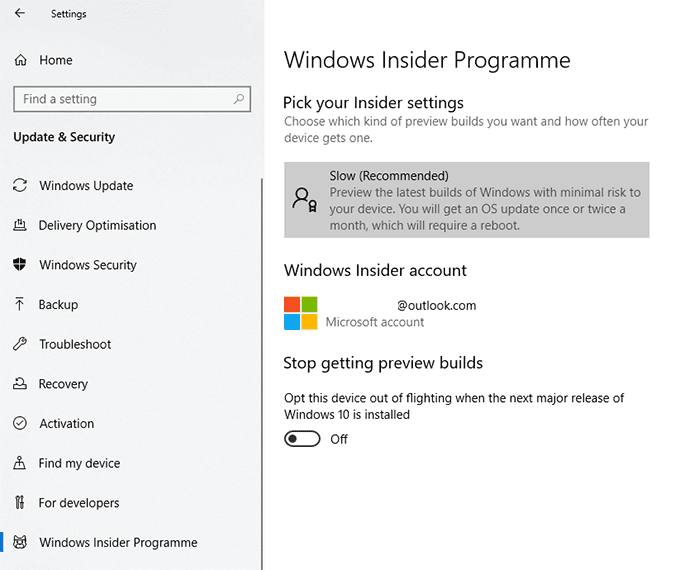
Tu poate modifica, de asemenea, setările Windows Insider din acest meniu, inclusiv modificarea frecvenței actualizărilor dvs.
În orice moment, dacă doriți să reveniți la utilizarea Windows Builder Builders, schimbați Opriți obținerea de previzualizăriglisați înapoi la Oprit. Reveniți la Setări>Actualizare și securitate>Actualizare Windowsși căutați actualizări pentru a începe descărcarea celei mai recente versiuni de Windows Insider.