În orice computer învechit, hard disk-ul este de obicei primul lucru care trebuie să funcționeze. Acest lucru se datorează faptului că, spre deosebire de componente precum RAM sau procesor, un HDD are mai multe părți mobile.
Dacă așteptați ca hard diskul să se defecteze înainte de a-l înlocui, există șanse mari să pierdeți toate datele de pe el. Este mult mai bine să urmăriți starea de sănătate a hard disk-ului și să vă mutați informațiile pe un hard disk extern înainte ca acestea să piardă pe tine.
Ceea ce ne duce la întrebarea evidentă: Cum verificați starea hard diskului dvs.?
Verificați S.M.A.R.T. Starea conducerii dvs.
Dacă unitatea de disc a computerului dvs. nu este prea veche, sunt șanse ca acesta să vină deja cu tehnologie de auto-monitorizare. Numit S.M.A.R.T. (Tehnologie de automonitorizare, analiză și raportare), acest sistem ingenios vă poate spune starea unității dvs. de disc fără a necesita niciun software complicat.
Puteți obține date de bază despre S.M.A.R.T. starea utilizând instrumentul încorporat WMIC (Windows Management Instrumentation Command-line) în Windows 10 și Windows 11.

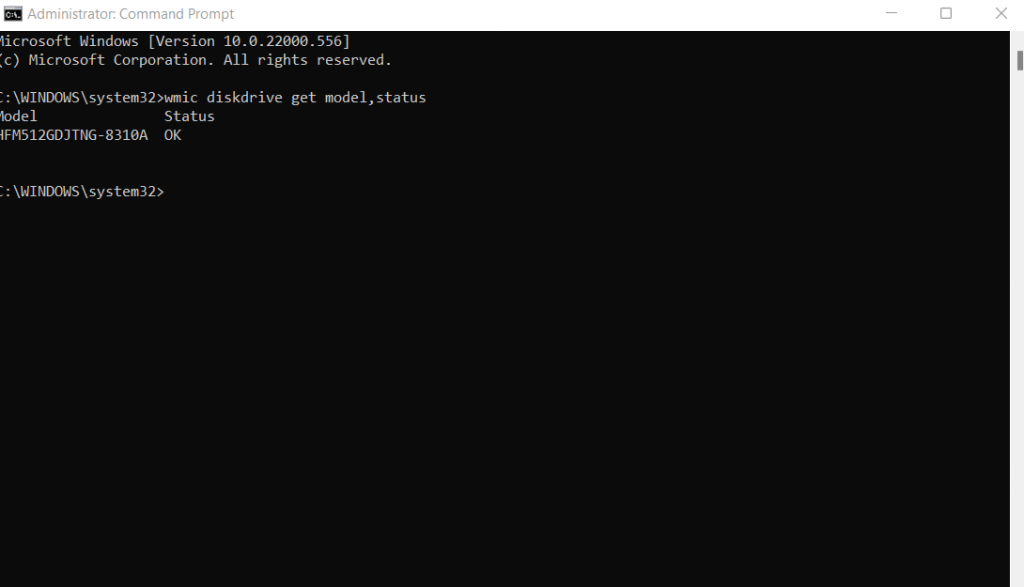
Problema cu instrumentul WMIC este că oferă doar un raport de stare de bază da/nu. INTELIGENT. Unitățile sunt capabile să comunice mult mai multe date, dar trebuie să obțineți o aplicație mai bună pentru a o putea citi.
Informații CrystalDisk este o astfel de aplicație. Poate oferi o prezentare detaliată a informațiilor SMART ale unităților de disc interne și externe, permițându-vă să înțelegeți mult mai bine starea unității dvs.
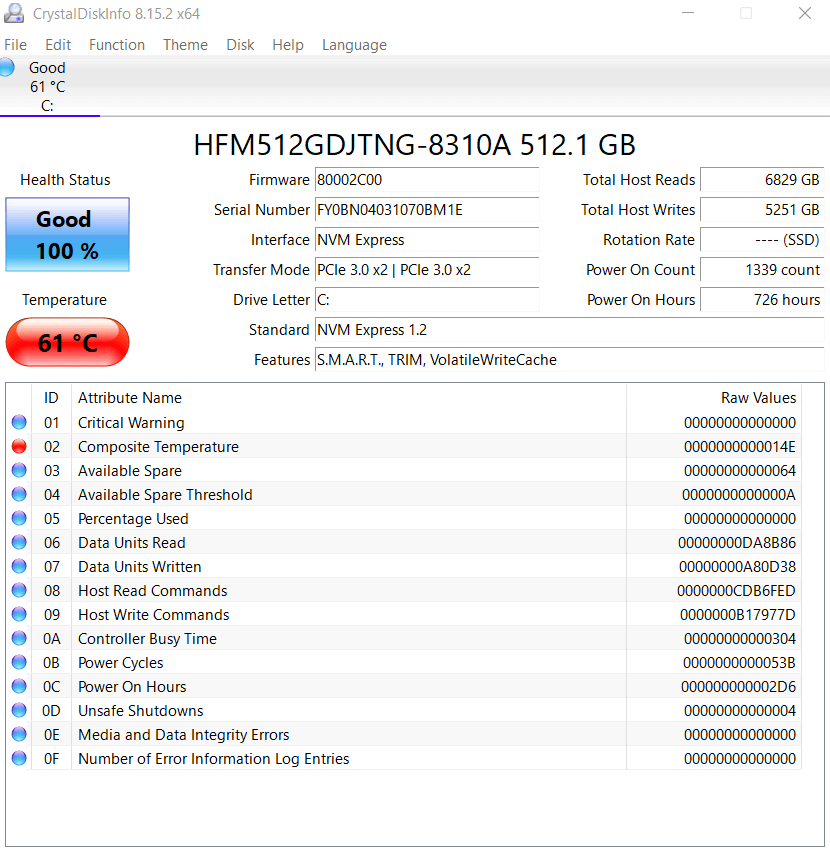
2. Utilizați instrumentul de diagnosticare al producătorului HDD
Nu toate unitățile de disc vin cu S.M.A.R.T. tehnologie pentru a le verifica starea de sănătate. În mare parte, unitățile SSD se pot monitoriza singure; Unitățile mai vechi de obicei nu au o opțiune încorporată..
Din fericire, producătorii de top de hard disk precum Seagate, Western Digital și Samsung au o aplicație dedicată pentru verificarea stării dispozitivelor lor de stocare.
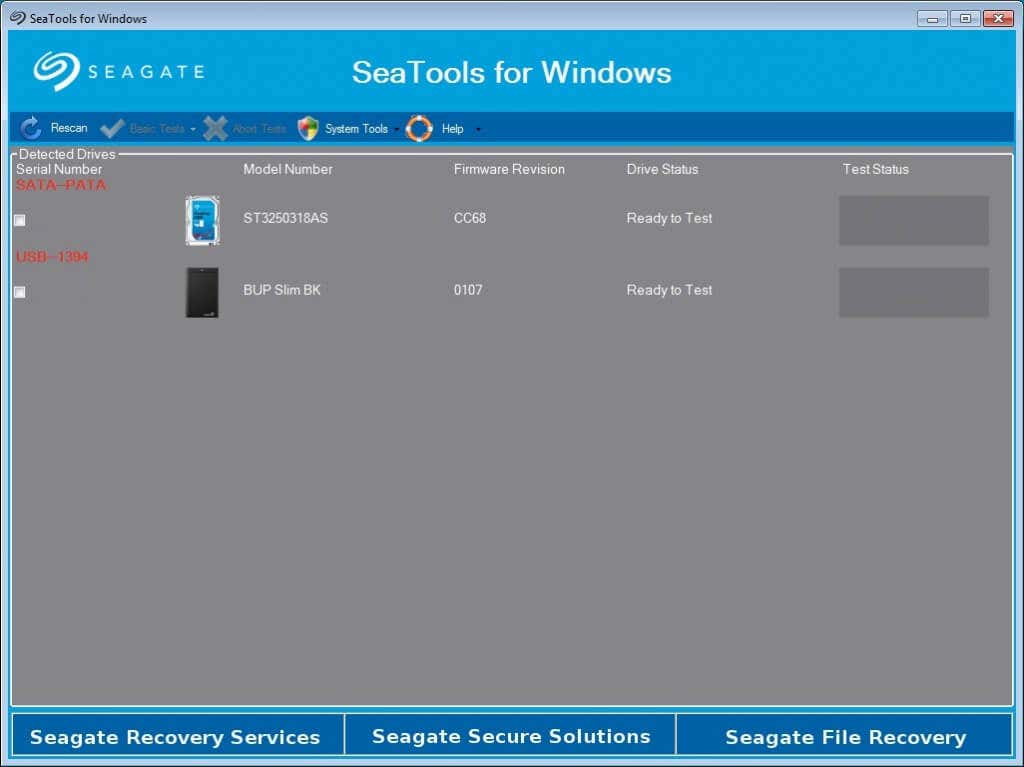
Aceste aplicații testează HDD-ul pentru sectoare defecte și erori de sistem, oferindu-vă o privire precisă asupra șanselor de defecțiune completă a unității. Pentru unitățile fără verificarea erorilor încorporată, aceasta este de obicei cea mai bună modalitate de a diagnostica orice probleme.
3. Testați HDD-ul în BIOS
Dacă întâmpinați probleme în găsirea instrumentului de diagnosticare al producătorului de hard disk și nu aveți un S.M.A.R.T. drive, îi puteți verifica întotdeauna starea de sănătate din BIOS. Toate plăcile de bază au un BIOS care poate fi utilizat pentru a verifica starea tuturor componentelor hardware, inclusiv a unității de disc.
Deoarece această interfață este independentă de sistemul de operare, împiedică, de asemenea, orice interferență din partea sistemului de operare sau a oricărei aplicații care rulează să distrugă rezultatele testului.
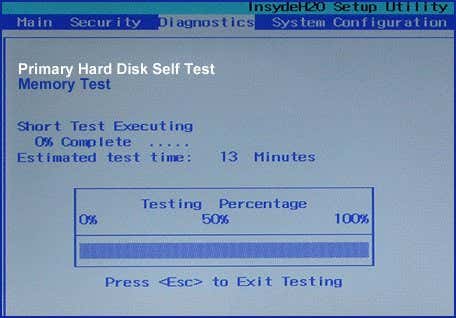
Singura problemă este declanșarea acesteia. În primul rând, trebuie să ajungeți la BIOS, care funcționează diferit pentru diferite plăci de bază (de obicei, atingând o anumită tastă funcțională). Apoi, trebuie să localizați testul în sine.
Pentru majoritatea versiunilor de BIOS, acest lucru poate fi realizat accesând Setări >Avansat >Autotestare NVME . În multe computere HP și Dell, opțiunea se găsește în Diagnosticare .
4. Cu utilitarul CHKDSK
Până acum am văzut metode de a verifica discul pentru defecte hardware, dar nu asta este tot ceea ce poate merge prost cu un HDD. În afară de sectoarele dăunătoare, sistemul de fișiere în sine poate fi corupt, ceea ce duce la pierderea datelor și la un hard disk inutilizabil.
Pentru a detecta și repara aceste probleme, puteți utiliza instrumentul Microsoft Windows chkdsk. Este un utilitar de linie de comandă care scanează unitatea de disc și remediază erorile logice, făcând din nou utilizabile sectoarele corupte.
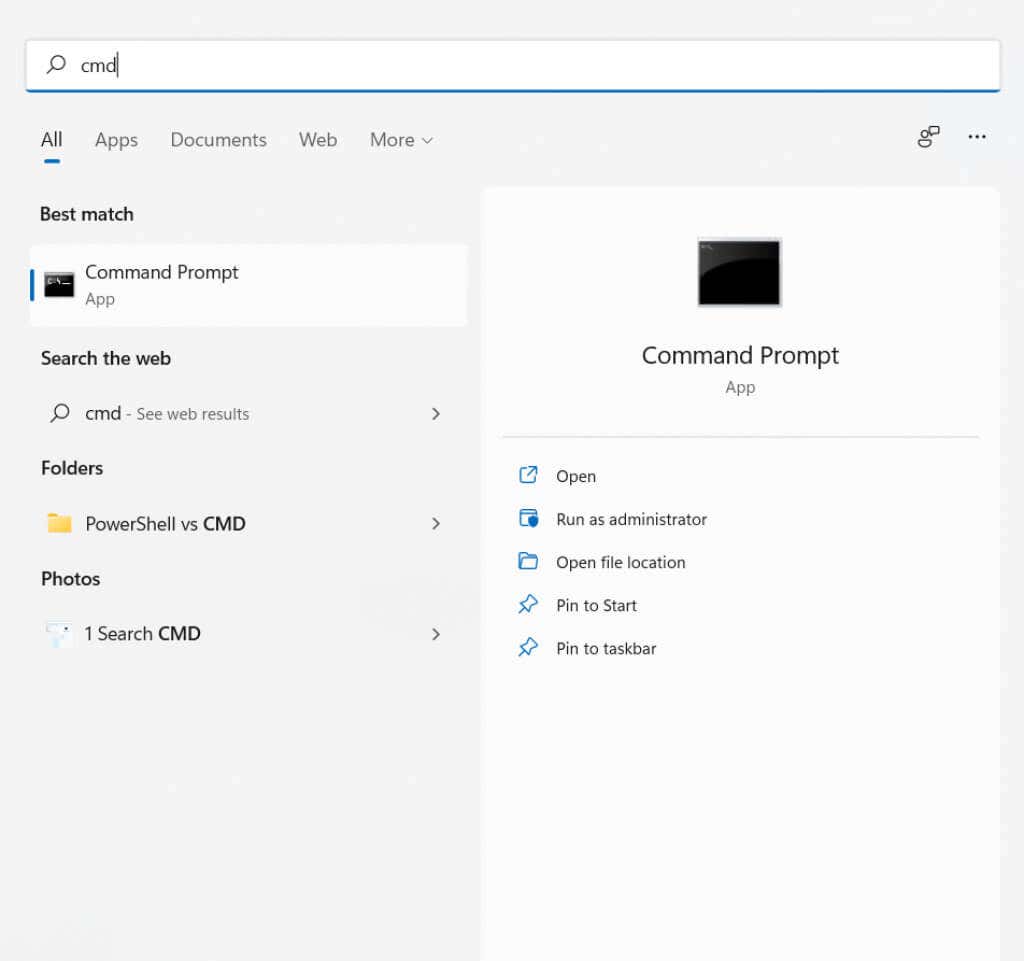
chkdsk C: /F /R /X
unde C este litera de unitate a discului pe care doriți să îl scanați. Aceasta va rula CHKDSK și va recupera toate sectoarele corupte descoperite. Rețineți că Check Disk are capacități limitate de recuperare a datelor, menite în principal ca o modalitate de a repara un sistem de fișiere corupt..
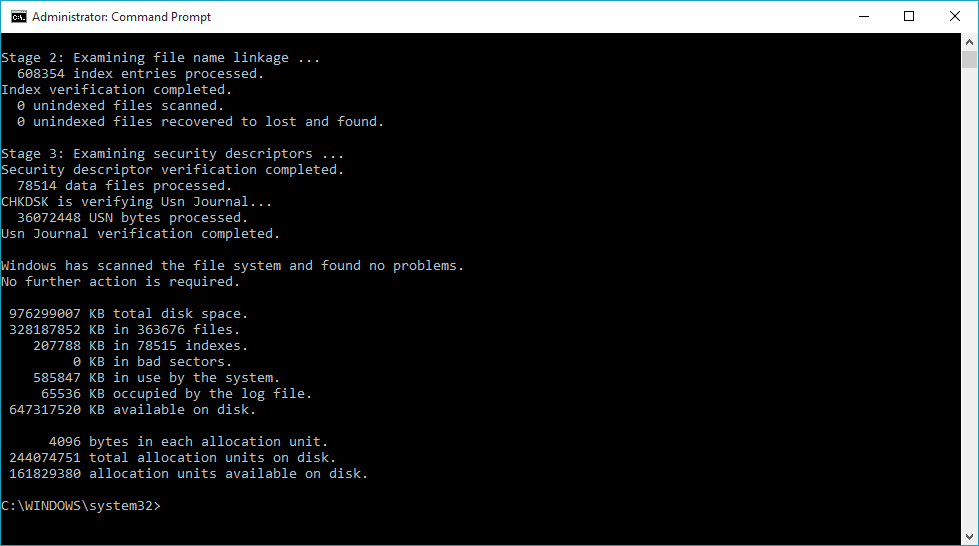
5. Instalați un instrument de verificare a discului terță parte
Dacă nu aveți probleme cu descărcarea aplicațiilor terță parte, poate fi adesea cea mai simplă modalitate de a obține o privire detaliată asupra stării HDD-ului dvs. Software-ul dedicat de scanare a hard diskului oferă mult mai multe informații despre starea hard disk-ului decât instrumentele Windows încorporate.
Am vorbit deja despre Informații CrystalDisk, dar nu este singura opțiune pentru citirea tuturor S.M.A.R.T. informații de pe unitatea dvs. Există Hard Disk Sentinel și HDDScan care pot diagnostica toate tipurile de unități de disc, de la SSD-uri până la setări RAID complexe. Rapoartele generate de aceste aplicații sunt mult mai detaliate decât diagnosticele de bază Windows și vă pot ajuta să identificați un hard disk defect mult mai devreme.
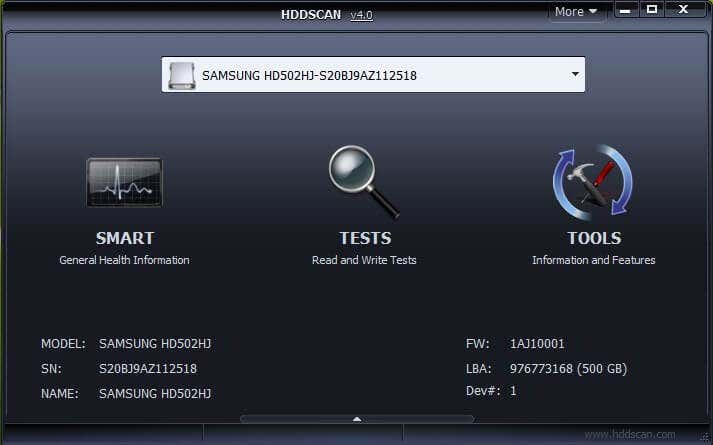
Care este cea mai bună metodă pentru a verifica starea hard diskului?
Pentru majoritatea utilizatorilor, obținerea unui S.M.A.R.T. verificarea stării este suficientă pentru a vedea dacă hard disk-ul lor este pe punctul de a eșua sau nu. Dacă doriți mai multe detalii, puteți utiliza oricând instrumente terțe precum CrystalDisk Info sau HDDScan pentru a obține un raport complet.
Lucrurile devin mai complicate când HDD-ul dvs. nu acceptă S.M.A.R.T. tehnologie. Deși rularea unei scanări CHKDSK pe hard disk este întotdeauna o idee bună pentru a elimina erorile sistemului de fișiere, în cele din urmă aveți nevoie de altceva pentru a diagnostica defecțiunile hardware.
Acest lucru vă oferă două opțiuni principale – testarea unității de disc în BIOS sau obținerea instrumentului de scanare a hard disk-ului propriu al producătorului. Opțiunea BIOS are avantajul de a funcționa pe fiecare sistem de operare atât pentru SSD-uri, cât și pentru hard disk-uri tradiționale. Pe de altă parte, utilizarea instrumentului specializat pentru produs este cea mai bună modalitate de a obține cele mai precise informații.
.