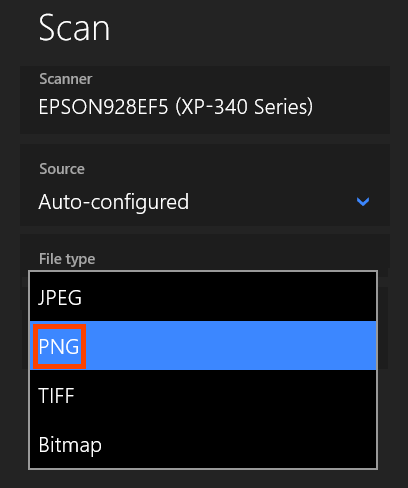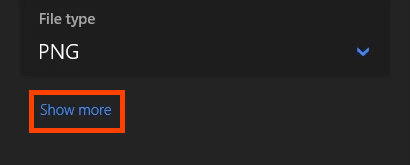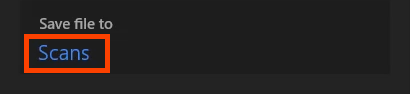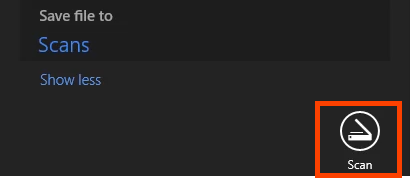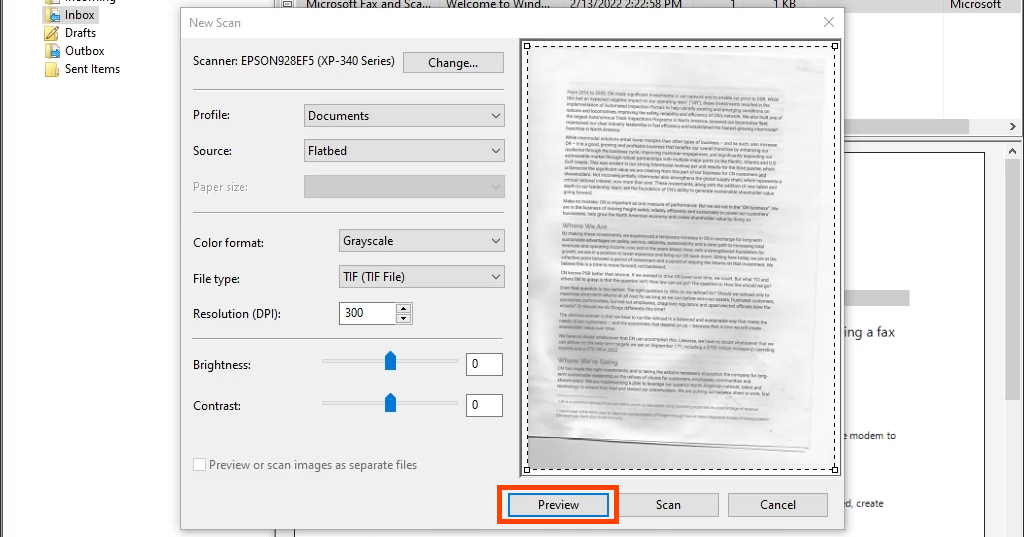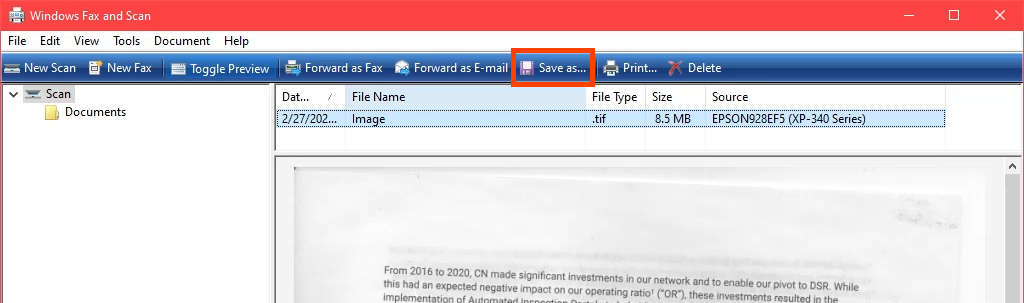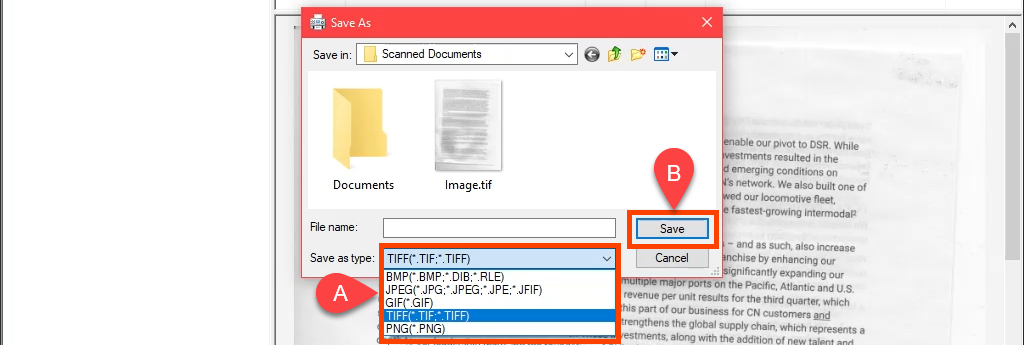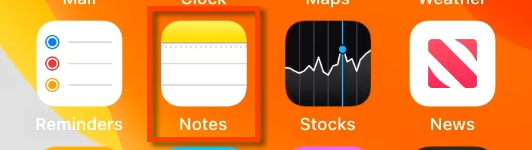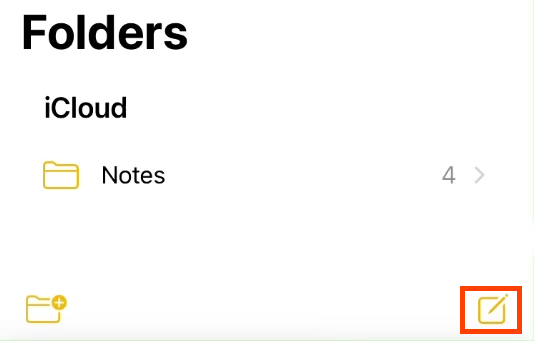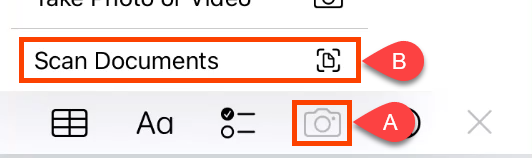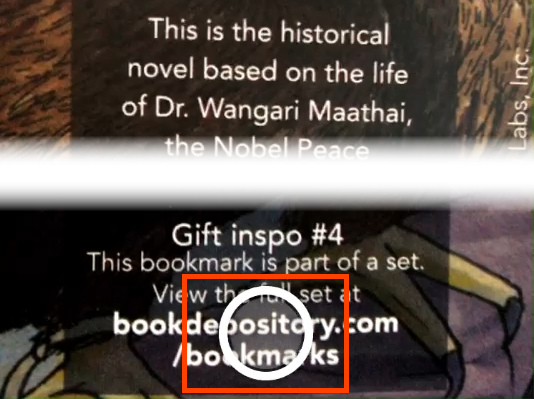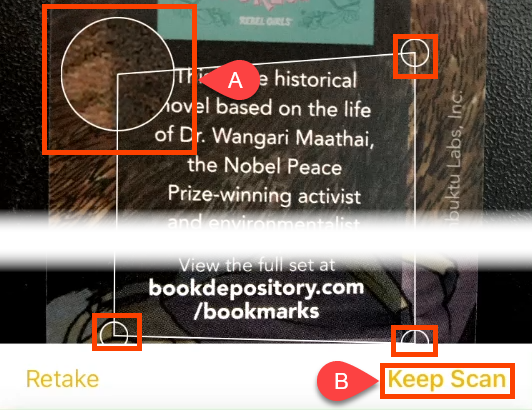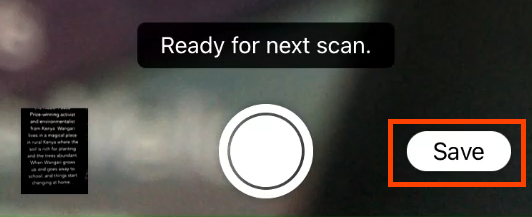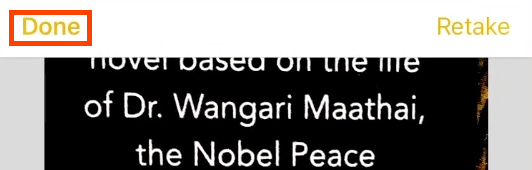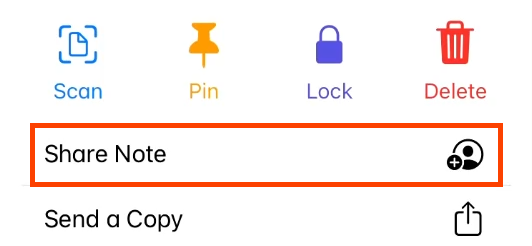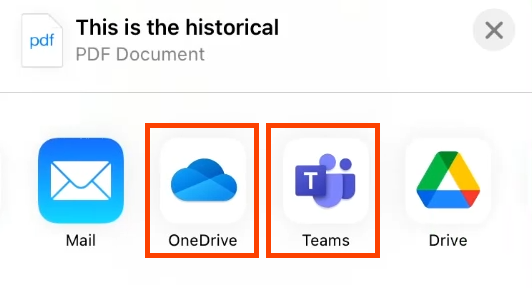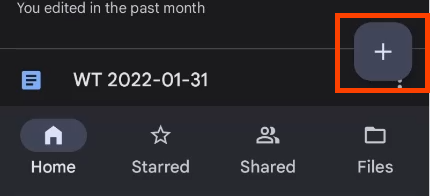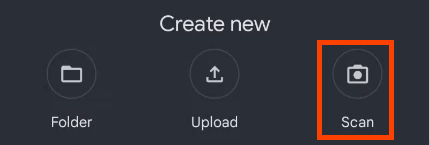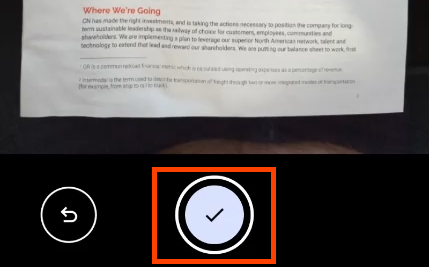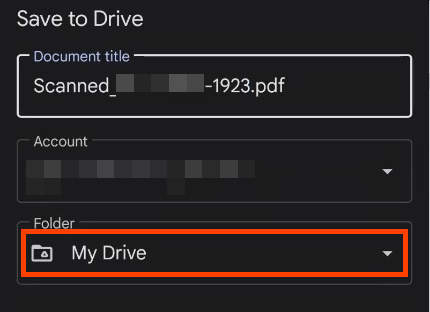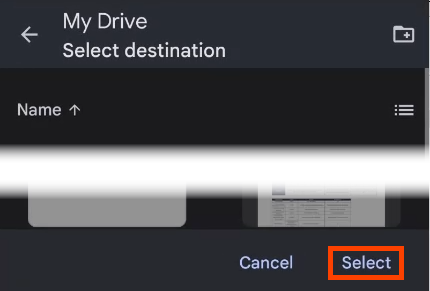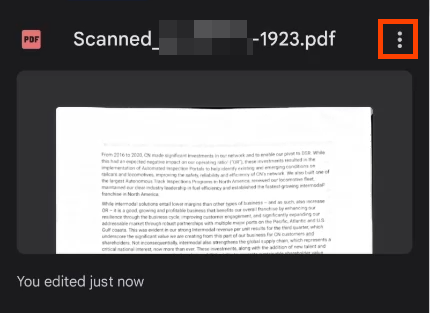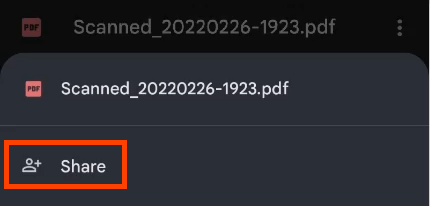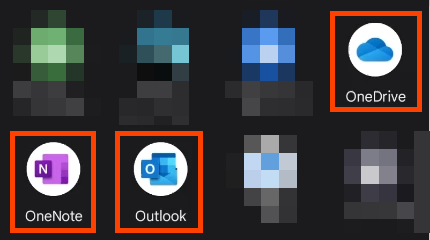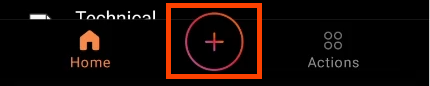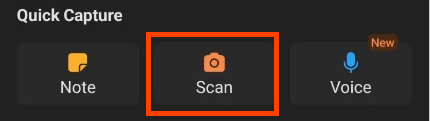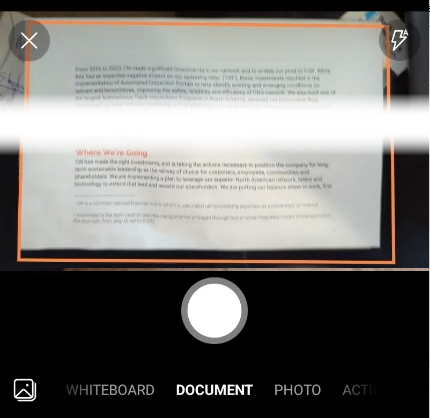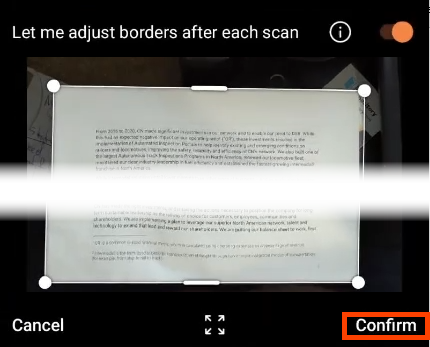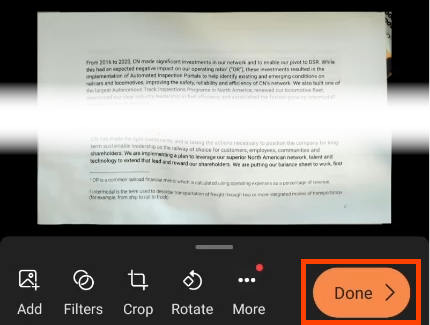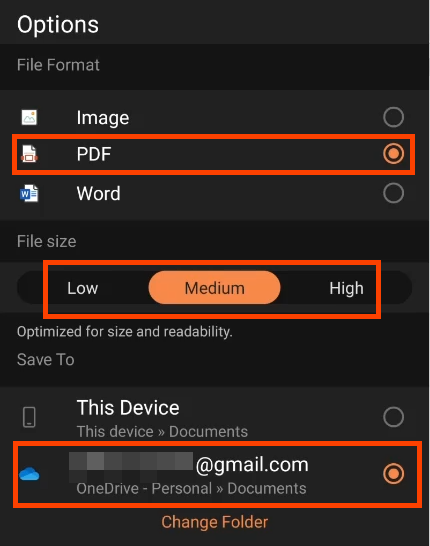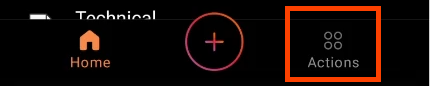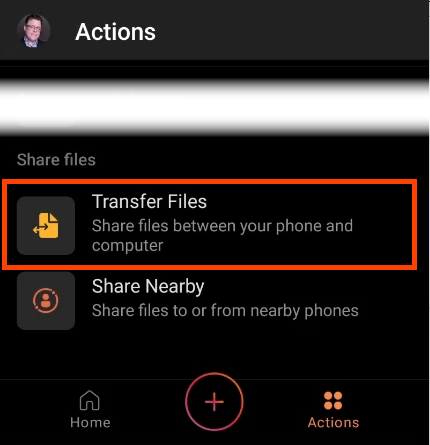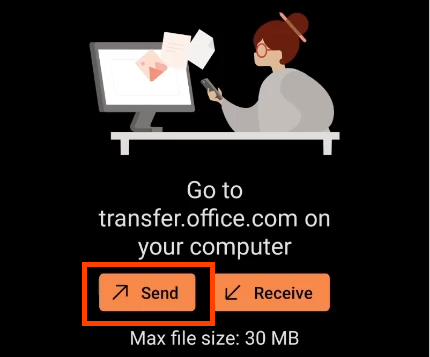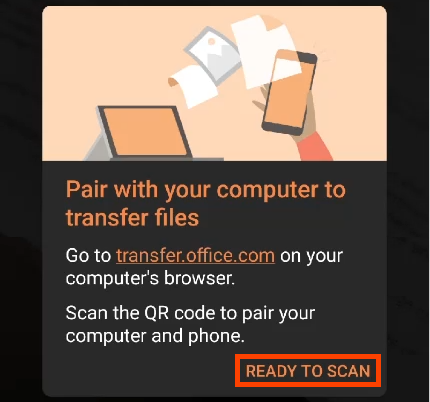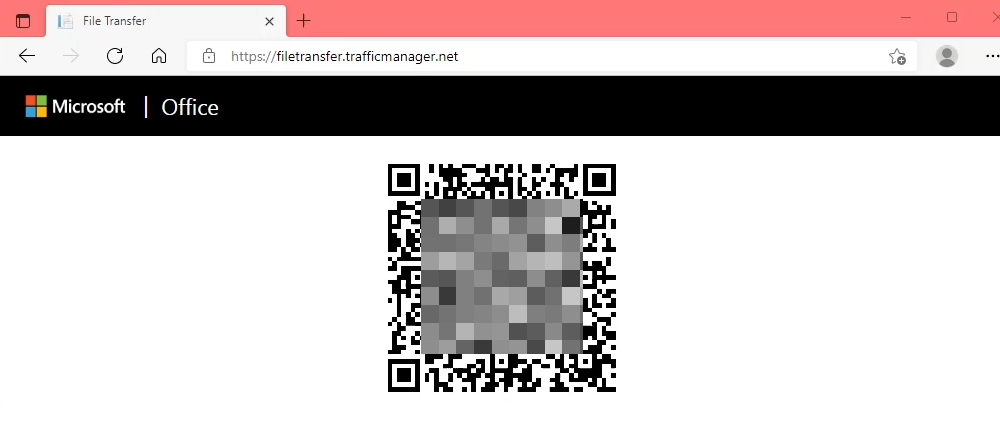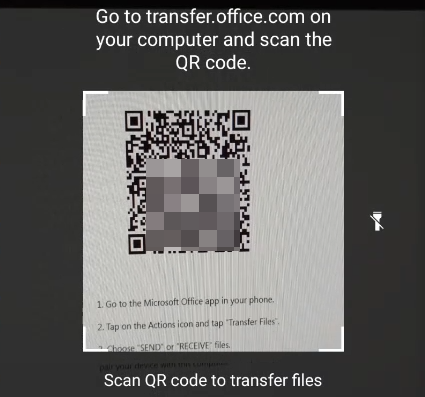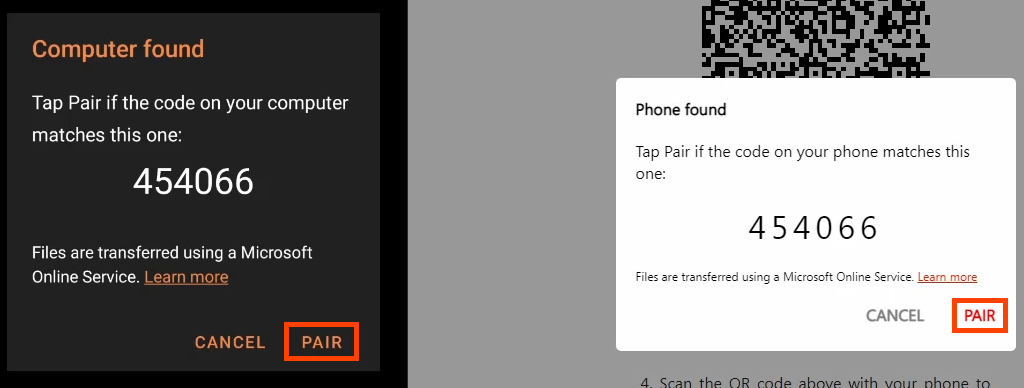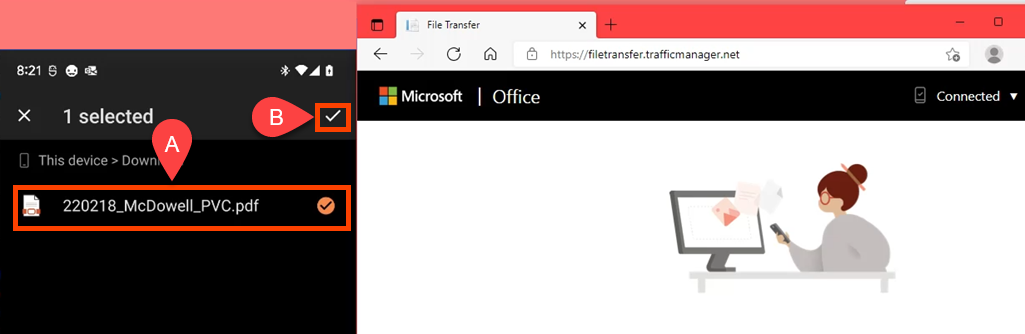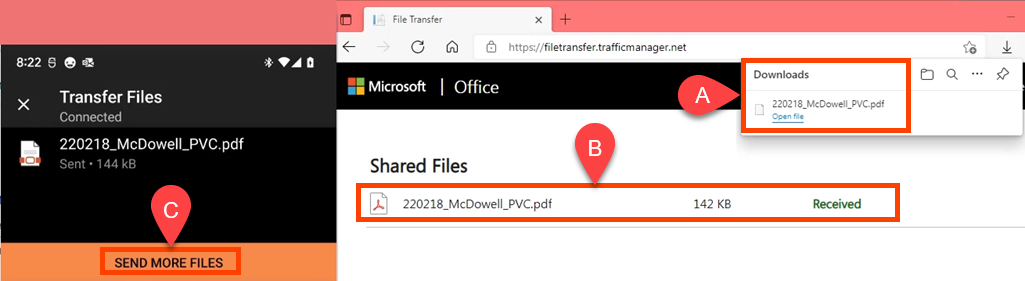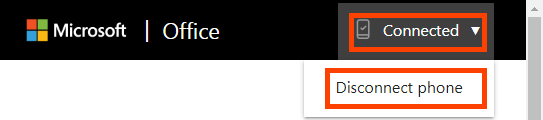Probabil că acum folosim mai multă hârtie decât oricând, chiar dacă este mai ușor, mai rapid și mai ieftin să gestionăm documentele digitale. Prin urmare, scanați acele relicve de hârtie în computerul dvs. Windows și reciclați hârtia.
Ce tip de fișier ar trebui să folosesc?
Majoritatea aplicațiilor de scanare pot salva fișierul în unul sau mai multe formate:
BMP: Cunoscut și ca bitmap, acesta este un tip de fișier imagine mai vechi, care este rar folosit.
TIFF: TIFF și tipurile de fișiere TIF sunt cele mai bune atunci când aveți nevoie de rezoluție înaltă. Utilizați-l dacă doriți să faceți printuri de înaltă calitate ale scanării.
JPEG: mulți oameni sunt familiarizați cu formatul de fișier JPEG sau JPG. Permite salvarea scanărilor cu o dimensiune mai mică a fișierului. Cu toate acestea, există o oarecare pierdere de calitate.
PNG: relativ nou în comparație cu celelalte, tipul de fișier PNG are ca rezultat dimensiunea fișierului puțin mai mare decât fișierele JPG, dar calitatea este aproape aceeași cu cea a fișierului original. Dacă aveți îndoieli, alegeți PNG.
PDF: tipul de fișier de document portabil Adobe este cel mai bine utilizat pentru textul scanat care trebuie să fie citit de oricine pe ecran sau pe hârtie. Este o alegere proastă pentru scanarea imaginilor, deoarece dimensiunea fișierului va fi mare și nu se traduce bine pe web.
Scanați documente în Windows cu aplicația de scanare Windows
Cea mai bună parte a majorității imprimantelor este scaner. Este, de asemenea, cel mai comun mod de a scana documente în Windows. Modul în care funcționează va diferi puțin de la scaner la scaner.
Scanerele, precum cele de pe imprimantele multifuncționale, au un suport plat sau un alimentator de documente (uneori ambele).
Pentru a începe o nouă scanare, așezați documentul cu fața în jos pe platforma sau cu fața în jos în alimentatorul de documente. Orientarea exactă depinde de modelul dvs. de imprimantă.
Deschideți aplicația Microsoft Scan . Imprimanta multifuncțională va fi afișată sub Scaner . Lăsați Sursa ca Configurată automat . Alegeți tipul de fișier dorit în meniul drop-down Tip de fișier .
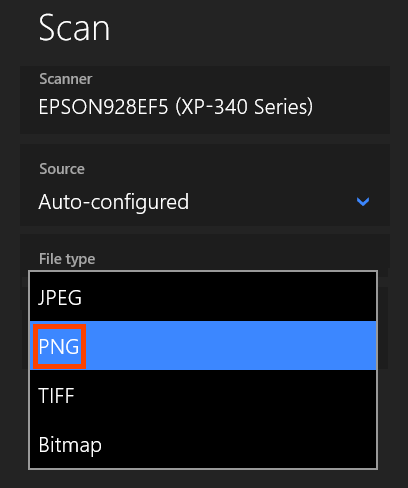
Selectați Afișați mai multe din meniul drop-down Tip de fișier .
.
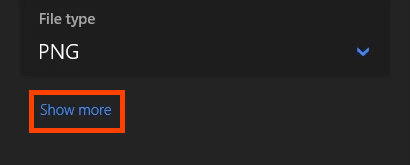
Puteți seta unde va fi salvat fișierul rezultat selectând Scanări . Dacă îl lăsați la Scanări , probabil că va ajunge în dosarul dvs. Imagini >Scanări . Va crea folderul Scanări dacă nu există unul.
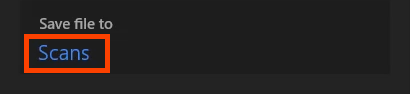
Selectați butonul Scanați pentru a începe scanarea.
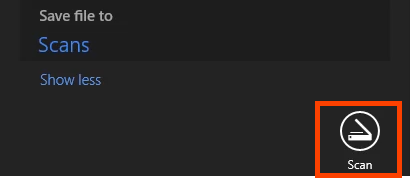
Există o fereastră de progres al scanării. În funcție de dimensiunea articolului scanat, acest lucru poate dura de la câteva secunde la câteva minute.

La terminarea scanării, acesta vă va afișa numele fișierului, așa cum se arată în dreptunghiul galben. Pentru a vizualiza imediat fișierul scanat, selectați butonul Vizualizare . Se va deschide în vizualizatorul implicit de imagini pentru tipul de fișier. În caz contrar, alegeți Închidere .

Scanați în Windows cu Windows Fax și Scanați
Da, Windows Fax and Scan este încă disponibil. Deși este un software mai vechi, permite un control mai mare asupra scanării.
Pentru a începe o nouă scanare, așezați documentul cu fața în jos pe platforma sau cu fața în jos în alimentatorul de documente. Selectați Scanare nouă pentru a începe procesul.

În fereastra Scanare nouă , există mai multe opțiuni de scanare. Puteți trece la un alt scaner, puteți crea profiluri de scanare și puteți alege între Flatbed și Document Feeder ca sursă. De asemenea, puteți seta formatul de culoare ca culoare, alb-negru sau tonuri de gri. Apoi selectați tipul fișierului, DPI și reglați luminozitatea și contrastul. Selectați butonul Previzualizare pentru a vedea cum va arăta scanarea, apoi modificați setările după cum este necesar.
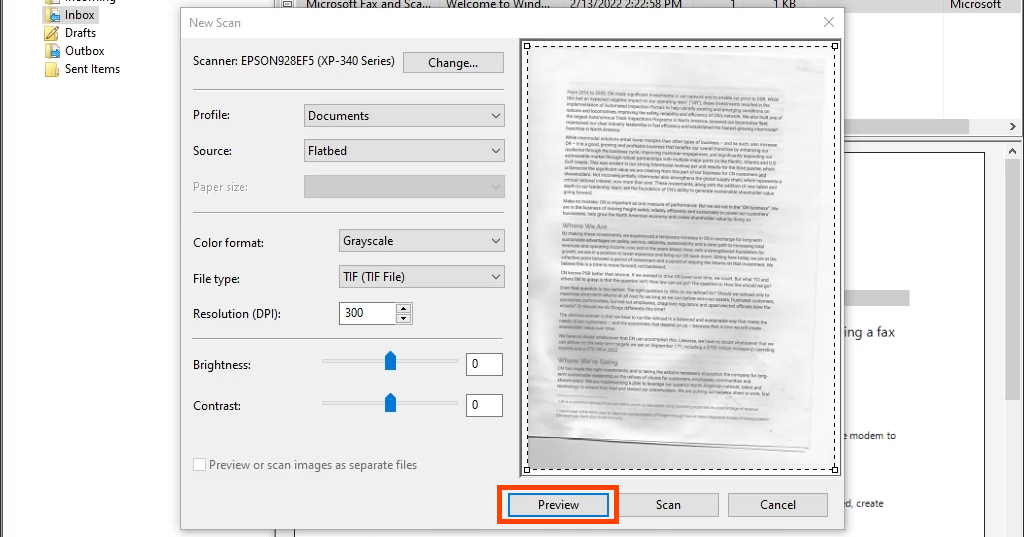
Când este gata, faceți clic pe Scanați . În funcție de setări, scanarea poate dura puțin timp.

Documentul scanat este afișat în zona mare de previzualizare. Evidențiați scanarea care urmează să fie salvată făcând un singur clic pe ea, apoi selectați Salvați ca .
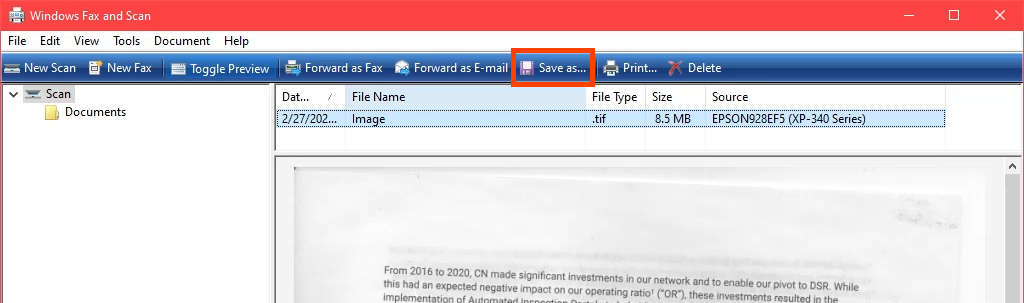
Navigați până unde doriți să salvați scanarea în Windows. Acest pas vă permite să selectați un alt format de fișier. Alegeți dintre TIFF, BMP, GIF sau PNG, apoi alegeți Salvare .
.
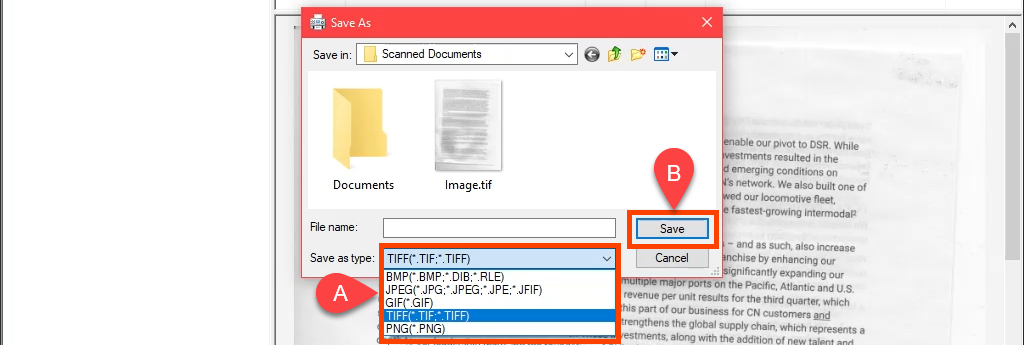
Scanați documente în Windows cu un iPhone
Nu aveți nevoie de o aplicație specială pentru Apple iPhone pentru a scana documente. Este încorporat în iOS ca parte a aplicației Notes. Pentru a partaja în Windows, veți avea nevoie fie de un cont Teams, fie de OneDrive și îl aveți înregistrat pe iPhone. Dacă nu, îl puteți trimite prin e-mail și către dvs..
Deschideți aplicația Note .
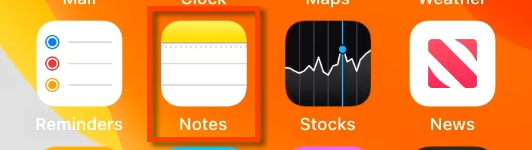
Selectați pictograma nouă notă.
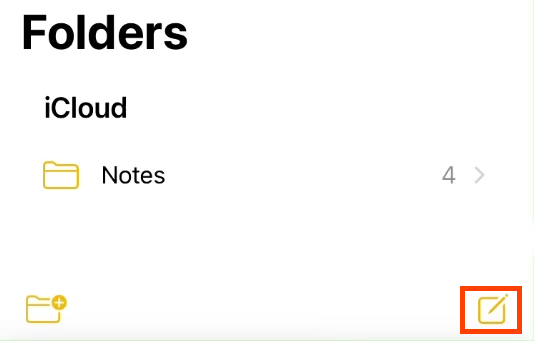
Selectați pictograma camerei și apoi Scanați documente .
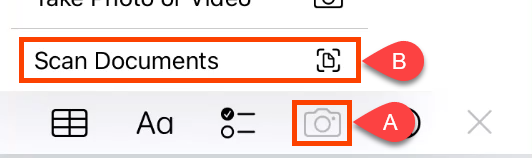
Îndreptați camera către document pentru a scana și a obține imaginea cât mai clară posibil. Când este gata, atingeți cercul pentru a efectua scanarea.
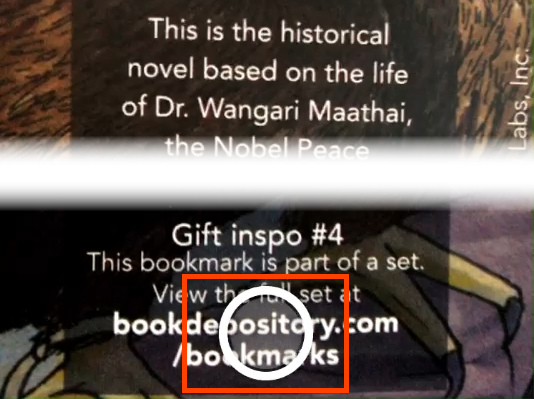
În jurul imaginii scanate va fi un dreptunghi. Atingeți și mențineți apăsate cercurile din fiecare colț pentru a se potrivi dreptunghiul cu documentul care urmează să fie scanat. Când țineți un cerc, acesta se mărește și oferă o vedere mărită a acelui colț pentru scanare de precizie. Când ești gata, selectează Păstrează scanarea pentru a continua.
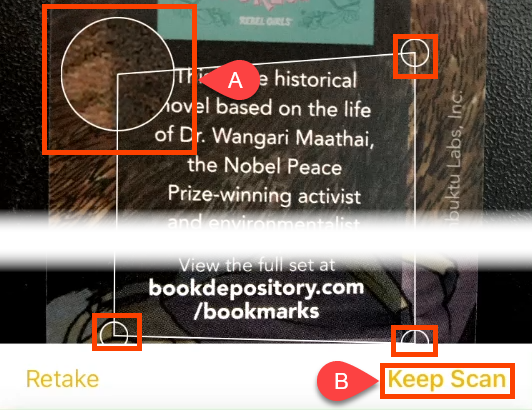
Un alt document poate fi scanat și adăugat la aceeași notă urmând pașii 4 și 5. Când ați terminat scanarea, atingeți Salvați .
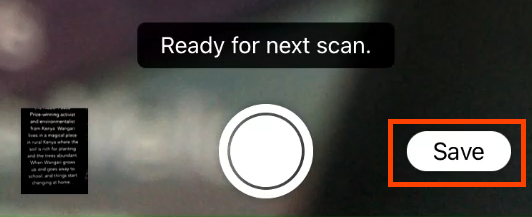
Există o altă șansă de a confirma că scanarea este bună. Dacă este bine, atingeți Terminat .
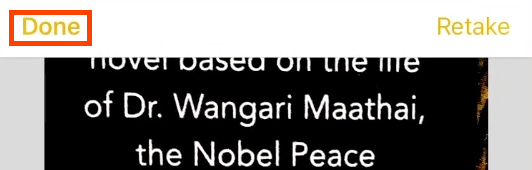
Selectați meniul cu trei puncte.

În meniul glisant, selectați Partajați nota .
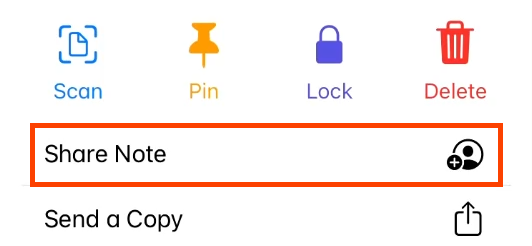
Selectați fie OneDrive sau Teams pentru a partaja scanarea ca fișier PDF. Acum deschideți OneDrive sau Teams pe dispozitivul Windows și preluați fișierul scanat.
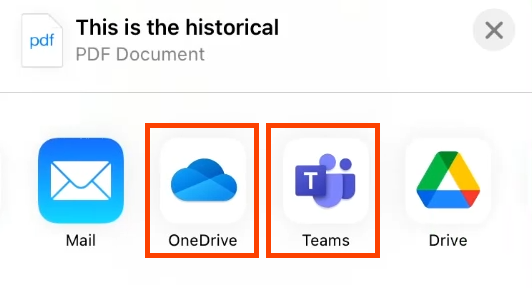
Scanați documente în Windows cu Google Drive
Versiunile mai vechi de Android pot scana documente direct din aplicația pentru cameră. În versiunile recente, scanarea a fost mutată în aplicația Google Drive.
Deschide aplicația Google Drive și selectează butonul plus (+ ) din colțul din dreapta jos.
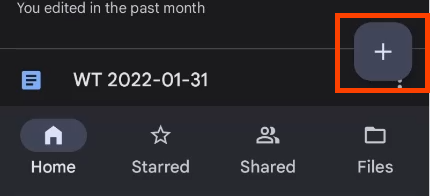
În meniul glisant, selectați Scanați .
.
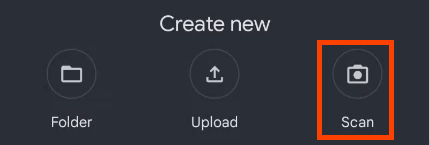
Poziționați camera telefonului pentru a captura documentul așa cum doriți, apoi atingeți butonul de scanare cu bifa pentru a face captura.
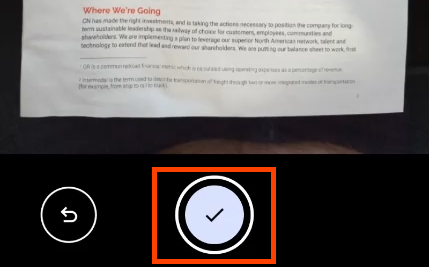
Se alege automat tipul de document PDF. Pentru a scana mai multe pagini, selectați pictograma plus din stânga jos, afișată aici cu un dreptunghi galben în jurul ei. Când ești gata, selectează Salvează .

În ecranul Salvare în Drive , puteți schimba titlul documentului, ce cont să utilizați și ce folder să salvați scanarea. Setarea implicită este Discul meu .
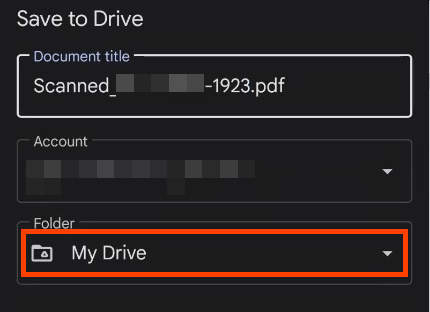
Pentru a salva într-un alt dosar din Drive, atingeți My Drive și navigați la locul dorit și atingeți Selectați . Aplicația revine la ecranul Salvare în Drive . Atingeți Salvați .
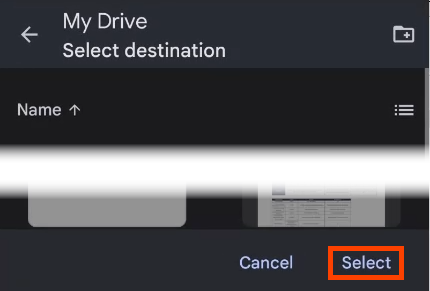
Dacă aveți aplicația Google Drive pe computerul Windows, aceasta se va sincroniza aproape imediat și puteți obține fișierul în Windows File Explorer din folderul Google Drive . Pentru a trimite scanarea către computerul Windows, selectați meniul cu trei puncte pentru document.
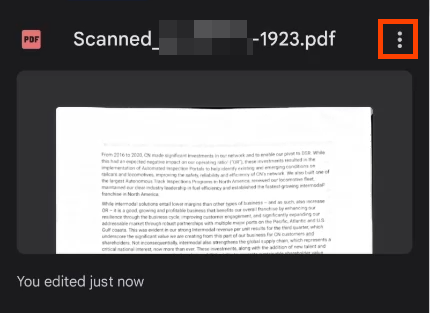
Selectați Distribuie .
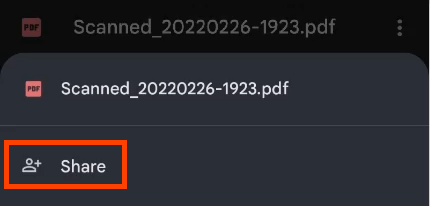
Trimite-l prin e-mail prin Outlook sau distribuie-l pe OneDrive sau OneNote . Apoi, este accesibil pe dispozitivul dvs. Windows prin intermediul uneia dintre aceste aplicații.
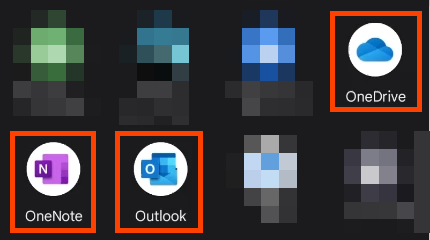
Scanați documente în Windows cu aplicația Office
Puteți folosi aplicația Microsoft Office ca aplicație de scanare pe dispozitivele Android și iOS. Microsoft are, de asemenea, aplicația Lens care funcționează în același mod. Dacă aveți o licență Microsoft 365, utilizați aplicația Office, deoarece poate face mult mai mult decât scanarea.
Deschideți aplicația Office și selectați butonul cu semnul plus pentru a obține meniul Captură rapidă .
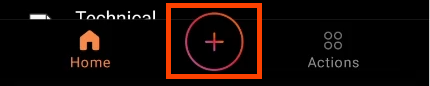
În noul meniu, selectați Scanați .
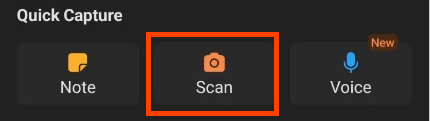
Poziționați camera peste document. Office va detecta automat marginile acestuia. Atingeți cercul alb pentru a-l captura.
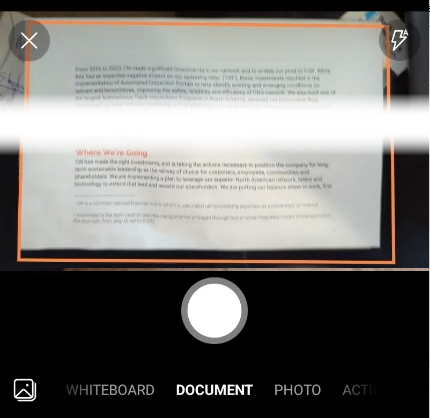
Dacă este necesar, reglați marginile ținând degetul pe oricare dintre mânere și mișcându-l. Selectați Confirmați .
.
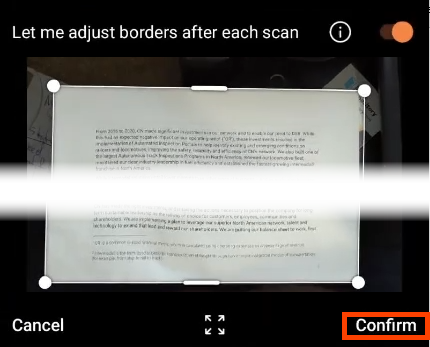
Selectați Terminat pentru a începe salvarea scanării.
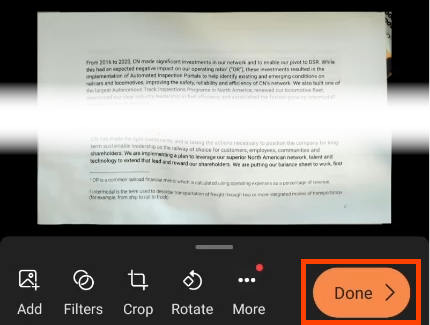
Opțiuni permit selectarea formatului de fișier. Poate fi o imagine, un PDF sau un document Word. Puteți modifica Dimensiunea fișierului , dar rețineți că și calitatea se va schimba. Pentru a salva în Windows, selectați OneDrive . Se va sincroniza cu folderul OneDrive >Documente de pe computerul Windows.
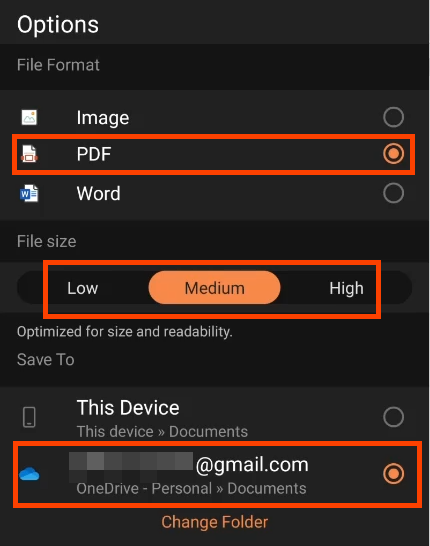
Transferă documente scanate în Windows cu aplicația Office
Programul de scanare Office are o altă funcție utilă atunci când doriți să scanați un document și să îl accesați pe un computer care nu este al dvs. Acțiunea Transfer fișiere poate face asta și nici măcar nu aveți nevoie de un port USB sau de un cablu.
În aplicația Office, atingeți butonul Acțiuni .
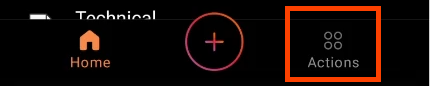
Derulați în jos la secțiunea Partajați fișiere și selectați Transferă fișiere .
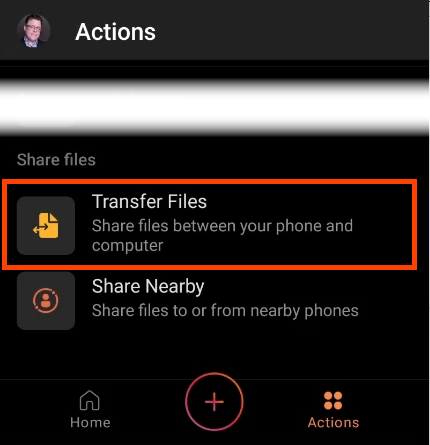
Într-un browser de pe computer, accesați transfer.office.com , conectați-vă, apoi selectați Trimite .
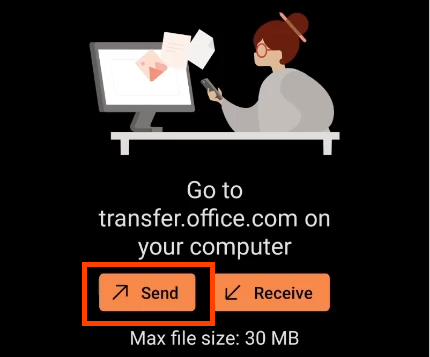
Pe telefon, atingeți Gata de scanare .
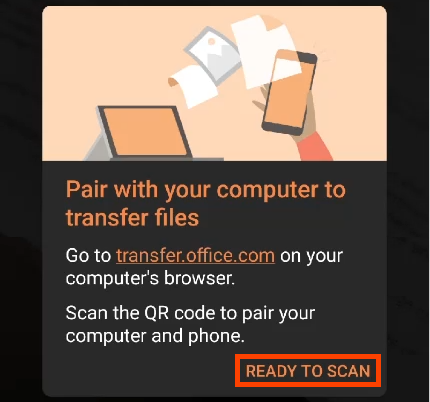
Când se deschide site-ul web de transfer, acesta va afișa un cod QR.
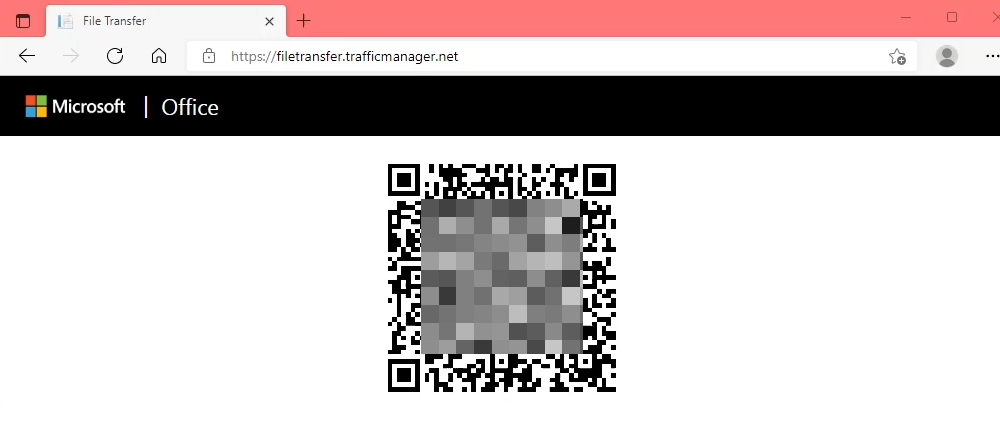
Scanați codul QR cu telefonul.
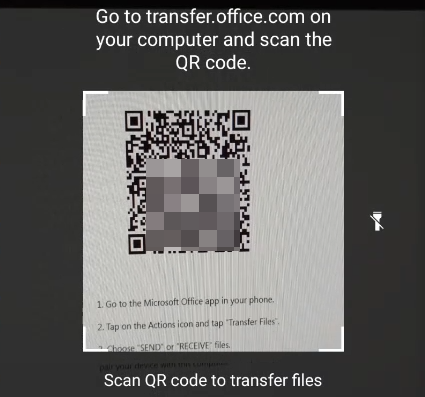
Telefonul (în stânga) și site-ul web (în dreapta) vor afișa un cod. Dacă codul se potrivește, selectați Asociați pe telefon și browser web.
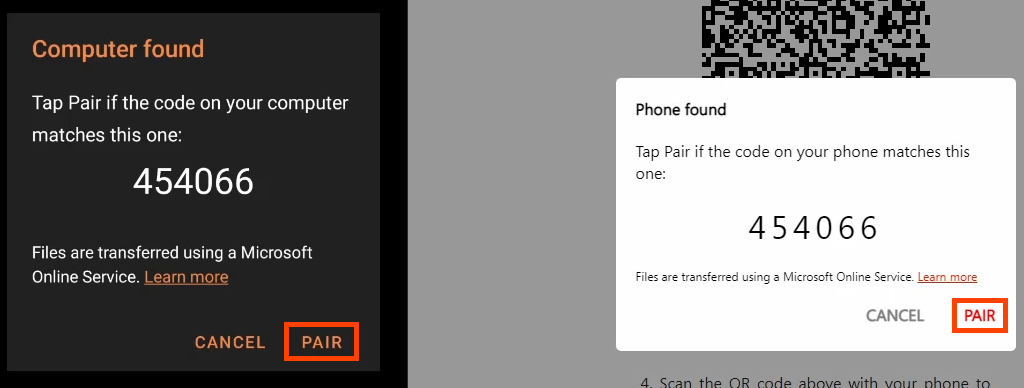
Pe telefon, selectați fișierul sau fișierele pe care doriți să le transferați, apoi selectați bifa din partea din dreapta sus a ecranului. Veți vedea că browserul web doar așteaptă.
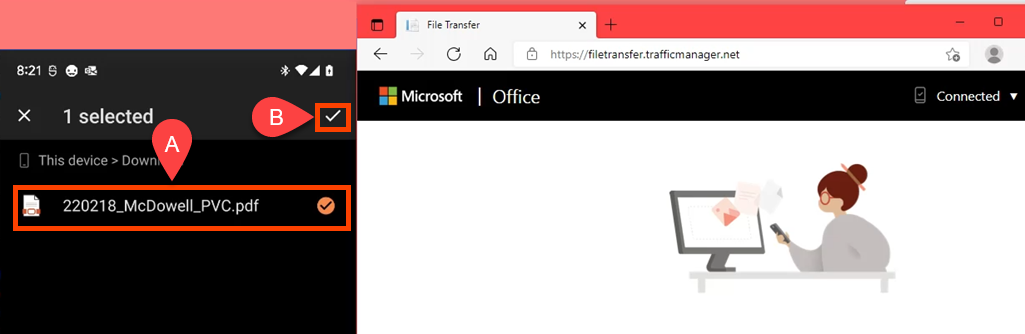
Când are loc transferul, fișierul va fi descărcat în folderul de descărcare implicit al browserului. O veți vedea și în browserul web. Dacă doriți să îl descărcați din nou, treceți cu mouse-ul peste Received și devine un buton de descărcare. Dacă ați uitat ceva, reveniți la telefon și selectați Trimiteți mai multe fișiere .
.
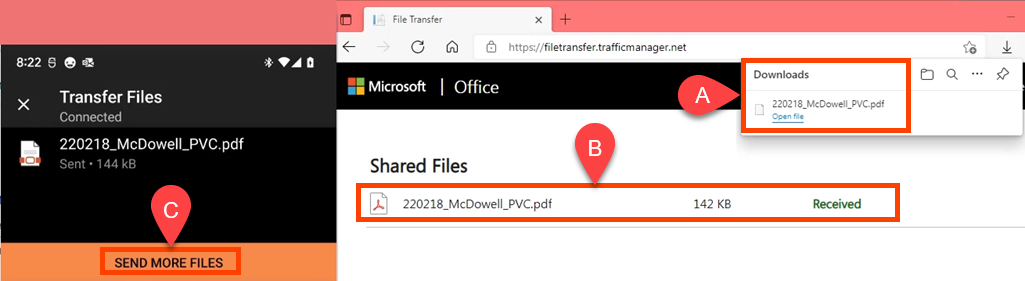
Nu uitați să accesați browserul computerului și să selectați Conectat, apoi Deconectați telefonul pentru a vă menține telefonul în siguranță.
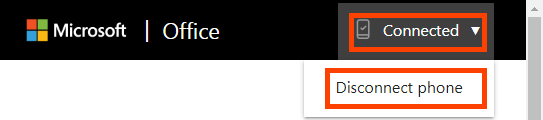
Există mai multe programe de scanare pentru Windows, iOS și Android, dar de ce să nu folosiți aplicațiile de scanare încorporate pe care le-am acoperit? Sunt deja acolo și suntem siguri că vă va plăcea să folosiți aceste metode pentru a economisi fișiere și timp.
.
Postări asemănatoare: