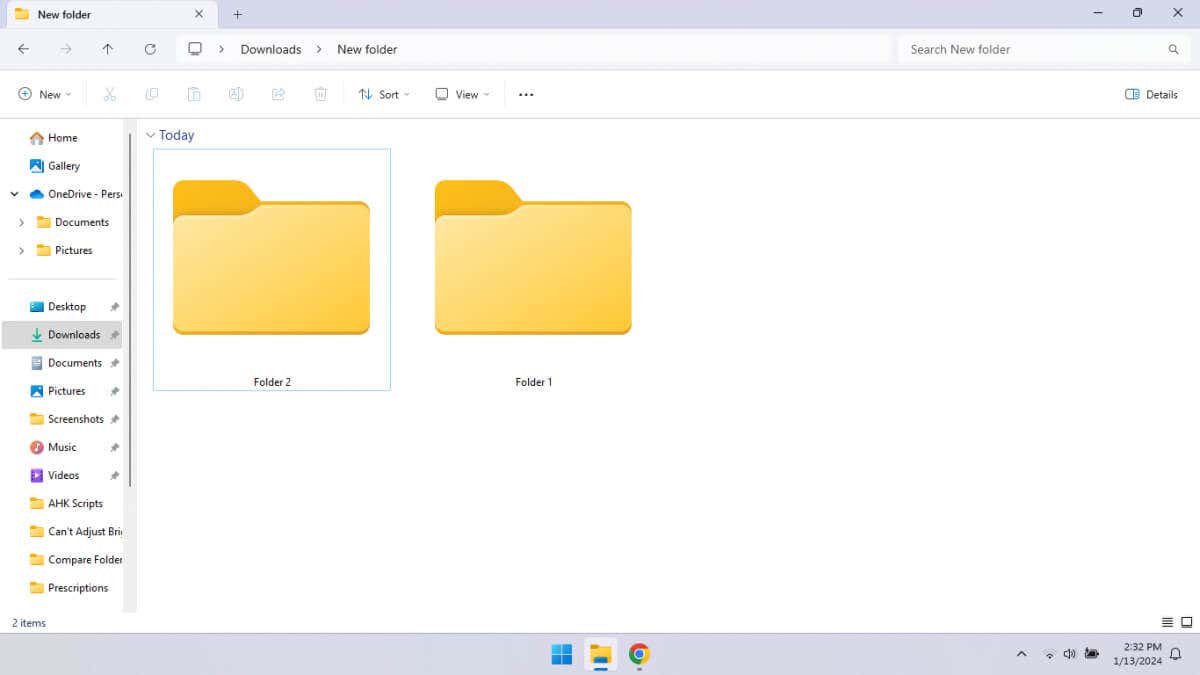
Compararea a două dosare fără a parcurge conținutul acestora poate fi uneori utilă. Să ne uităm la câteva metode pentru a realiza acest lucru în Windows.
Desigur, puteți oricând să deschideți manual fiecare director pentru a verifica fișierele, dar acest lucru devine greu de manevrat – mai ales dacă cercetați zeci sau chiar sute de foldere cu fișiere similare (backup-uri, de exemplu). Pentru astfel de scenarii, aveți nevoie de o abordare mai bună.
Utilizarea ferestrei de proprietăți
O modalitate simplă de a obține o privire rapidă asupra detaliilor oricărui folder este să vă uitați la Proprietăți. În timp ce acest lucru vă scutește de a fi nevoit să deschideți folderul și să citiți conținutul, trebuie totuși să faceți clic dreapta pe fiecare director în care doriți să verificați proprietățile.
Acest lucru îl face nepotrivit pentru comparații la scară largă, dar pentru majoritatea utilizatorilor casnici, aceasta nu este o problemă. Dacă tot ce vrei este să te uiți la dimensiunea fiecărui folder și la câte fișiere conține, fereastra Proprietăți este suficientă.
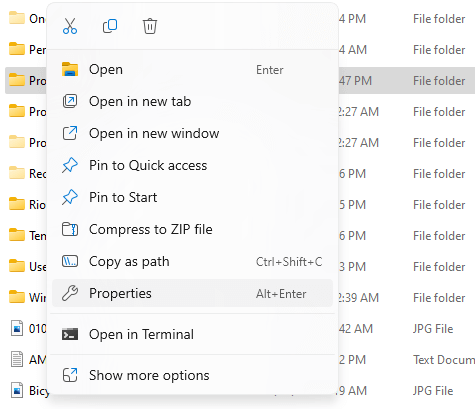
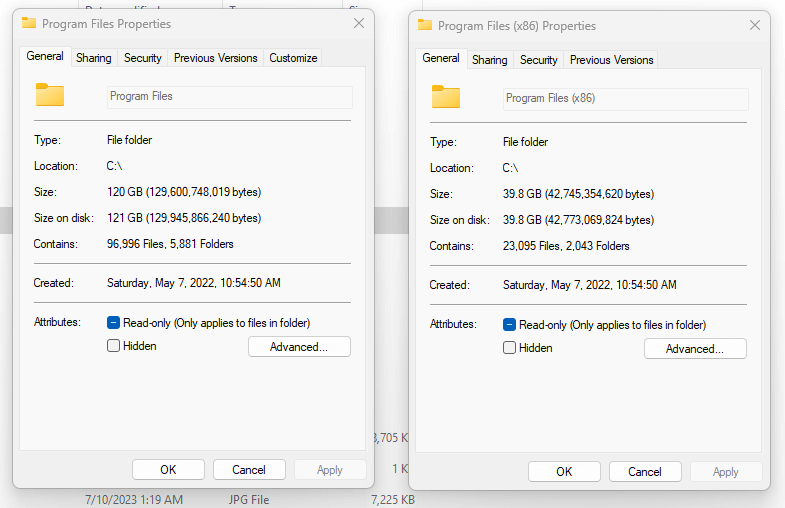
Cu WinMerge
Există și alte moduri, în afară de fereastra Proprietăți, de a compara fișiere și foldere în Windows, dar mai întâi trecem direct la un instrument terță parte. De ce? Pentru că este mult mai ușor.
Hai să recunoaștem – nimănui nu i se pare că trebuie să folosească Linia de comandă sau să tastați un script PowerShell pentru orice sarcină. În timp ce aceste metode au utilizările lor (în special în administrarea sistemului), pentru majoritatea utilizatorilor finali le va fi mai ușor să folosească un instrument dedicat de comparare a fișierelor..
Și aici intervine WinMerge. Există o mulțime de astfel de aplicații, desigur, dar WinMerge este de departe cea mai populară. Este un instrument gratuit, așa că nu vă costă nimic de descărcat și utilizat dacă vă găsiți să comparați dosare.
Nu vă confundați cu numele – deși utilizarea sa principală este să îmbina folderele, poate
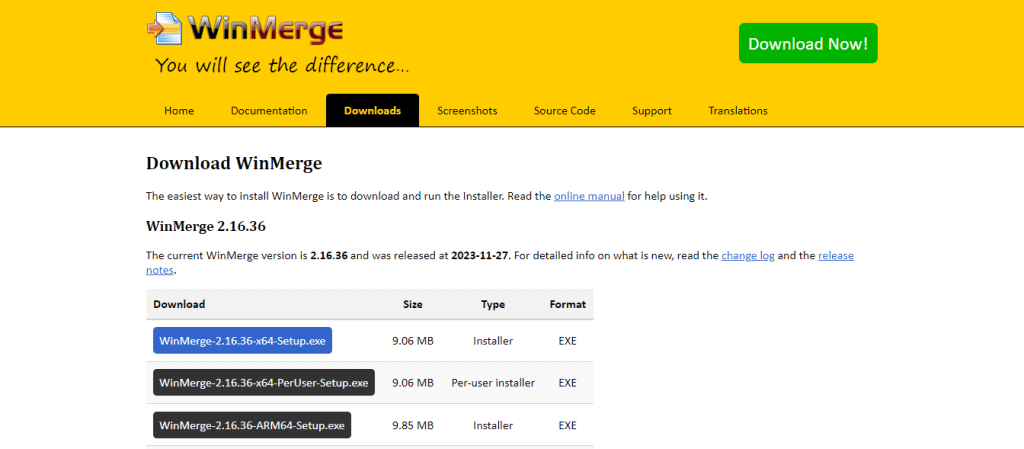
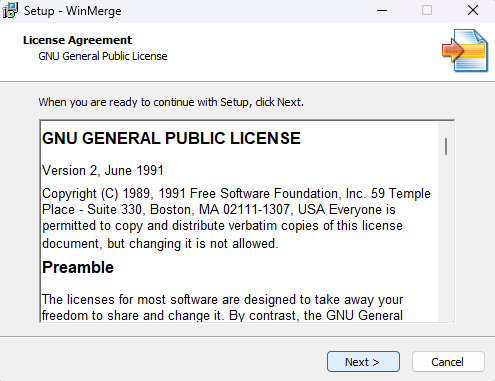
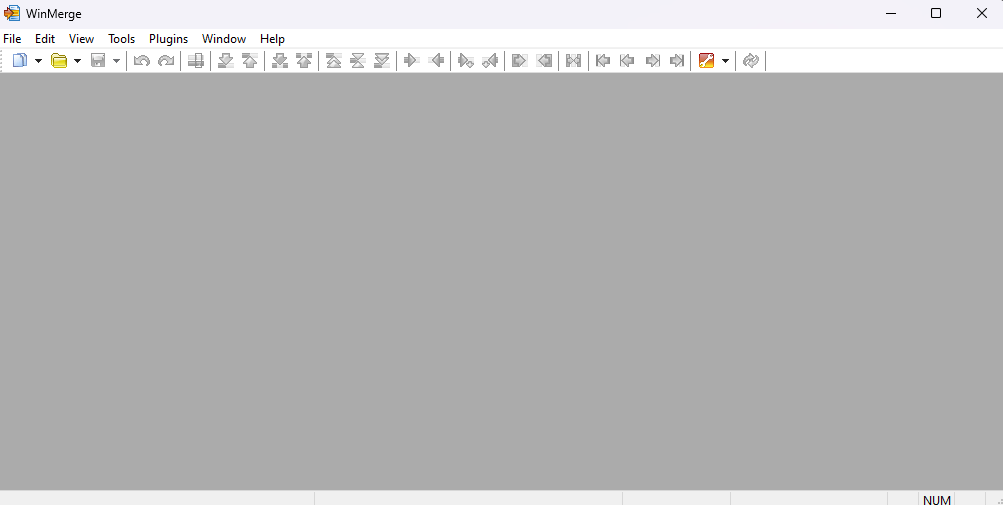
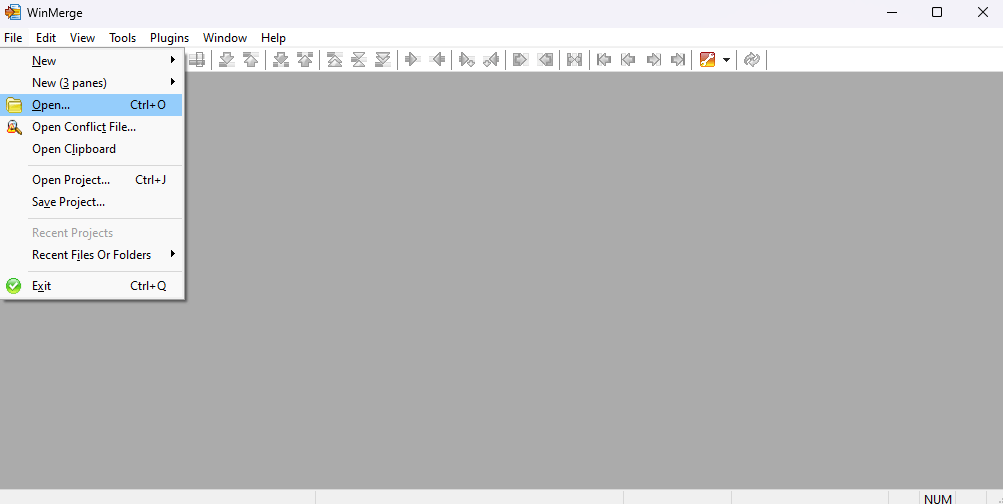
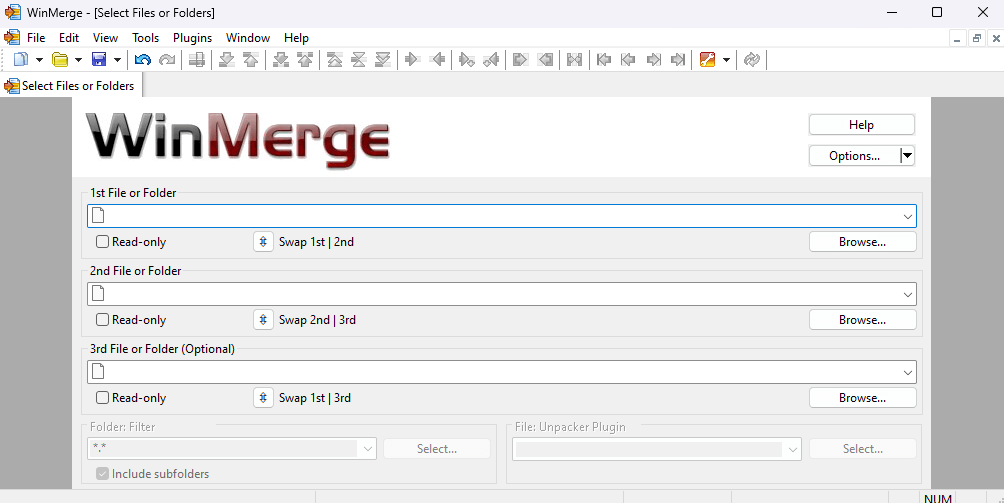
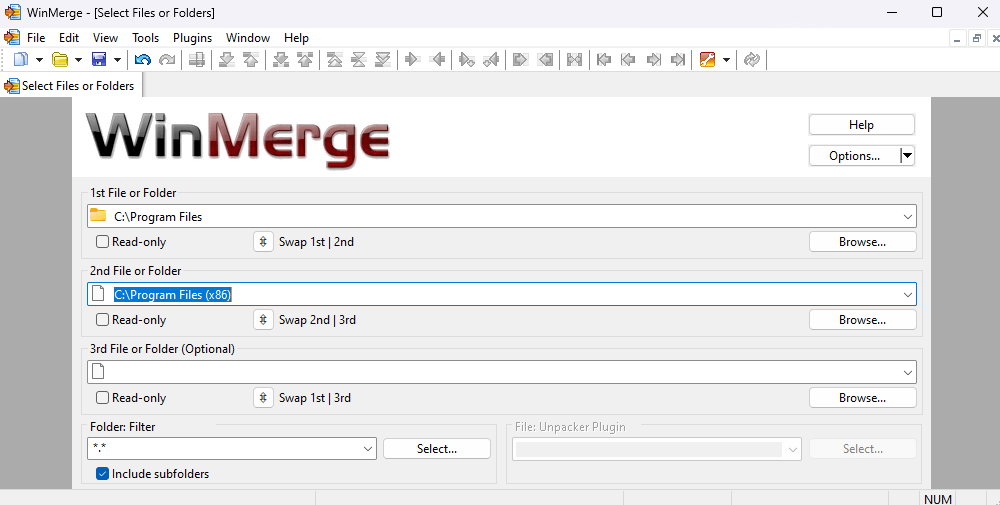
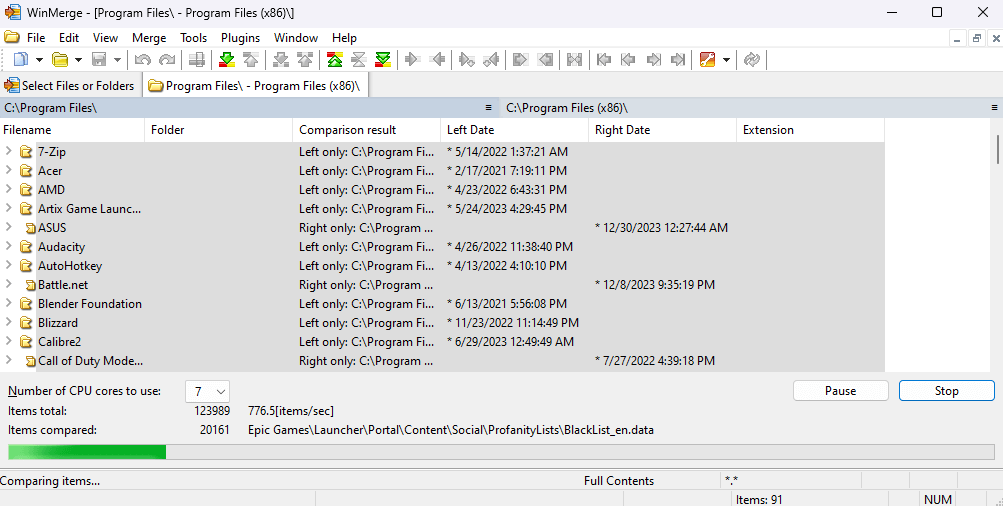
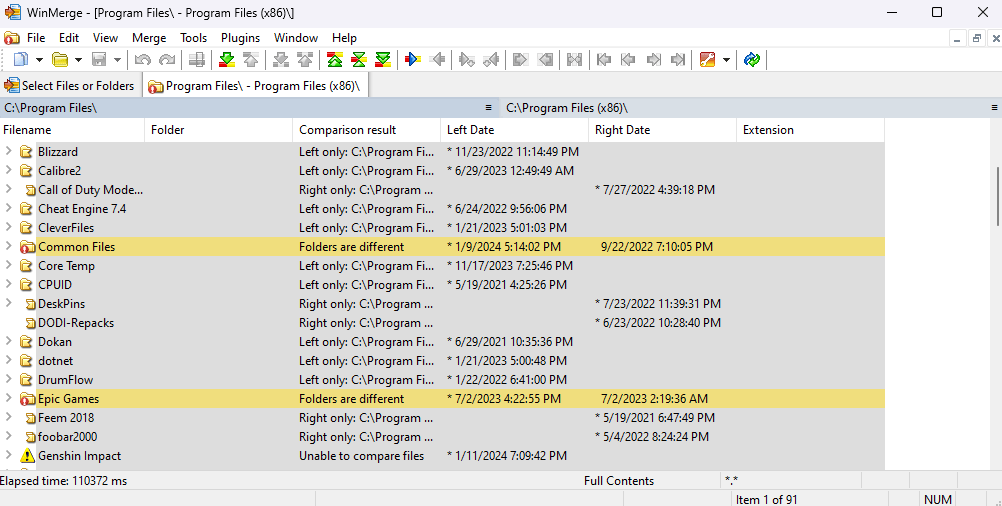
Prin linia de comandă
În afară de instrumentele de la terți, Windows are și unele utilitare pentru compararea fișierelor. Din păcate, le lipsește un GUI, deoarece vorbim despre comenzi CMD. Dar dacă ecranul terminalului nu te descurajează, comanda robocopy (și da, acesta este numele real al comenzii) poate fi un instrument puternic..
Deși fereastra Proprietăți este bună pentru a compara folderele dintr-o privire, nu vă spune prea multe despre conținutul lor sau despre cum diferă. Ceea ce este o problemă atunci când comparați folderele de rezervă, deoarece trebuie să aflați rapid fișierele unice din ele. Comanda robocopy este perfectă pentru aceasta.
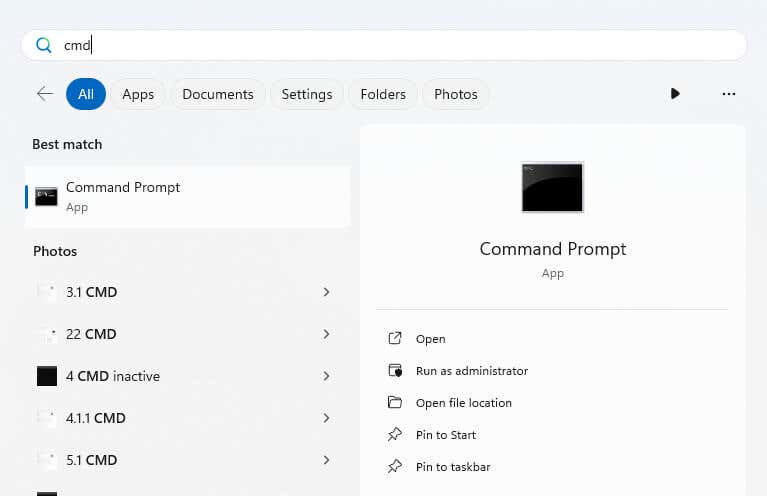
robocopiați „C:\Users\lloyd\Documents” „C:\Users\lloyd\Downloads”

/L /NJH /NJS /NP /NS
Comanda finală va arăta astfel:
robocopy „C:\Users\lloyd\ Documente” „C:\Users\lloyd\Downloads” /L /NJH /NJS /NP /NS

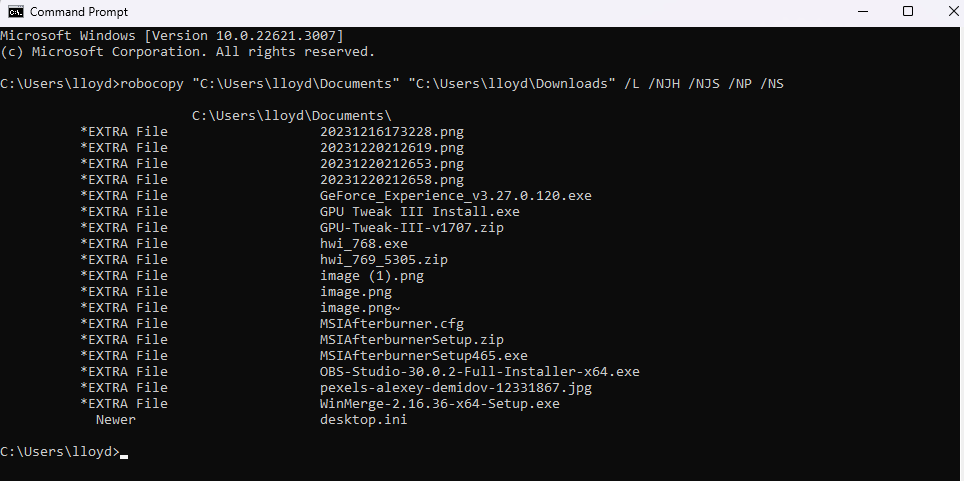
Utilizarea Powershell
Promptul de comandă nu este singura interfață bazată pe comandă din Windows. Powershell este o funcție de scriptare mai modernă și mai puternică, care poate fi folosită pentru a automatiza majoritatea sarcinilor Windows și, desigur, pentru a compara folderele.
Spre deosebire de promptul de comandă, totuși, Powershell nu are o comandă dedicată pentru a compara folderele. În schimb, trebuie să înlănțuim mai multe comenzi pentru a obține diferențele dintre două directoare.
Pentru a reuși, mai întâi vom folosi recursiv comanda Get-ChildItem în ambele directoare și le vom stoca în diferite variabile. Apoi putem folosi comanda Compare-Object pentru a compara datele și a enumera diferențele..
Dacă acest lucru pare mai implicat decât promptul de comandă, este. Principalul avantaj al Powershell este că poate fi scalat până la sute sau chiar mii de foldere cu ușurință.
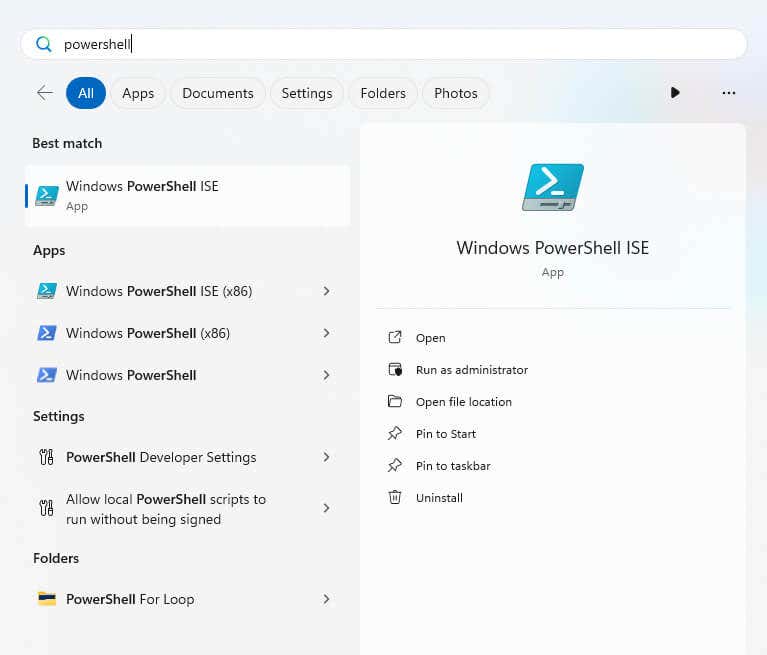
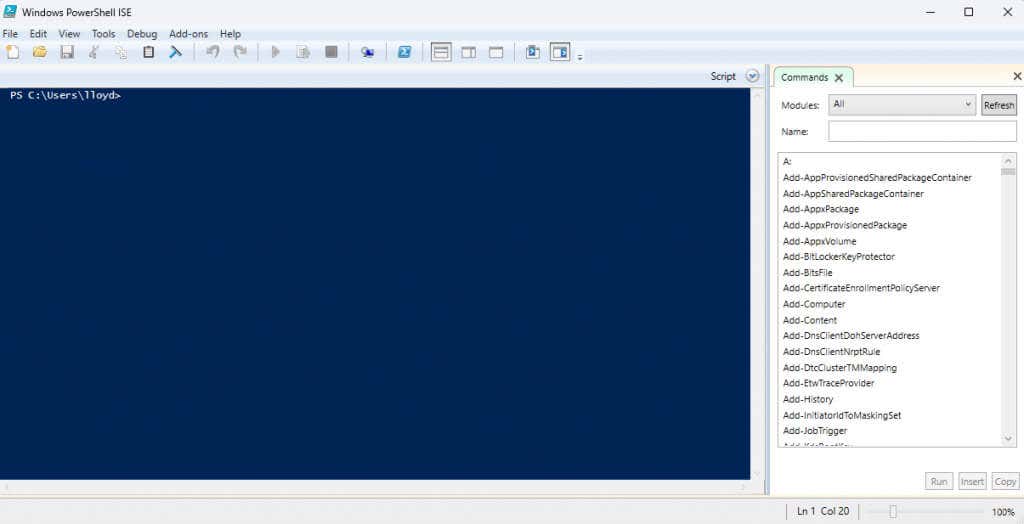
$folder1 = Get-ChildItem -Recurse -Path „C:\Users\lloyd\Documents”
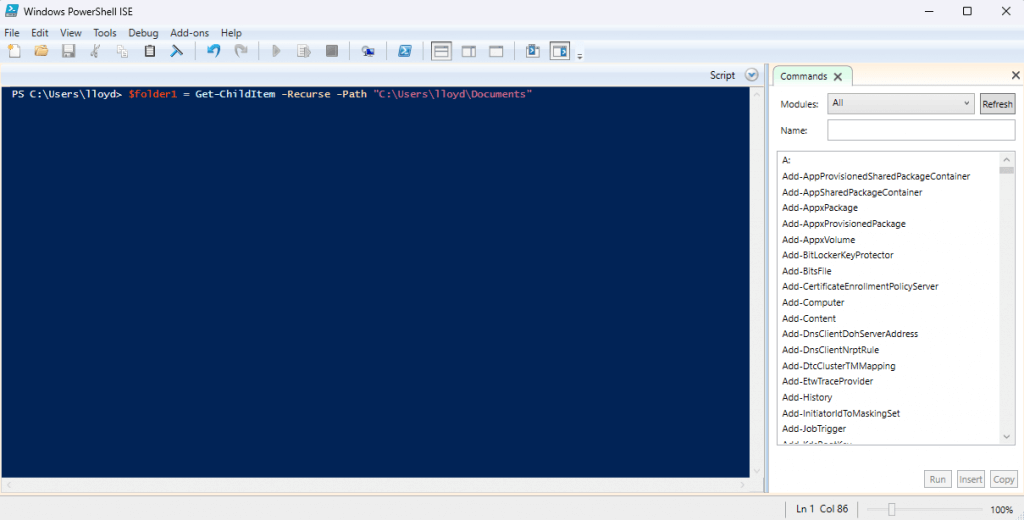
$folder2 = Get-ChildItem -Recurse -Path „C:\Users\lloyd\Downloads”
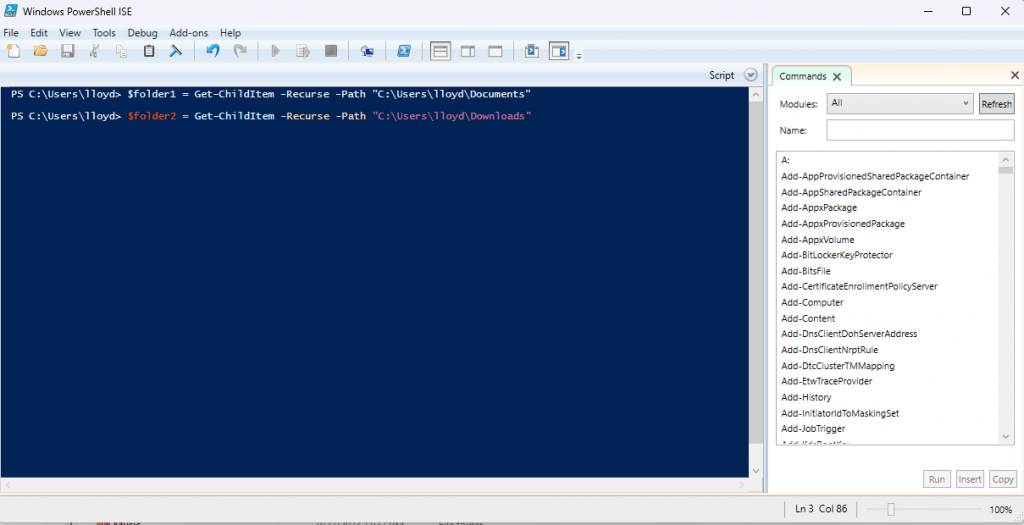
Compare-Object -ReferenceObject $folder1 -DifferenceObject $folder2
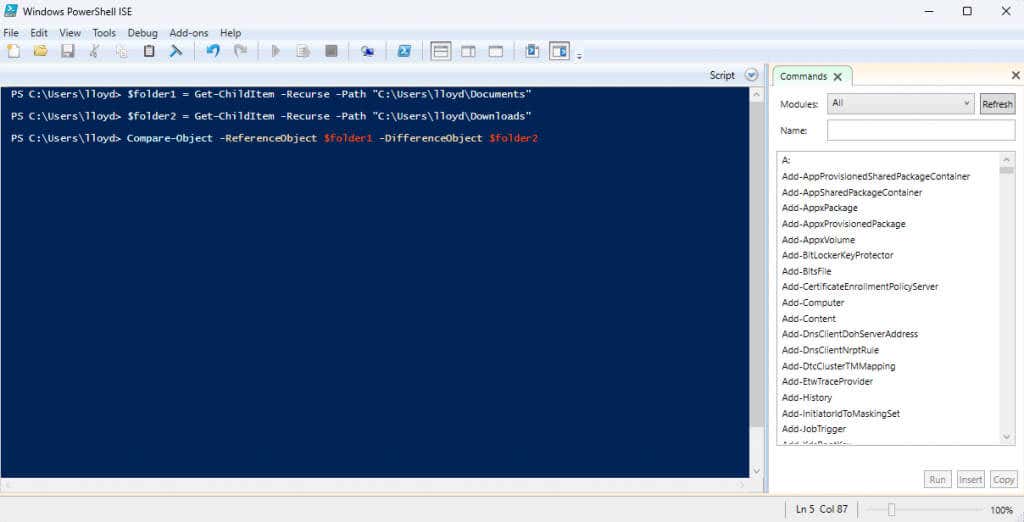
Care este cea mai bună metodă de a compara două foldere în Windows?
Metodele încorporate de comparare a directoarelor sunt rare în Windows, așa că cea mai convenabilă opțiune este utilizarea unui instrument terță parte precum WinMerge. O astfel de metodă este ușor de utilizat și flexibilă, oferindu-vă cea mai bună experiență în compararea mai multor dosare fără a fi copleșitor.
Dacă sunteți interesat doar de o comparație la nivel de suprafață, pur și simplu deschiderea ferestrei Proprietăți a folderelor una lângă alta poate fi suficient de bună. Acest lucru este util pentru a determina dimensiunea folderelor sau numărul de fișiere pe care le conțin.
Dar cea mai puternică metodă de comparare a directoarelor este în mod invariabil folosirea de scripturi sau comenzi. Pentru aceasta, puteți folosi Powershell sau promptul de comandă. Sintaxa este puțin ciudată în ambele cazuri, dar puteți oricând să copiați comanda pentru utilizări ulterioare și să copiați căile și din fila Proprietăți.
.