Ce se întâmplă atunci când trebuie să utilizați o imagine cu un fundal dezordonat care nu vă place? Puteți eliminați acest fundal sau să-l faceți transparent în același mod în care puteți scăpa de orice detalii nedorite din fundalul imaginii sau puteți elimina fundalul complet și înlocuiți-l cu altceva.
ați folosit GIMP înainte, știți că acest software facilitează crearea de imagini și designuri de calitate. De asemenea, nu trebuie să fiți un utilizator cu experiență pentru a crea un fundal transparent în GIMP. Iată câteva metode simple pe care le puteți utiliza pentru a elimina fundalul unei imagini sau a o transforma transparentă dacă sunteți utilizator GIMP începător.
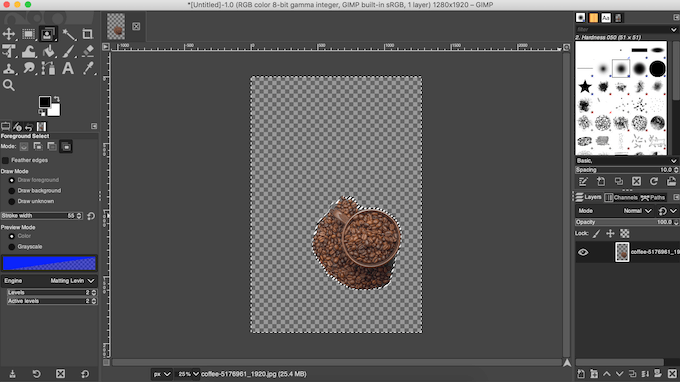
Cum se creează un fundal transparent în GIMP
În funcție de tipul de imagine, GIMP are câteva instrumente diferite pe care o puteți folosi pentru a face fundalul transparent. Unele dintre ele sunt mai ușor de utilizat, în timp ce altele necesită un pic de experiență cu GIMP. Alegeți metoda cu care vă simțiți confortabil și vedeți dacă funcționează cu imaginea dvs.
Cum puteți transforma fundalul complex al imaginii în transparent
Una dintre cele mai simple modalități de a crea un fundal transparent în GIMP este utilizând instrumentul Fuzzy Select. Vă permite să selectați zonele unei imagini pe baza similarității culorilor. Acest lucru va funcționa excelent dacă fundalul imaginii cu care lucrați are culori și structuri diferite pe care trebuie să le ștergeți.
Pentru a transforma fundalul imaginii în transparent folosind Fuzzy Select, urmați pașii de mai jos.
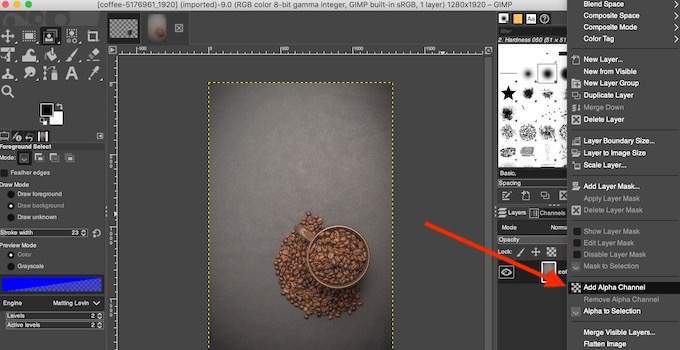
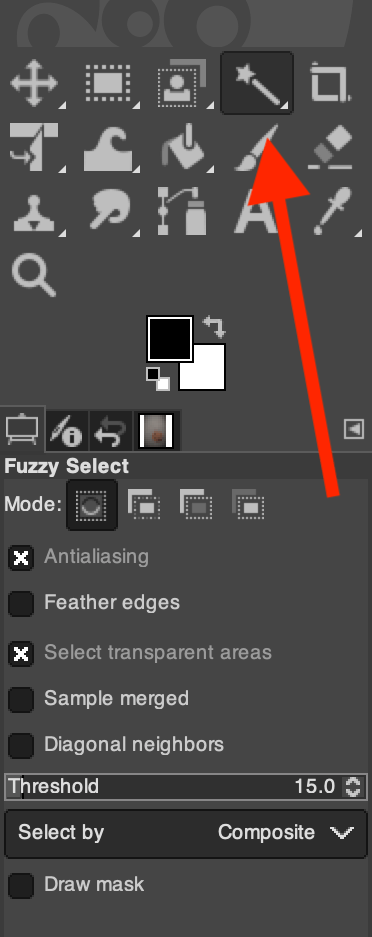
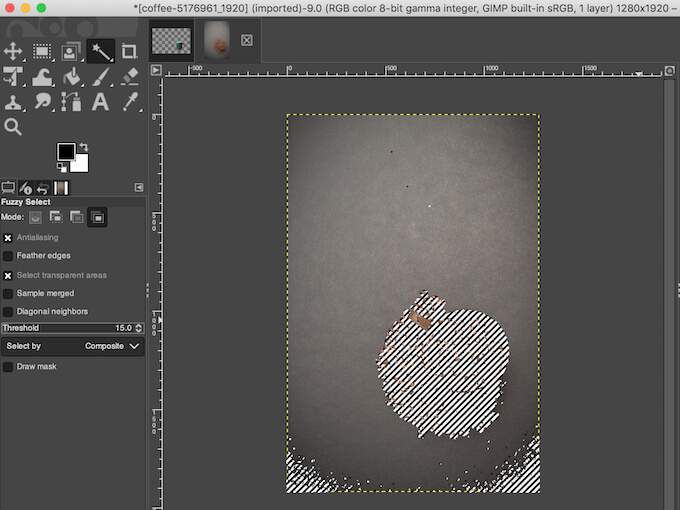
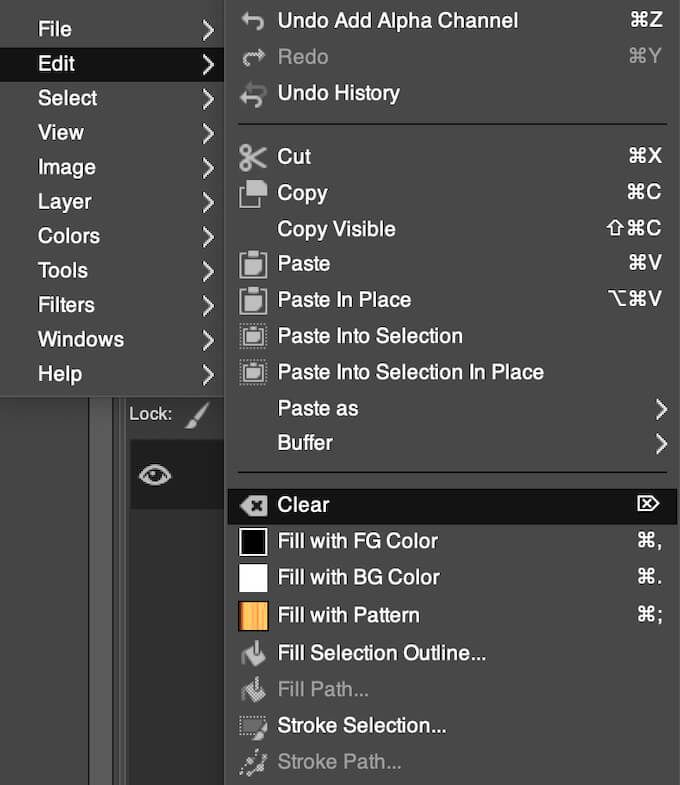
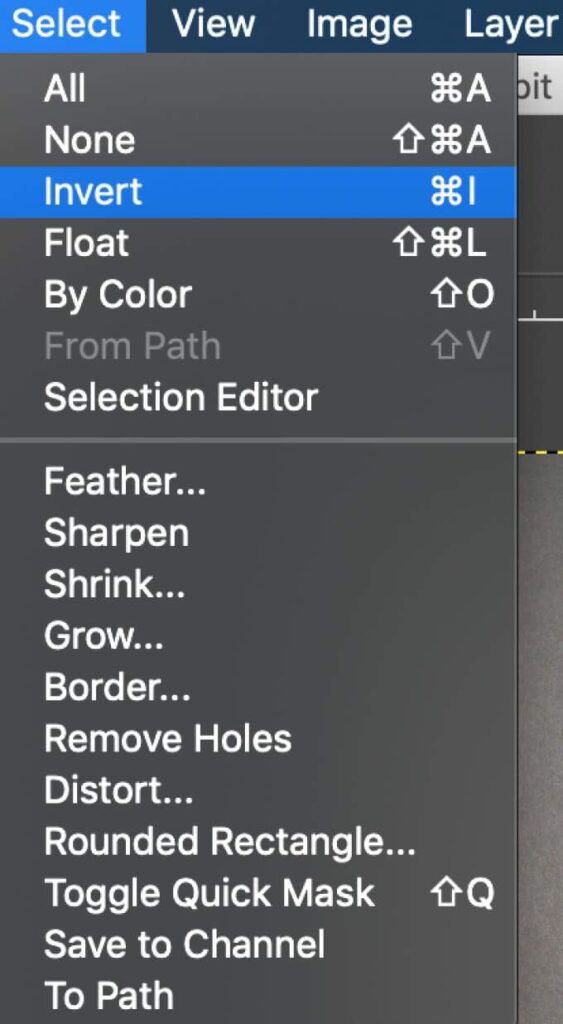
Este posibil să fie necesar să repetați acest proces dacă imaginea dvs. are un fundal complex cu culori, obiecte și structuri diferite.
Cum se transformă un fundal cu o singură culoare transparent
Un alt mod simplu de a crea un fundal transparent în GIMP este utilizând instrumentul Selectare după culoare. Această metodă este perfectă dacă imaginea dvs. are un fundal solid care constă dintr-o singură culoare. Selectați după culoare folosește și selecție inteligentă care vă va ajuta să eliminați fundalul imaginii în câteva secunde.
Pentru a utiliza Selectați după culoare pentru a crea un fundal transparent, urmați pașii de mai jos.
- Deschideți imaginea în GIMP.
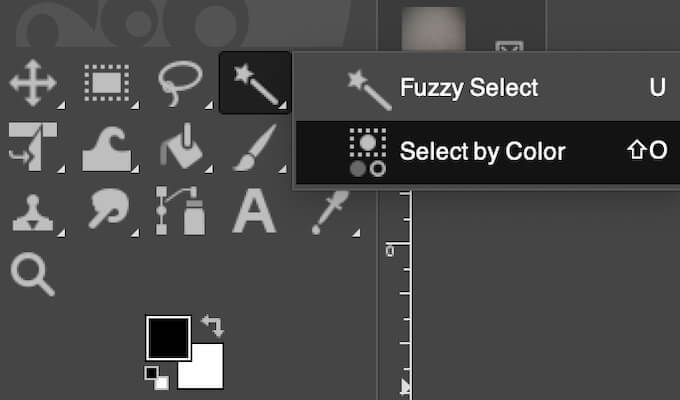
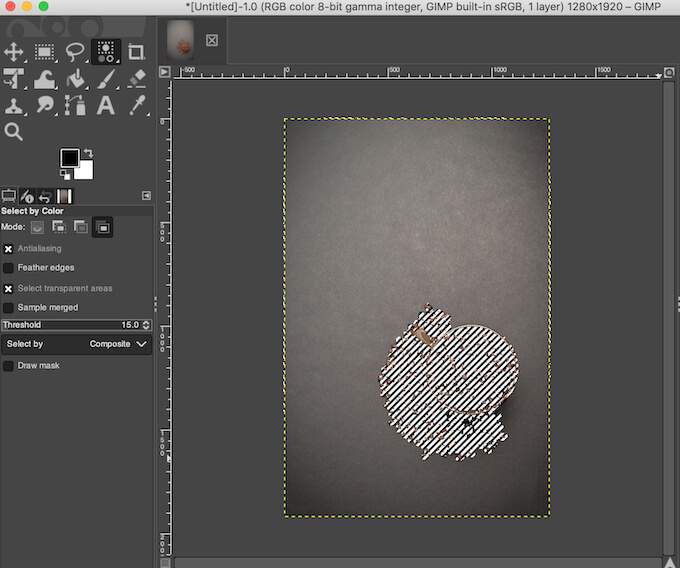
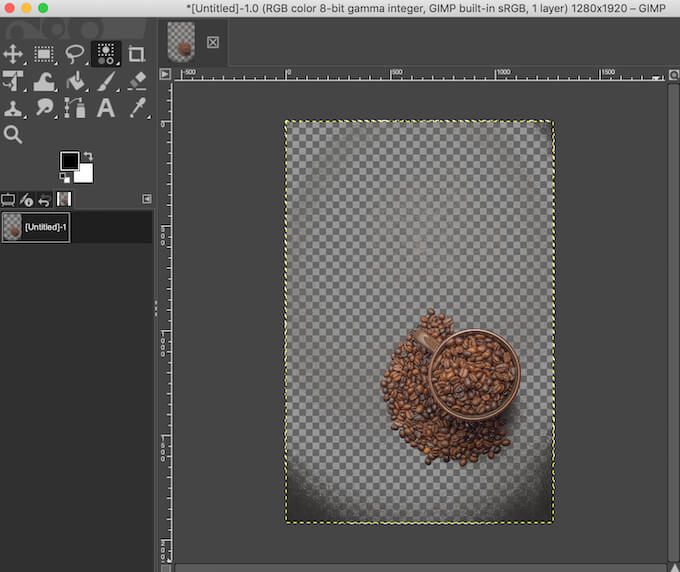
Similar cu modul în care ați făcut-o cu Fuzzy Select, puteți crea o selecție din subiectul imaginii dvs. în loc de fundal. Apoi accesați Selectați>Inversațiși eliminați fundalul selectând Ștergeți(pentru Windows) sau Editați>
Cum se transformă fundalul unei imagini cu un subiect detaliat transparent
Când lucrați cu o imagine care are un subiect cu multe detalii mici , cum ar fi șuvițe de păr sau articole de îmbrăcăminte pe care nu doriți să le decupați, utilizați un instrument Selectare prim-plan pentru a elimina fundalul și pentru a-l transforma în transparent. , urmați pașii de mai jos.
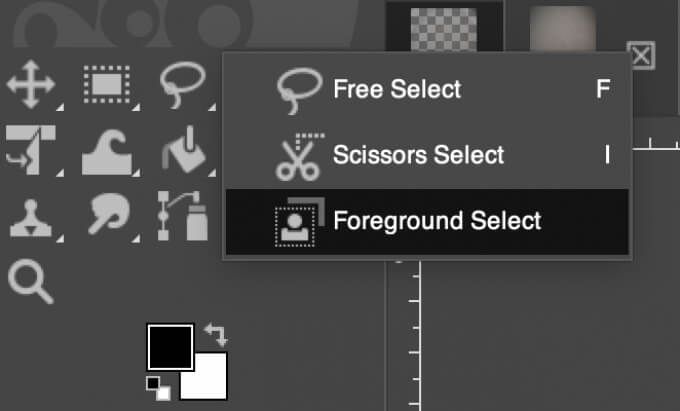
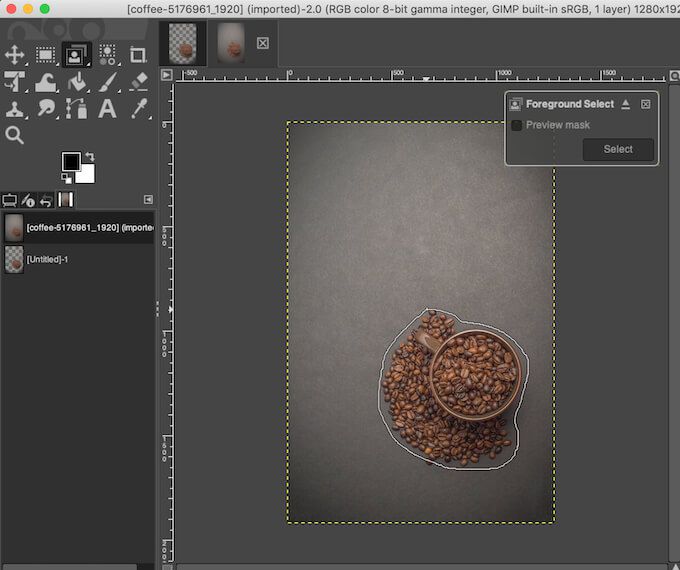
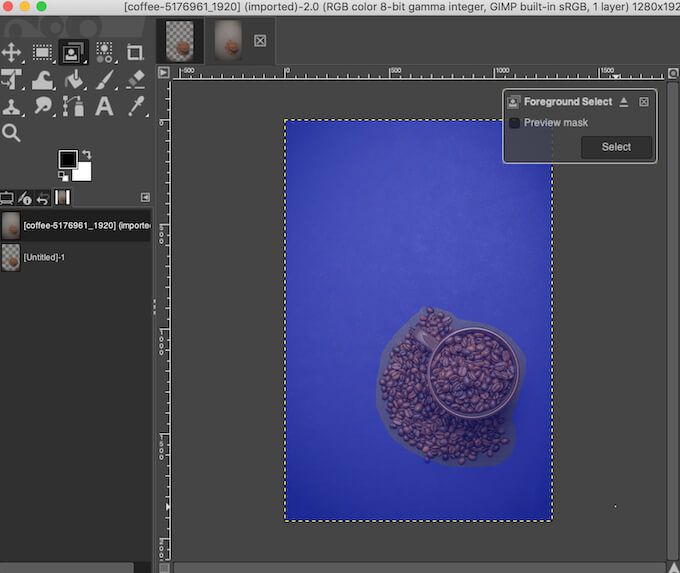
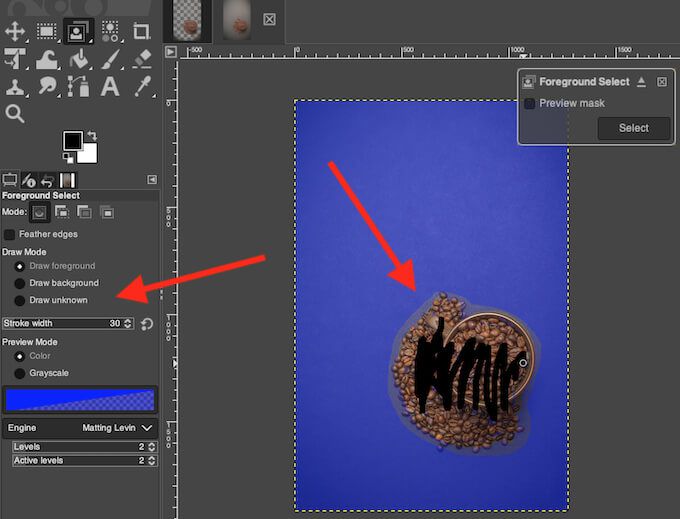
Dacă există o zonă în interiorul subiectului pe care nu doriți să o selectați (sau doriți să devină transparentă împreună cu fundalul), sub Desenare Moduldin partea stângă a ecranului, selectați Desenați fundalși utilizați pensula pentru a contura zona. Când selectați modul Desenați necunoscutputeți adăuga orice zonă separată a imaginii la subiect dacă nu doriți să devină transparentă împreună cu restul fundalului.
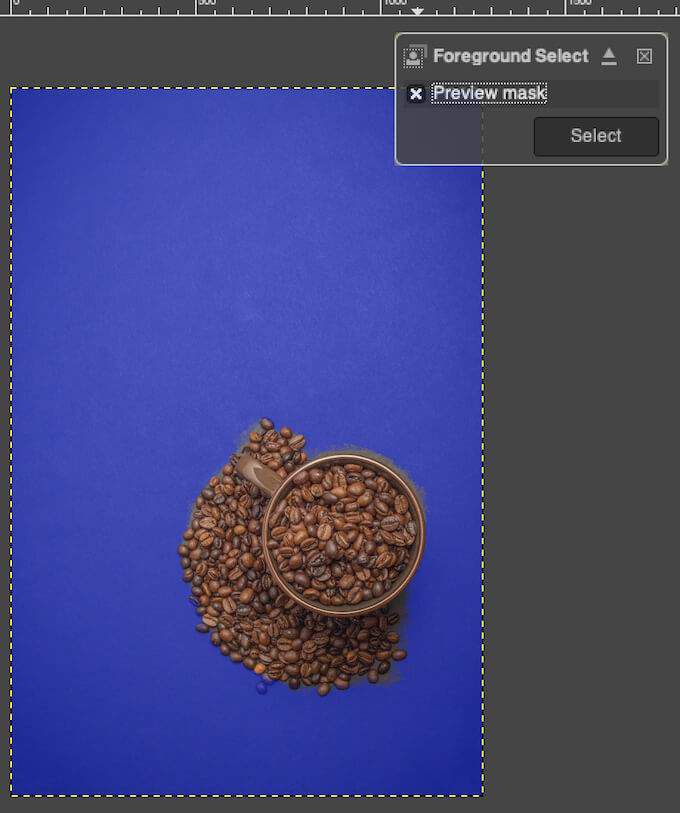
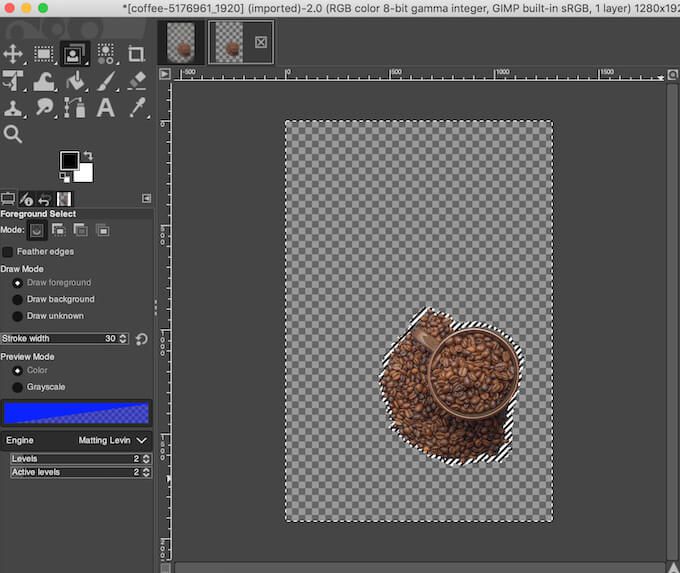
Aflați noi moduri de a face un fundal transparent
GIMP facilitează eliminarea unui fundal de aproape orice tip de imagine. Chiar dacă aici am abordat doar metodele potrivite pentru începători, odată ce vă familiarizați cu software-ul, veți descoperi că GIMP are mai multe instrumente pe care le puteți utiliza pentru a edita fundalul imaginii.
Dacă nu sunteți un fan al GIMP, puteți utiliza, de asemenea, diferite programe, cum ar fi Photoshop la transformă fundalul fotografiilor în transparent.
Ați folosit GIMP pentru a crea un transparent fundal înainte? Ce metodă ați folosit? Împărtășiți-vă experiența de lucru în GIMP în secțiunea de comentarii de mai jos.