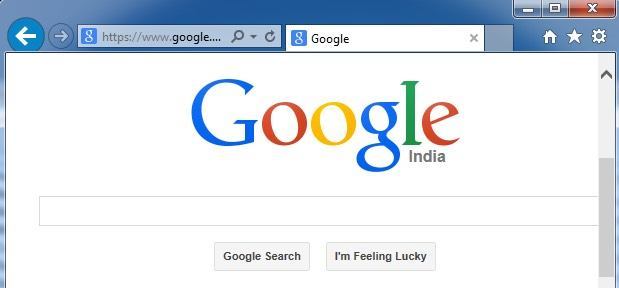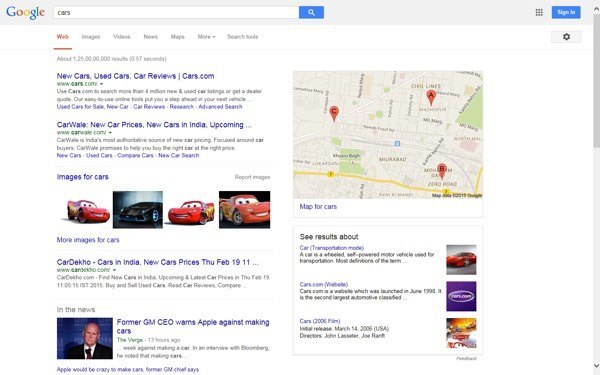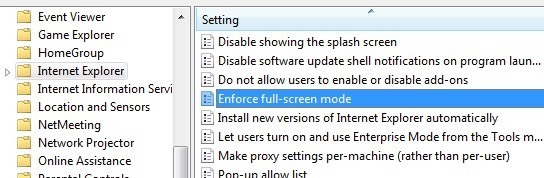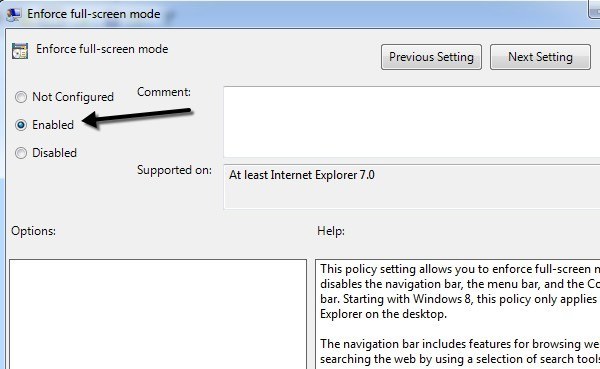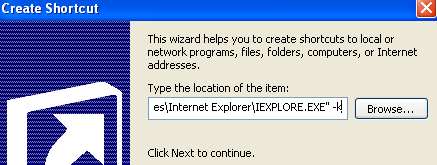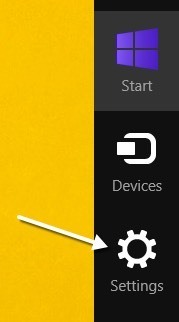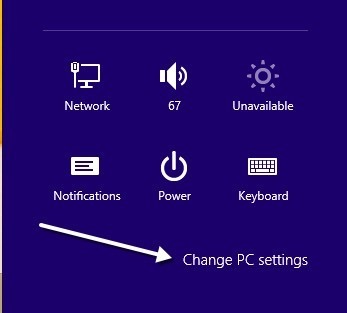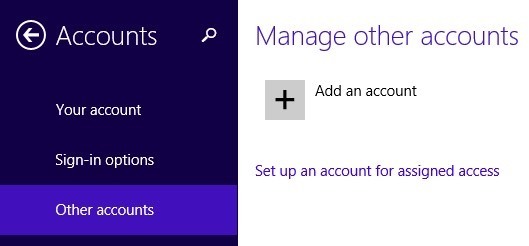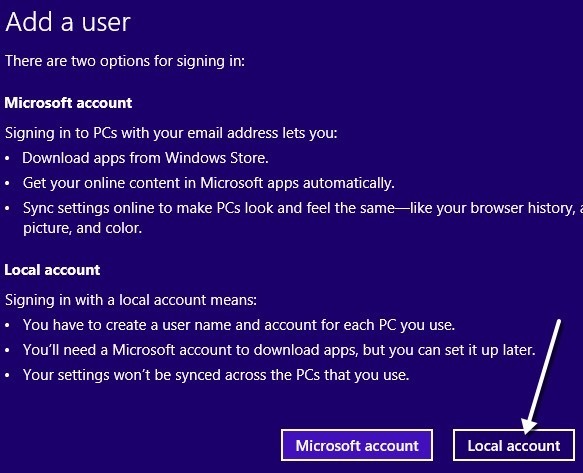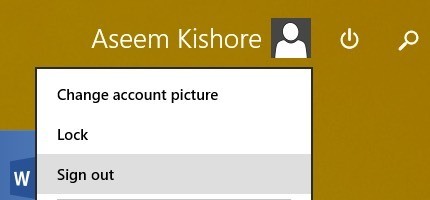Știați că Internet Explorer are mai multe moduri pe care le puteți activa cum ar fi modul chioșc și modul ecran complet? Numele acestor moduri sunt puțin confuze pentru că puteți minimiza IE într-o fereastră mai mică în modul ecran complet, dar nu se poate în modul Kiosk. Voi explica mai detaliat mai jos.
Modul chioșc este utilizat pe computerele publice unde administratorii nu doresc ca publicul să poată schimba oricare dintre setări etc. Este, de asemenea, foarte util dacă doriți pur și simplu pentru a maximiza aria de vizualizare la navigarea pe internet. Iată un exemplu de modul în care arată IE în mod normal, pe ecran complet și pe chioșc:
Modul IE normal
Modul chioșc IE
După cum puteți vedea în imaginea de mai sus, modul Chioșc ocupă întregul ecran și nici măcar nu afișează bara de titlu chiar în partea superioară cu min, max și închideți butoanele. În modul Kiosk, nu există nicio modalitate de a minimiza fereastra IE decât dacă o închideți complet. De asemenea, este foarte greu să navigați în modurile full screen și chioșc, deoarece nu există o bara de adrese sau altceva. În modul chioșc, nu puteți închide fereastra în mod normal, dar fie trebuie să utilizați o comandă rapidă de la tastatură, fie să deschideți bara de activități utilizând tasta Windows de pe tastatură. Hai să vorbim despre modul în care poți activa fiecare dintre aceste moduri.
Activați IE Mod ecran complet
Rețineți că puteți activa numai modul ecran complet pentru IE în Pro, Ultimate și Enterprise versiunile de Windows 7 și 8. Acest lucru se datorează faptului că aveți nevoie de acces la editorul de politică de grup și care nu este disponibil în edițiile Standard sau Home de Windows. De asemenea, rețineți că modul ecran complet necesită IE 7 sau o versiune ulterioară.
Mai întâi, deschideți politica de grup dând clic pe Start și tastând gpedit.msc. Faceți clic pe primul rezultat din partea de sus.
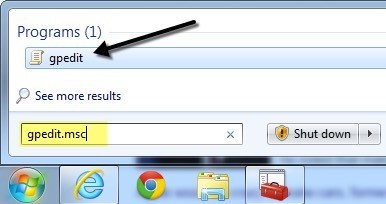
După ce deschideți editorul, navigați la următoarea locație:
Configurația computerului - Șabloane administrative - Componente Windows - Internet Explorer
părțile laterale, derulați în jos până când vedeți Aplicați modul ecran complet, apoi faceți dublu clic pe element. Implicit este setat la Nu este configurat.
Faceți clic pe butonul Activat
Activarea modului Kiosk IE
După cum am menționat mai devreme, modul chioșc va elimina chiar bara de titlu la în partea superioară a ecranului, astfel încât singurul lucru pe întregul ecran este pagina web încărcată în prezent.
Pentru a deschide IE în modul kiosk, trebuie să treci fișierul executabil un parametru suplimentar. Puteți edita comenzile rapide originale pentru IE sau puteți crea o comandă rapidă separată pentru deschiderea IE în modul chioșc. Prefer această metodă, astfel încât să puteți alege cu ușurință modul normal sau chioșc fără a trebui să continuați să editați comanda rapidă.
Puteți să creați comanda rapidă în modul chioșc, făcând clic dreapta oriunde pe desktop și selectând Nou- Comandă rapidă.
s>În caseta de locație, copiați și inserați următoarea linie exact așa cum este prezentat, inclusiv ghilimelele. Rețineți că partea -keste în afara cotațiilor și așa doriți.
"C: \ Program Files \ Internet Explorer \ IEXPLORE. EXE "-k
Faceți clic pe Următorul și introduceți" Internet Explorer Kioskdoriți să distingeți linkurile de pictograma obișnuită a Internet Explorer de pe desktop. Faceți clic pe Finalizațipentru a crea comanda rapidă.
În mod implicit, când faceți clic pe link, cu pagina de pornire implicită. Partea distractivă încearcă acum să vă dau seama cum să vă deplasați fără să utilizați butoanele înapoi sau înainte, bara de adrese sau orice altceva.
Din fericire, puteți obține o listă completă de 8 pentru a vă ajuta să navigați. Comenzile de bază pe care trebuie să le cunoașteți sunt:
Alt + Acasă- Accesați pagina de pornire
BackspaceReveniți la o pagină (pagina anterioară)
Alt + Săgeată dreaptastrong>- Deschideți un nou site Web sau o pagină (introduceți adresa URL a unui site web)
CTRL + W- Închideți fereastra browserului
puțin timp obișnuiți să navigați pe Internet pe ecran complet sau chioșc în modul IE este de fapt destul de frumos. Nu există nicio distragere a atenției și se utilizează efectiv toate proprietățile pe ecran.Modul chioșc în Windows 8
Dacă executați Windows 8.1, există un alt mod de a activa modul chioșc că este singura aplicație pe care utilizatorul este permis să o ruleze. Utilizatorul nu poate merge la ecranul de pornire și nu poate închide deloc aplicația. Nu pot accesa bara Charms sau orice altceva. Utilizând cele două metode menționate mai sus, un utilizator ar putea accesa în continuare alte programe, setări, exploratori etc. prin simpla apăsare a tastei Windows de pe tastatură.
Acest mod special în Windows 8 se numește Acces atribuitși poate fi utilizat cu orice aplicație modernă Windows. Aceasta înseamnă că nu puteți să-l utilizați cu nici o aplicație desktop. Din fericire, există o versiune modernă a IE împreună cu o versiune desktop a IE în Windows 8.1.
Pentru a utiliza acest mod de chioșc super restrictiv, trebuie mai întâi să creați un nou cont local pe computer. Pentru aceasta, deschideți bara de faruri și faceți clic pe Setări.
Acum faceți clic pe
În meniul din stânga, faceți clic pe / strong>, apoi faceți clic pe Alte conturi.
Faceți clic pe Adăugați un contpentru a începe adăugarea unui nou cont local. În mod implicit, Windows va încerca să vă facă să creați un cont Microsoft, pe care nu dorim să-l facem.
Faceți clic pe Conectați-vă fără un cont Microsoftîn partea de jos și apoi faceți clic pe Contul localpagina care apare.
În final, dați contului nou un nume și o parolă. Faceți clic pe Următorulși apoi pe Finalizați.
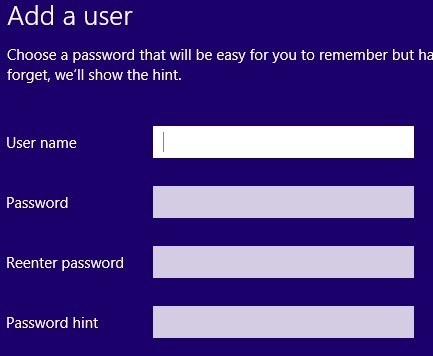
cont, reveniți la ecranul de pornire și deconectați contul curent. Faceți clic pe numele contului și apoi pe Deconectați.
setați profilul. Trebuie să faceți acest lucru, în caz contrar, pașii următori nu vor funcționa. De asemenea, dacă doriți să atribuiți contului Windows non-built, deschideți aplicația Windows Store și descărcați aplicația astfel încât să fie instalată pentru acel utilizator. În cazul nostru, vom folosi doar aplicația modernă IE încorporată. După ce v-ați conectat și apare ecranul Start, continuați și deconectați-vă. Conectați-vă utilizând contul de administrare inițial cu care ați început. Din nou, deschideți Modificați setările PC-uluiși faceți clic pe Alte conturi. De data aceasta faceți clic pe Configurați un cont pentru accesul alocat.
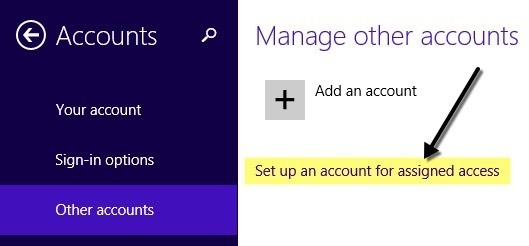
Acum trebuie doar să alegeți contul local pe care l-ați creat și alegeți aplicația pe care doriți să o alocați contului respectiv. 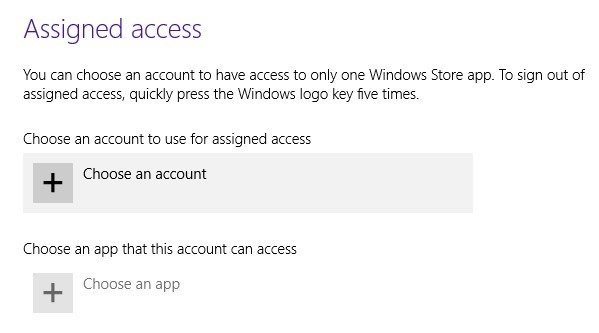
Când faceți clic pe Alegeți o aplicație, veți vedea că lista conține numai aplicații moderne și nici aplicații desktop. Am ales Internet Explorer așa cum este arătat mai jos.
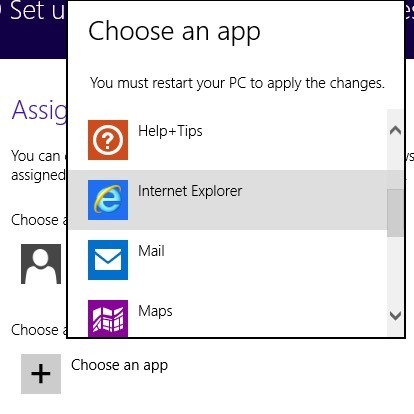
Asta este! Acum, deconectați-vă din contul dvs. și conectați-vă la contul local. Veți vedea aplicația încărcată instantaneu și nu există absolut nimic altceva pe care îl puteți accesa pe sistem. Acest lucru blochează cu adevărat computerul într-o anumită aplicație. Pentru a vă deconecta contul restricționat, trebuie să apăsați tasta Windows de cinci ori.
Deci, acestea sunt toate modurile diferite pentru Internet Explorer pe care le puteți utiliza în Windows 7 și Windows 8. Dacă aveți orice întrebări, postați un comentariu. Bucurați-vă!