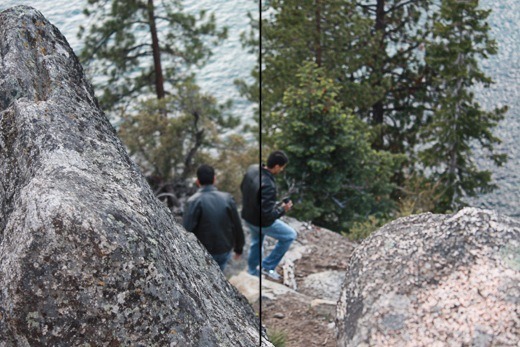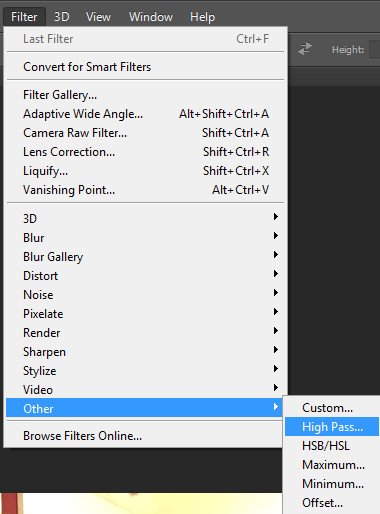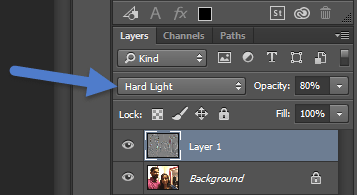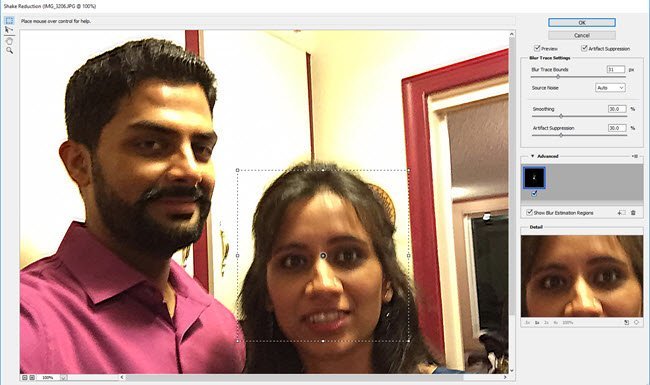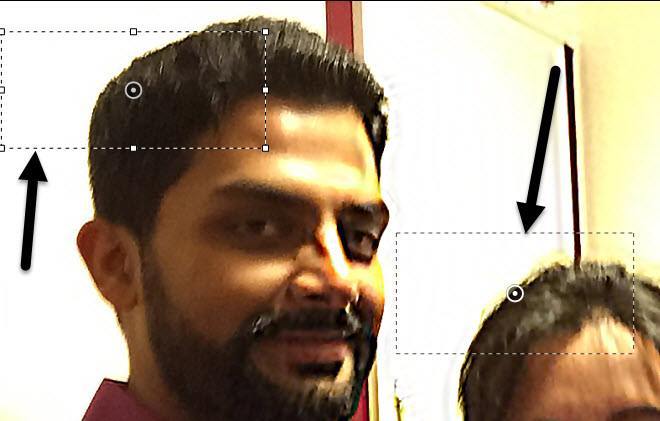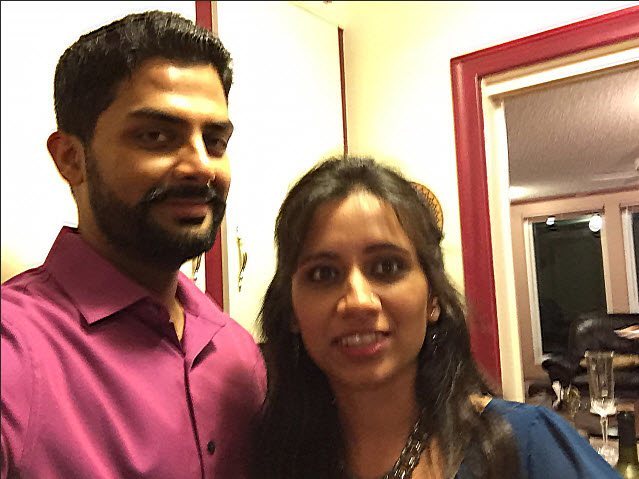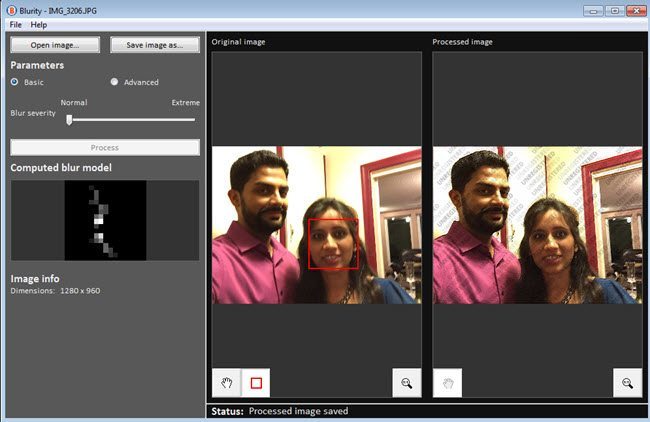Cu excepția cazului în care sunteți un fotograf profesionist, există multe ori când o imagine extraordinară este ruinată, deoarece este neclară! Fie că este vorba de faptul că ceva se mișca foarte repede sau din cauza agitării camerei, o imagine neclară este destul de inutilă. Cu toate acestea, există multe ori când pur și simplu nu puteți recrea momentul capturat în acea imagine neclare și clarificându-l sau ascuțirea imaginii merită o lovitură. Din fericire, există o grămadă de instrumente care pot fi utilizate pentru a rezolva această problemă.
Programele software de îmbunătățire a imaginii, cum ar fi Adobe Photoshop, au instrumente excelente pentru a face fotografii clare, dar nu sunt gratuite. În acest post, voi vorbi despre câteva metode din Photoshop care vă pot ajuta să dezlegați o fotografie. Dacă imaginea este foarte importantă pentru dvs., atunci Photoshop vă va oferi cele mai bune rezultate. În plus, voi mai menționa câteva alte programe pe care le puteți utiliza în cazul în care nu aveți Adobe Photoshop instalat pe aparat. Treceți la metoda precedentă 1 și 2 dacă sunteți interesat de celelalte programe. Celelalte programe pe care le menționez, de asemenea, nu sunt gratuite, deoarece am descoperit că toate programele gratuite de editare a fotografiilor au, în esență, o singură opțiune de ascuțire, care aproape întotdeauna se comportă teribil. Programele de mai jos sunt proiectate special cu algoritmi personalizați pentru a crea mai clare imagini cu cel mai mic grad de degradare.
Photoshop Metoda 1 - Utilizarea unui strat suplimentar
Această metodă este destul de simplă și funcționează foarte bine pentru ascuțirea imaginilor. De exemplu, aruncați o privire la această fotografie cu o latură neclară și cealaltă ascuțită.
Aruncați o privire spre dreapta (ascuțită) și partea stângă. Puteți vedea diferența dintre copaci și persoana care merge pe jos? Iată cum să procedați.
Mai întâi, deschideți imaginea din Photoshop și apăsați CTRL + Jpentru a duplica stratul de fundal. Asigurați-vă că faceți clic pe Layer 1din panoul Straturi.
accesați Filtru, apoi Alteleși alegeți Pass High. Cu cât este mai mare valoarea pe care o setați, cu atât imaginea va deveni mai clară. Cu toate acestea, dacă îl setați într-adevăr mare, imaginea va deveni granuloasă. Am setat-o la 10 pixeli.
Nu vă faceți griji dacă imaginea dvs. arată ca cărbunele întunecate au fost aruncate peste tot, t terminat încă! Cu noul layer selectat, setați modul de amestecare la Lampă intensăși ajustați Opacitateala ceea ce credeți că face ca imaginea să arate cel mai bine. Este setat la 100% în mod prestabilit, dar puteți obține rezultate mai bune la 50% sau altceva, deci pur și simplu jucați cu această valoare.
Asta este! Imaginea ta ar trebui să fie acum mult mai ascuțită! Din păcate, dacă imaginea dvs. este foarte neclare sau blurriness este cauzată de o mișcare foarte rapidă, probabil că nu veți vedea nici o diferență majoră.
Cele mai bune rezultate sunt atunci când imaginea este pur și simplu în afara focalizării, deoarece camera concentrat pe obiect greșit sau ceva similar. Iată imaginea anterioară și după cea pe care am testat-o folosind această metodă:
a fost modul simplu de a ascuți o fotografie în Photoshop. Metoda avansată este folosirea noului filtru Filter Shake Reduction. Pentru a începe să utilizați acest filtru, faceți clic pe Filtru, apoi pe Ascuțițiși apoi pe Reduceți agitația. >6
O fereastră va apărea cu imaginea din stânga cu câteva opțiuni în partea dreaptă. Photoshop va încerca automat să determine care parte a imaginii să se uite pentru a corecta neclaritatea. Veți vedea această secțiune pe imagine sub formă de linii punctate.
Aceasta se numește trasare neclară și în mod implicit există numai una. Urma de neclaritate ar trebui să fie, în mod ideal, o parte a imaginii care are cel mai mare contrast. Deci, dacă o parte a imaginii este strălucitoare și o altă parte este întunecată, urmărea neclarității trebuie să includă marginea. În exemplul de mai sus, caseta implicită este în jurul feței sale, ceea ce este OK, dar nu este ideal.
Puteți ajusta caseta trăgând colțurile și schimbând dimensiunea. Puteți, de asemenea, să faceți clic pe cercul din mijloc pentru ao deplasa. Dacă imaginea dvs. este foarte mare, puteți crea, de asemenea, mai multe urme neclare în cazul în care efectul de estompare diferă în diferite părți ale imaginii. Pentru a crea o altă urmă de neclaritate, trebuie doar să faceți clic și să trageți pentru a începe desenarea unei alte casete. Am creat două urme neclare pentru a vedea dacă rezultatele ar fi mai bune.
În testele mele, am constatat că uneori opțiunile implicite au avut drept rezultat o mai bună decât când am schimbat urmele de neclaritate. În alte situații, m-am simțit ajustând urmele de neclaritate care au făcut imaginile mai bune, așa că va trebui să jucați într-adevăr cu toate opțiunile pentru a obține cele mai bune rezultate.
Iată imaginea finală din metoda 2, care cred că arată puțin mai bine decât rezultatele din metoda 1. E evident că este departe de a fi ideală, dar imaginile neclare pot fi rar reduse din nou în fotografii clare.
Bluritatea
Blurity este un program Windows sau Mac care este proiectat doar pentru a deturba fotografiile. În testele mele, a făcut o treabă excelentă și pot vedea de ce percepe 79 USD! Cu siguranță, merită să cheltuiți atât de mult dacă imaginea înseamnă foarte mult pentru dvs. sau dacă aveți multe fotografii neclare, pe care doriți să le reparați. De asemenea, am rulat programul prin VirusTotal și am ieșit curate, astfel încât nu trebuie să vă faceți griji cu privire la orice spyware etc. Singurul lucru enervant despre acest program este că, după ce îl instalați, vă forțează să treceți prin acest tutorial pe care TREBUIE să-l finalizați înainte de a putea începe să utilizați programul.
Oricum, odată ce ați trecut, faceți clic pe butonul Deschide imagineași apoi faceți clic oriunde pe imagine, unde există o bună imagine de estompare a unui subiect.
Odată ce ați selectat regiunea, faceți clic pe butonul Procesși va genera o previzualizare a imaginii neclară fixă. Iată rezultatul imaginii mele de testare cu filigranul aflat încă pe imagine.
Reducând filigranul, programul de fapt face o treabă foarte bună de corectare a neclarității imaginii și este mai bine deoarece costă destul de mult. Pentru rezultate bune și un preț ușor mai ieftin, verificați programul de mai jos.
SmartDeblur
Un alt program bun conceput numai pentru fotografii neclare este SmartDeblur. Acesta vă va oferi 49 de dolari, dar din nou, face o treabă foarte bună. După ce descărcați și instalați programul, trebuie să faceți clic pe butonul Deschideredin partea de jos pentru a alege imaginea.
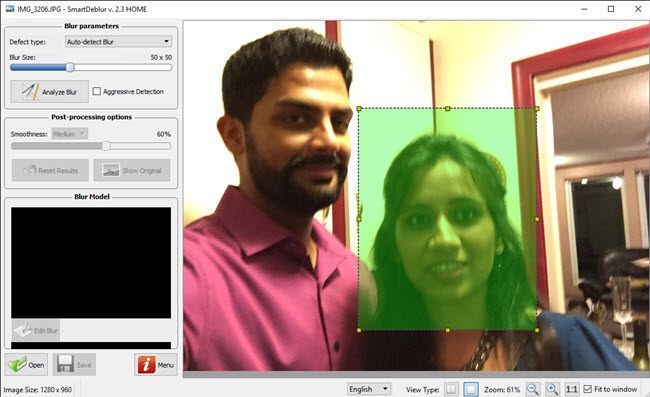 p>Aveți posibilitatea să ajustați câteva setări, cum ar fi Dimensiunea bluruluisau tipul de albastru (Neclarestompare sau Gaussian); Vă recomandăm să mergeți mai întâi cu setările implicite pentru a vedea ce face programul. De asemenea, puteți selecta o regiune dacă doriți sau puteți face doar clic pe Analiza blurși aceasta va analiza întreaga imagine.
p>Aveți posibilitatea să ajustați câteva setări, cum ar fi Dimensiunea bluruluisau tipul de albastru (Neclarestompare sau Gaussian); Vă recomandăm să mergeți mai întâi cu setările implicite pentru a vedea ce face programul. De asemenea, puteți selecta o regiune dacă doriți sau puteți face doar clic pe Analiza blurși aceasta va analiza întreaga imagine.
După aceea am putut să mărește opțiunea de netezime setările implicite fac imaginea destul de granulată. Iată rezultatul meu pentru aceeași imagine de test folosind 100 × 100 pentru dimensiunea neclarității și pentru analizarea întregii imagini:
de metode pentru corectarea imaginilor neclare folosind software. Așa cum am menționat, toate instrumentele gratuite pe care le-am încercat au făcut teribil și de aceea nici măcar nu le-am deranjat să le menționez. Dacă aveți întrebări sau sugestii, nu ezitați să comentați. Bucurați-vă!