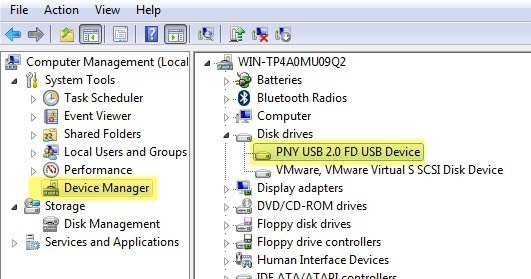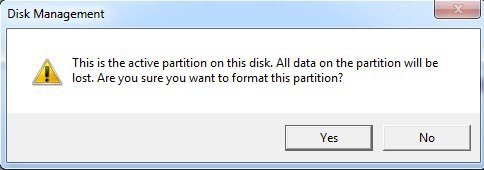Dacă ați încercat vreodată să formatați o unitate de memorie USB sau stick de memorie, este posibil să fi observat că singurele opțiuni de sistem de fișiere pe care le aveți sunt FAT și FAT32. Acesta este comportamentul implicit în Windows. Cu toate acestea, cu unele modificări ușoare ale setărilor, puteți să vă formatați de fapt dispozitivele de stocare amovibile în format NTFS, inclusiv hard disk-urile externe, etc. Desigur, Windows implică formatarea stocării amovibile la FAT și FAT32 pentru anumite motive. Există de fapt câteva avantaje și dezavantaje pentru formatarea unei unități USB în format NTFS, așa că vom trece prin acestea înainte de a vorbi despre modul în care se poate face acest lucru.
Avantajele care permit NTFS pe dispozitivele detașabile dispozitive de stocaresunt destul de entuziaști. De exemplu, un sistem de fișiere NTFS vă permite să adăugați permisiunile Permitețiși Respingețifișierelor și folderelor individuale pentru anumiți utilizatori de Windows, ceea ce nu puteți face în sistemul de fișiere FAT. În ceea ce privește securitatea, puteți cripta și fișiere utilizând criptarea încorporată în Windows.
Un alt avantaj major al trecerii la NTFS este că nu vă mai limitați la stocarea de fișiere cu dimensiuni mai mici de 4 GB pe dispozitiv. FAT32 poate funcționa numai cu fișiere de până la 4G în dimensiune și cu volume de până la 2TB în dimensiune. Deci, dacă doriți să formatați hard diskul extern de 5 TB ca un singur volum cu FAT32, nu veți reuși.
Fișierele stocate pe sistemele de fișiere FAT32 au, de asemenea, o șansă mult mai mare de a fi corupt, spre deosebire de NTFS. NTFS este un sistem de fișiere de jurnalizare, ceea ce înseamnă că, înainte de efectuarea unei modificări efective a datelor, este mai întâi înregistrat un "jurnal", astfel încât, dacă se întâmplă ceva în mijlocul scrierii datelor, sistemul se poate recupera rapid și nu trebuie să fi reparate.
Alte beneficii includ capacitatea de a comprima fișiere și, prin urmare, de a economisi spațiu pe unitatea USB. De asemenea, puteți seta cotele de disc și chiar puteți crea partiții! Deci, formatarea unităților USB cu NTFS are mai multe avantaje care ar fi bune dacă aveți nevoie să utilizați unele dintre aceste caracteristici avansate, adică securitate suplimentară sau stocare de fișiere mari. Cu toate acestea, există și câteva dezavantaje în utilizarea NFTS pe o unitate USB. În primul rând, există mult mai multe scrieri la unitatea care sunt necesare atunci când se utilizează NTFS și, prin urmare, accesul la dispozitiv va fi mai lent. De asemenea, va reduce durata de viață a memoriei dvs. flash pe unitățile USB din cauza înregistrărilor suplimentare. De asemenea, versiunile de Windows mai vechi de 2000 (cu excepția unor versiuni ale Windows NT) nu pot citi sisteme de fișiere NTFS, nici cele mai multe sisteme Linux nu au putut fi instalate până recent, astfel încât compatibilitatea dvs. să scadă semnificativ. Toate celelalte dispozitive, cum ar fi camerele de luat vederi, telefoanele inteligente, televizoarele, tabletele etc. vor fi cel mai probabil doar pentru a citi FAT32. Celălalt dezavantaj major este că dacă criptați fișierele pe unitatea USB sau folosiți orice tip de permisiuni de fișiere, nu le veți putea deschide oriunde altundeva. De fapt, acest lucru poate fi considerat un dezavantaj sau o creștere în funcție de ceea ce vrei să faci. Dacă doriți să vă asigurați stick-ul USB, astfel încât numai contul dvs. de utilizator de pe un singur computer să poată deschide fișierele, atunci utilizarea criptare sau permisiuni este perfectă. Dacă nu, atunci nu adăugați permisiuni sau nu criptați fișierele.
Modul de formatare a unității USB cu NTFS
Dacă executați Windows 7 sau Windows 8, procesul este foarte simplu. În primul rând, continuați și conectați dispozitivul USB, apoi deschideți computerul de pe desktop.
Doar faceți clic dreapta pe dispozitivul USB și alegeți Format. >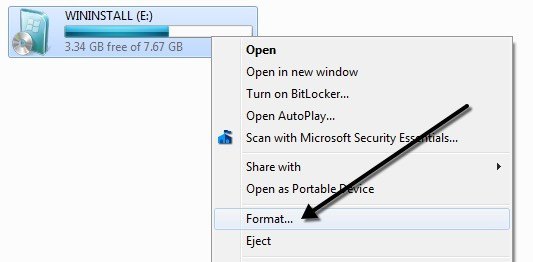
Acum deschideți fereastra Sistem de fișiereși alegeți NTFS. Nu trebuie să faceți nimic altceva și opțiunea NTFS ar trebui să apară în listă. În Windows Vista și XP, nu puteți consultați opțiunea NTFS sub Sistem de fișiere, caz în care trebuie să modificați mai întâi o setare. Mai întâi, conectați dispozitivul USB la computer și apoi faceți clic dreapta pe Computerul meude pe desktop și alegeți Gestionați.
/ s>
Apoi faceți clic pe Manager de dispozitivși apoi extindeți Discurile. USB 2.0 USB Drive"sau ceva similar.
Acum faceți clic dreapta pe unitatea USB sub Disk Drives și alegeți Proprietățiși apoi accesați fila Politici.
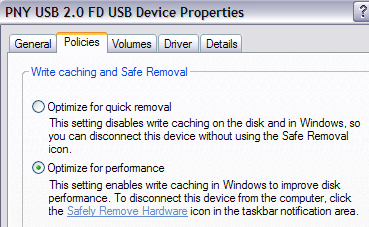 Optimizați pentru eliminarea rapidăselectată în mod prestabilit. Mergeți mai departe și schimbați această opțiune selectând opțiunea "Optimizați pentru performanță". Acest lucru permite scrierea caching-ului în Windows și, prin urmare, vă permite să îl formatați ca NTFS! Dulce.
Optimizați pentru eliminarea rapidăselectată în mod prestabilit. Mergeți mai departe și schimbați această opțiune selectând opțiunea "Optimizați pentru performanță". Acest lucru permite scrierea caching-ului în Windows și, prin urmare, vă permite să îl formatați ca NTFS! Dulce.
Asta e vorba de asta. Înainte de a începe formatul, va trebui să scoateți unitatea USB și apoi să o conectați din nou. Acum faceți clic pe OK, mergeți la Computerul meu, faceți clic dreapta pe unitatea USB și alegeți Format. În sistemul de fișiere picătură în jos ar trebui să vedeți acum opțiunea pentru NTFS!
Depanarea NTFS Formatarea
Dacă executați într-o problemă în timpul formatării la NTFS, acesta va fi, probabil, un mesaj de eroare declarând că Windows nu a reușit să finalizeze formatul. Principalul motiv pentru care acest lucru poate apărea este atunci când încearcă să ștergă partiția primară și din anumite motive eșuează. În acest caz, puteți doar să gestionați discul pentru a formata unitatea în loc să utilizați Explorer. Faceți clic dreapta pe Computerul meu sau Computer, alegeți Gestionațiși faceți clic pe Gestionarea discurilor.
Acum găsiți discul afișat în partea de jos cu eticheta Removableși asigurați-vă că este dimensiunea corectă. Faceți clic dreapta pe zona albă și alegeți Format. Veți primi un mesaj care arată că pe disc există o partiție activă și că toate datele vor fi pierdute; mergeți mai departe și faceți clic pe Da pentru a continua. Acum alegeți NTFS și efectuați formatul.
Acum puteți utiliza funcțiile avansate ale sistemului NTFS de pe dispozitivul USB pentru ao face mai sigur, stocați fișiere mai mari, etc. Dacă aveți întrebări, postați un comentariu. Bucurați-vă!