Încercați să instalați o imprimantă pe sistemul Ubuntu? Din fericire, Ubuntu recunoaște acum cele mai multe mărci de imprimante și va instala automat driverele aferente atunci când sunt conectate.
Mulți producători de imprimante, cum ar fi Brother și HP, acceptă distribuțiile Linux și își eliberează propriile drivere de imprimantă. Dar înainte de a instala o imprimantă de la o altă marcă, ar trebui să vă uitați la site-ul lor web pentru a vedea dacă suportă Linux.

Rețineți că mediul desktop este ceea ce dictează instrumentul de configurare pe care trebuie să îl utilizați pentru a configura imprimanta dvs., nu distribuția Linux.
Este deja existent?
Multe imprimante moderne au capacități de rețea puternice. Ce înseamnă acest lucru este că, atunci când accesați zona adăugați imprimantă, imprimanta dvs. va fi deja listată.
Cum puteți afla dacă este? Rețineți că veți avea nevoie de privilegii de administrare în sistem pentru a seta imprimanta implicită.
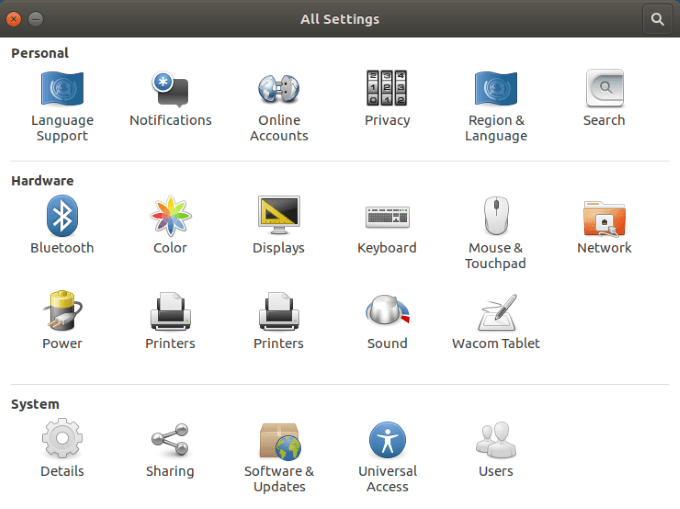
Dacă vedeți imprimanta dvs. listată la dispozitive, următorii pași vă vor ajuta terminați instalarea imprimantei.
In_content_1 all: [300x250] / dfp: [640x360]->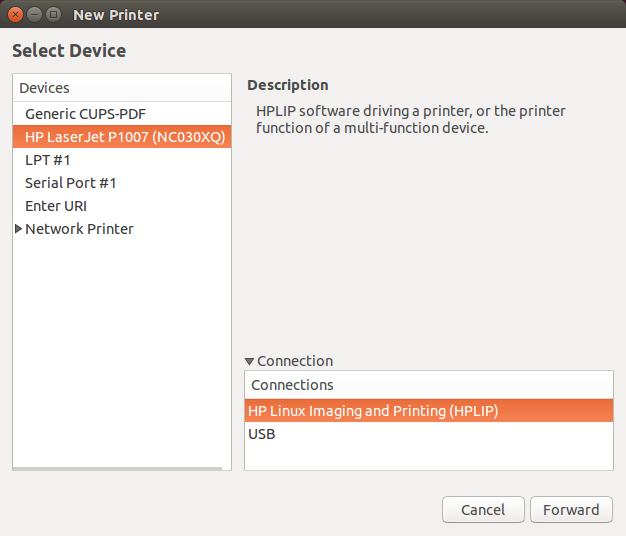
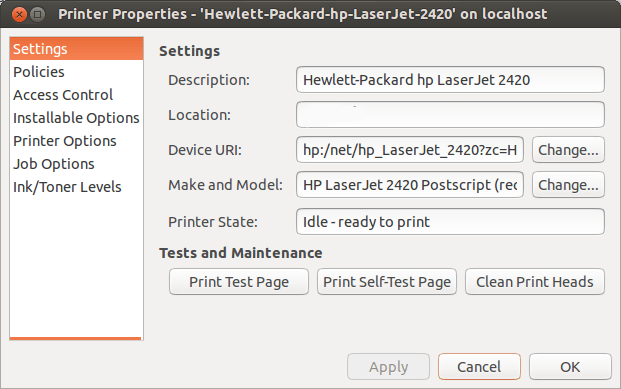
După cum puteți vedea în imaginea de mai sus, puteți:
De asemenea, ar trebui să verificați Opțiuni imprimantăpentru a vă asigura că setările implicite sunt în concordanță cu capabilitățile și caracteristicile imprimantei dvs.
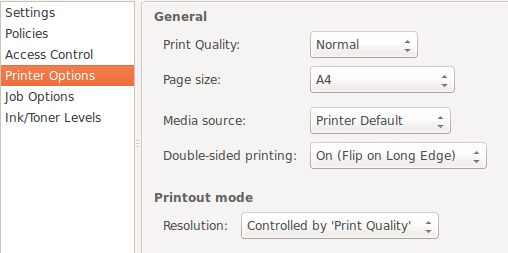
Rețineți că fiecare imprimantă va fi puțin diferită. Cu toate acestea, principiile principale sunt aceleași pentru toate imprimantele.
Acordă atenție la Modul de ieșiredin imaginea de mai sus. Dacă doriți să economisiți bani, deoarece cartușele de tipărire pot fi costisitoare, poate doriți să utilizați doar Culoareatunci când este necesar.
Atunci când nu aveți nevoie de o copie color, puteți schimba această opțiune în Alb și negrusau Scala de dimensiuni de dimensiuni
Ce Dacă imprimanta dvs. nu este listată?
Vor fi momente în care sistemul de operare Ubuntu nu va găsi o imprimantă conectată. Există diverse motive pentru aceasta, care variază de la simplu la complex.
Puteți să consultați documentația producătorului de imprimantă sau să urmați pașii de mai jos.
Verificați hardware-ul dvs. de imprimantă
Una dintre cele mai simple lucruri de verificat este conexiunea. Ați conectat corect cablurile de alimentare și USB (dacă imprimanta nu utilizează wireless)?
Dacă aveți o imprimantă mai veche sau ați mutat-o dintr-o locație în alta, puteți avea o conexiune liberă. Verificați ambele capete ale cablului USB pentru a vă asigura că conexiunea este sigură.
Drivere Ubuntu
Unele imprimante mai vechi nu au fost proiectate să funcționeze cu programul open- sistemul de operare sursă sau cea mai recentă versiune a Ubuntu.
În mod alternativ, dacă imprimanta dvs. este foarte nouă, este posibil să nu fi fost încă adăugată în baza de date Ubuntu. Deci, ce puteți face?
Descărcați driverul dvs.
Puteți accesa site-ul oficial al producătorului de imprimante pentru a găsi și descărca driverul corespunzător pe baza număr de model.
Instalarea mărcii fiecărei imprimante va varia, așa că asigurați-vă că respectați cu atenție indicațiile.
Utilizați Instrumentul „Drivere suplimentare”
Unii producători de imprimante au drivere proprii și cu sursă închisă. Aceasta înseamnă că distribuțiile Linux nu le vor putea activa automat pentru dvs.
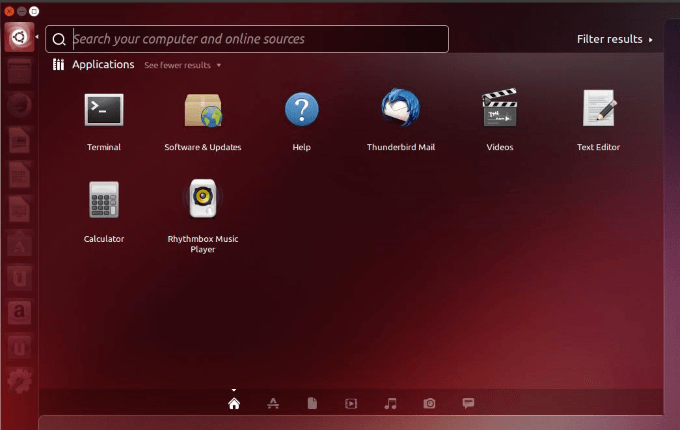
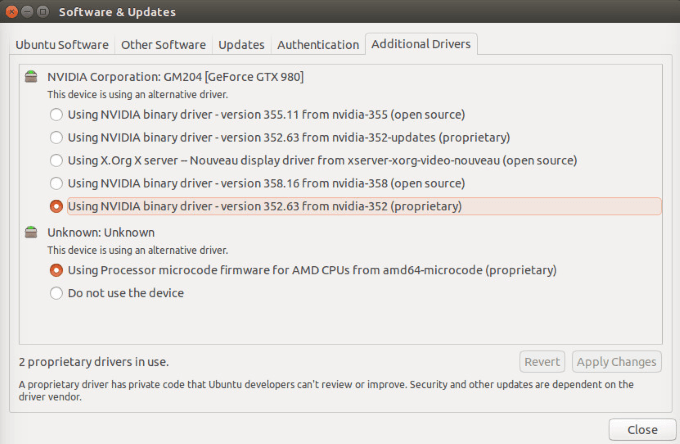
Configurați manual folosirea CUPS (Common Unix Printing System)
Dezvoltat de Apple, CUPS permite sistemului să detecteze imprimanta dvs. dacă nu este găsită automat . Puteți să-l utilizați cu un singur computer sau un grup de computere în rețea.
sudo systemctl enable cups
- Utilizați următoarea comandă pentru a porni CUPS:
sudo systemctl start cups
CUPS Setup - localhost:631
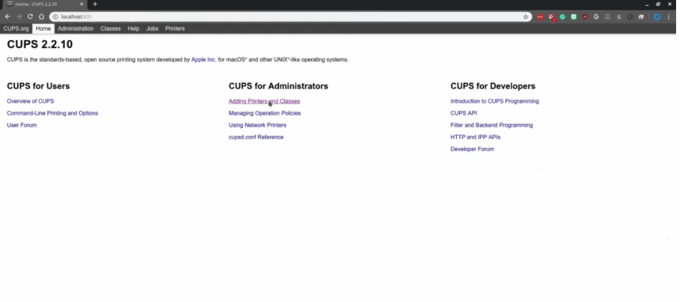
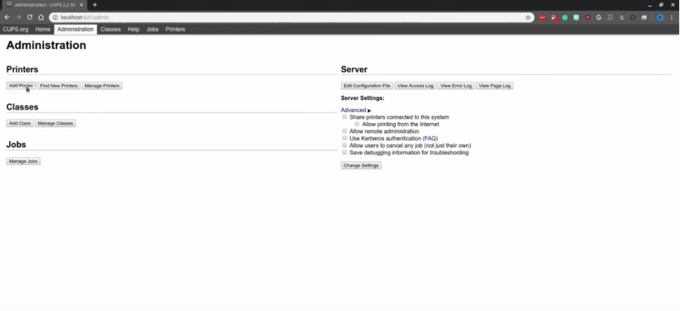
Rețineți că CUPS este specific pentru imprimarea și nu scanarea sau alte funcții pe care le pot îndeplini unele imprimante.
Pentru a afla mai multe despre CUPS, accesați Pagina Oficială.
Cu excepția cazului în care imprimanta dvs. este foarte nouă sau veche, de cele mai multe ori, configurarea unei imprimante pe Ubuntu nu este atât de dificilă.