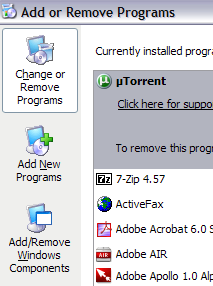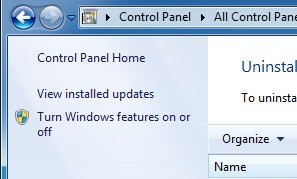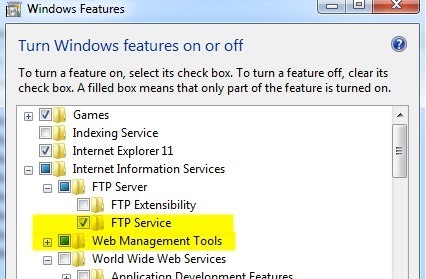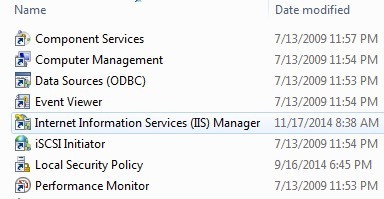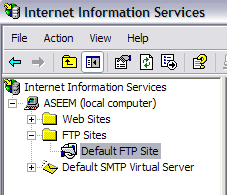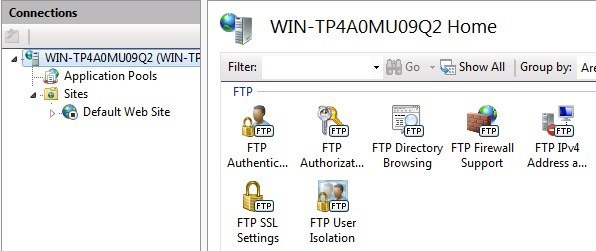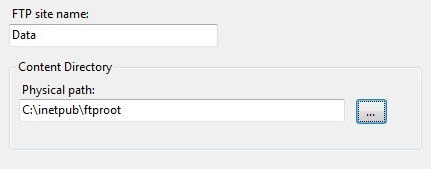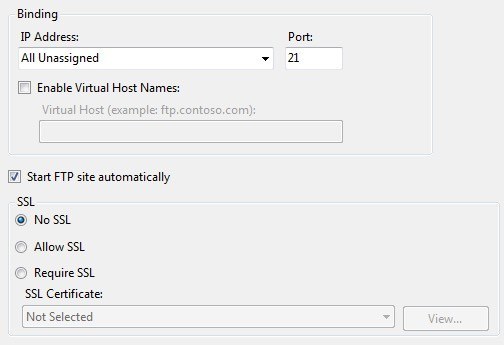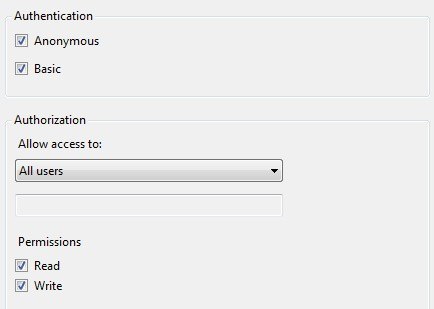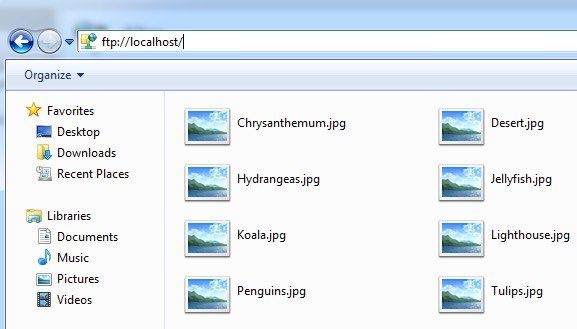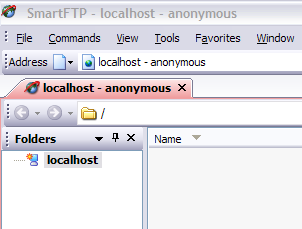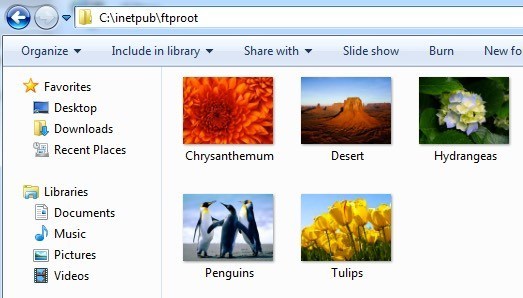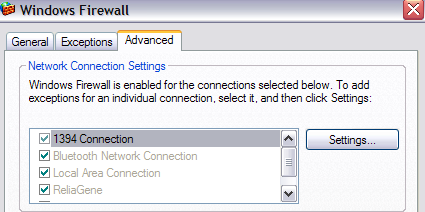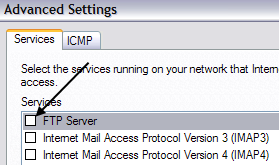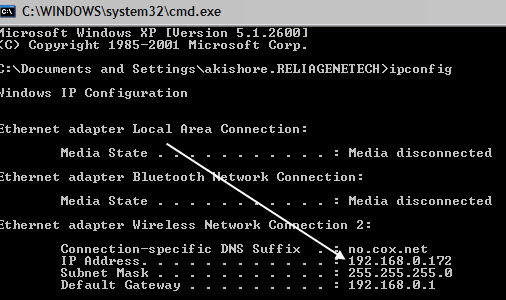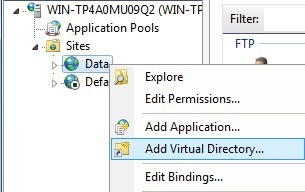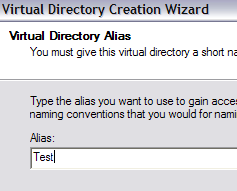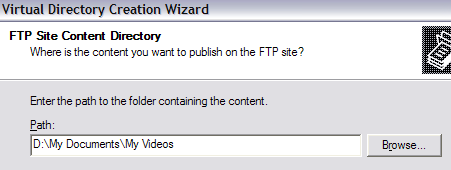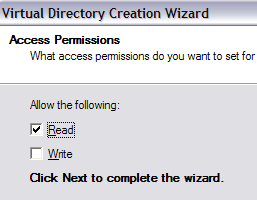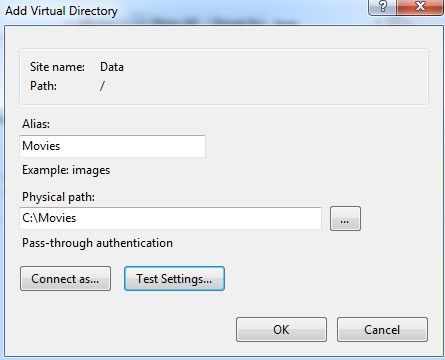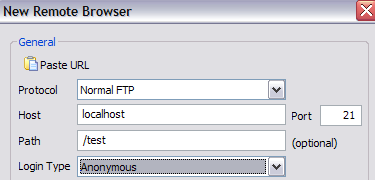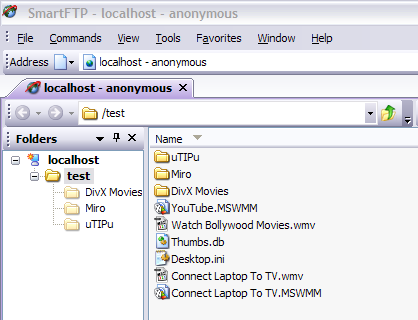Anterior, am scris o postare pe cum să transformați computerul într-un server de partajare de fișiere Windows folosind câteva programe diferite. Dacă sunteți în căutarea unei modalități rapide de a partaja fișierele de pe computerul local cu prietenii sau cu familia, aceasta este o modalitate ușoară de a face acest lucru.
Cu toate acestea, dacă doriți să configurați propriul server FTP în Windows utilizândIIS, puteți face acest lucru, dar necesită mai multe cunoștințe tehnice. Bineînțeles, acesta oferă și controlul mai granulat asupra partajării și a securității, deci este mai bine pentru oricine are un mic know-how pe computer. În plus, IIS este vorba despre rularea de site-uri web, deci dacă doriți să rulați câteva site-uri împreună cu un server FTP, atunci IIS este cea mai bună alegere. De asemenea, merită remarcat faptul că diferite versiuni ale IIS vin cu fiecare arome de Windows și toate au seturi de caracteristici ușor diferite. IIS 5.0 a venit cu Windows 2000, iar 5.1 a venit cu Windows XP Professional. IIS 6 era pentru Windows Server 2003 și Windows XP Professional pe 64 de biți. IIS 7 a fost o rescriere completă a IIS și a fost inclusă în Windows Server 2008 și Windows Vista.
IIS 7.5 a fost lansat împreună cu Windows 7, IIS 8 lansat cu Windows 8 și IIS 8.5 lansat cu Windows 8.1. Cel mai bine este să utilizați IIS 7.5 sau o versiune superioară, dacă este posibil, deoarece acestea suportă cele mai multe caracteristici și au performanțe mai bune.
Configurarea și configurarea unui server FTP în IIS
Primul lucru de care veți avea nevoie pentru a configura propriul server FTP în Windows este să vă asigurați că aveți instalat Internet Information Services (IIS). Rețineți că IIS vine numai cu versiuni Pro, Professional, Ultimate sau Enterprise ale Windows. În Windows Vista și mai devreme, faceți clic pe Start, pe Panoul de controlși accesați Adăugați / eliminați programe. Apoi dați clic pe Adăugați / eliminați componentele Windows. Pentru Windows 7 și versiuni superioare, faceți clic pe Programe și funcțiidin Panoul de control și apoi faceți clic pe Activarea sau dezactivarea funcțiilor Windows.
În Expertul pentru componente, derulați în jos până când vedeți IIS în listă și verificați-l. Înainte de a face clic pe butonul Următorul, asigurați-vă că faceți clic pe Detaliiși apoi pe Serviciul de transfer de fișiere (FTP). Pentru Windows 7 și mai sus, faceți clic pe caseta de lângă Internet>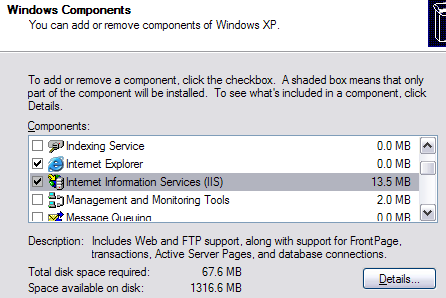
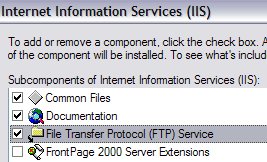 Servicii de Informațiiși Server FTP. De asemenea, trebuie să vă asigurați că ați bifat caseta Instrumente de administrare Web, altfel nu veți mai putea gestiona ulterior IIS din Instrumente de administrare. Pentru FTP, trebuie să bifați caseta Serviciu FTP, altfel nu veți avea opțiunea de a crea un server FTP.
Servicii de Informațiiși Server FTP. De asemenea, trebuie să vă asigurați că ați bifat caseta Instrumente de administrare Web, altfel nu veți mai putea gestiona ulterior IIS din Instrumente de administrare. Pentru FTP, trebuie să bifați caseta Serviciu FTP, altfel nu veți avea opțiunea de a crea un server FTP.
Faceți clic pe OK, apoi pe Următorul. Windows va continua și va instala fișierele IIS necesare împreună cu serviciul FTP. Este posibil să vi se solicite să inserați discul Windows XP sau Windows Vista în acest moment. Nu trebuie să aveți nevoie de un disc pentru Windows 7 sau mai nou.
Configurarea și configurarea IIS pentru FTP
Odată ce IIS a fost instalat, va trebui să reporniți computerul. Acum vrem să mergem mai departe și să deschidem panoul de configurare IIS pentru a configura serverul FTP. Deci, accesați Start, apoi Panou de controlși faceți clic pe Instrumente de administrare. Ar trebui să vedeți acum o pictogramă pentru Internet Information Services.
Când deschideți IIS în Vista sau mai devreme pentru pentru prima dată, veți vedea numele computerului dvs. numai în meniul din stânga. Mergeți mai departe și faceți clic pe simbolul +de lângă numele computerului și veți vedea câteva opțiuni, cum ar fi Site-uri web, Site-uri FTP etc. Suntem interesați de site-urile FTP, . Ar trebui să vedeți Site-ul FTP implicit, dați clic pe acesta.
Site-ul FTP care conține câteva butoane din partea superioară care arată ca butoanele VCR: Redare, Oprire și Pauză. Dacă butonul Redare este luminat, înseamnă că serverul FTP este activ. Serverul dvs. FTP este acum în funcțiune! De fapt, vă puteți conecta prin intermediul software-ului client FTP. Folosesc SmartFTP, dar poți folosi tot ce-ți place cel mai mult.
Pentru Windows 7 și versiuni superioare, vei vedea o privire diferită la IIS. În primul rând, nu există buton de redare sau ceva de genul acesta. De asemenea, veți vedea o grămadă de opțiuni de configurare chiar pe ecranul de pornire pentru autentificare, setări SSL, navigare în director, etc.
porniți serverul FTP aici, trebuie să faceți clic dreapta pe Site-uriși apoi să alegeți Adăugați site-ul FTP.
Aceasta deschide expertul FTP de unde porniți, oferind site-ului dvs. FTP un nume și alegerea locației fizice a fișierelor.
Apoi, trebuie să configurați legăturile și SSL. Legăturile sunt, în principiu, ce adrese IP doriți să utilizeze site-ul FTP. Puteți să o lăsați la Toate neasociatedacă nu intenționați să rulați alt site Web. Păstrați caseta Start site FTP automatși alegeți Nu SSLdacă nu înțelegeți certificatele.
În sfârșit, trebuie să configurați autentificarea și autorizarea. Trebuie să alegeți dacă doriți Anonimsau Autentificare de bazăsau ambele. Pentru autorizare, alegeți între utilizatori, utilizatori anonimi sau utilizatori specifici.
Puteți accesa serverul FTP la nivel local deschizând Explorer și tastând în ftp: // localhost. Dacă toate funcționează bine, ar trebui să vedeți încărcarea dosarului fără erori.
Dacă aveți un program FTP, puteți face același lucru . Deschideți software-ul client FTP și tastați localhostca nume de gazdă și alegeți Anonimpentru autentificare. Conectați-vă și ar trebui să vedeți dosarul.
Ok, deci acum avem site-ul! Acum, unde renunți la datele pe care vrei să le trimiți? În IIS, site-ul FTP implicit este localizat în C: \ Inetpub \ ftproot. Puteți să aruncați date acolo, dar dacă aveți deja date aflate în altă parte și nu doriți să le mutați în inetpub?
În Windows 7 și în versiunile superioare, puteți alege orice locație pe care doriți să o faceți prin intermediul expertului, dar este totuși un singur folder. Dacă doriți să adăugați mai multe directoare pe site-ul FTP, trebuie să adăugați directoare virtuale. Pentru moment, trebuie doar să deschideți directorul ftproot și să aruncați niște fișiere în el.
Acum reîmprospătați clientul FTP și acum trebuie să vedeți fișierele listate ! Deci, acum aveți un server FTP pe computerul local. Deci, cum te-ai conecta de la alt computer din rețeaua locală?
Pentru a face acest lucru, va trebui să deschizi paravanul de protecție Windows pentru a permite conexiunile FTP la computer; altfel toate calculatoarele externe vor fi blocate. Puteți face acest lucru accesând Start, Panoul de control, făcând clic pe Paravanul de protecție WindowsTab.
În secțiunea Setări de conectare la rețea, asigurați-vă că toate conexiunile sunt bifate în lista stângă apoi faceți clic pe butonul Setări. Veți putea acum să deschideți anumite porturi pe computerul dvs. pe baza serviciului pe care îl oferă computerul dvs. Din moment ce găzduim serverul nostru FTP, vrem să ștergem Serverul FTP.
va apărea cu unele setări pe care le puteți modifica, lăsați-o ca atare și faceți clic pe OK. Faceți clic din nou pe fereastra principală Windows Firewall.
În Windows 7 și versiuni ulterioare, procesul este diferit pentru deschiderea portului de firewall. Deschideți paravanul de protecție Windows din Panoul de control și apoi faceți clic pe Setări avansatedin partea stângă. Apoi faceți clic pe Reguli de intrareși derulați în jos până când vedeți Serverul FTP (Trafic FTP), faceți clic dreapta pe el și alegeți Enable Rule.
Apoi faceți clic pe Reguli de ieșireși faceți același lucru pentru Serverul FTP ). Acum ați deschis paravanul de protecție pentru conexiunile FTP. Acum, încercați să vă conectați la site-ul dvs. FTP de la un alt computer din rețea. Mai întâi va trebui să obțineți adresa IP a computerului înainte de a vă putea conecta la un alt calculator.
Mergeți la Start, dați clic pe Rulațiși tastați CMD. Tastați IPCONFIGși notați numărul pentru adresa IP:
În clientul FTP de pe celălalt computer, tastați în adresa IP pe care tocmai ați scris-o și conectați-o anonim. Acum ar trebui să puteți vedea toate fișierele la fel ca pe clientul FTP care a fost pe computerul local. Din nou, puteți să accesați și Explorer și să tastați FTP: \\ ipaddress pentru a vă conecta.
Acum, când site-ul FTP funcționează, puteți adăuga câte foldere doriți în scopuri FTP. În acest fel, când un utilizator se conectează, acestea specifică o cale care se va conecta la un anumit dosar.
Înapoi în IIS, faceți clic dreapta pe site-ul FTP implicit și alegeți Nou; apoi directorul virtual.
În Windows 7 faceți clic dreapta pe numele site-ului și alegeți Adăugați directorul virtual.Când creați un director virtual în IIS, în principiu veți crea un alias care indică un dosar de pe unitatea hard disk locală. Deci, în vrăjitor, primul lucru pe care vi se va cere este un nume alias. Make este ceva simplu și util ca "WordDocs" sau "FreeMovies", etc.
Faceți clic pe Next și acum răsfoiți calea unde vreți aliasul de referință. Deci, dacă aveți o grămadă de filme pe care doriți să le partajați, navigați la acel folder.
Faceți clic pe Next și alegeți dacă doriți ca
Faceți clic pe Următorul și apoi pe Terminare! Acum veți vedea noul dvs. director virtual sub site-ul FTP implicit. În Windows 7 și în sus, procesul este redus la un dialog de mai jos:
Vă puteți conecta folosind clientul dvs. FTP câmpul Path "/ Test" sau "/ NameOfFolder". În Explorer, trebuie doar să tastați ftp: // ipaddress / aliasname.
vedeți fișierele din dosarul în care am creat aliasul.
Asta e despre asta! Puteți crea cât mai multe dosare pe care le doriți! Singurul lucru pe care ar trebui să-l faceți este să vă dați adresa IP publică oricui se conectează din afara rețelei dvs. interne. Dacă doriți ca utilizatorii să se conecteze de oriunde din lume, va trebui să le dați adresa IP publică, pe care o puteți găsi accesând http://whatismyipaddress.com/ . În cele din urmă, va trebui să transmiteți portul FTP de pe router la calculatorul local care găzduiește serverul FTP. Port înainte este un site minunat care vă arată cum să redirecționați porturile de pe router la computerele din rețeaua de domiciliu. De asemenea, trebuie să citiți celelalte postări despre redirecționarea porturilor și DNS dinamice:
Instalați DNS dinamic pentru accesul la distanță
Aceasta este cu siguranță o mulțime de informații cu o grămadă de pași; dacă aveți întrebări despre toate acestea, postați un comentariu! Bucurați-vă!