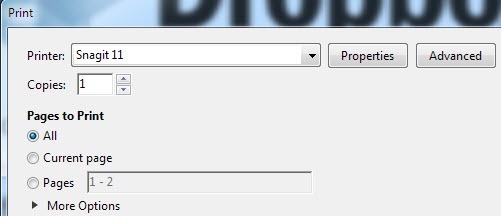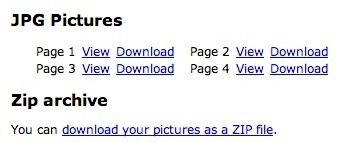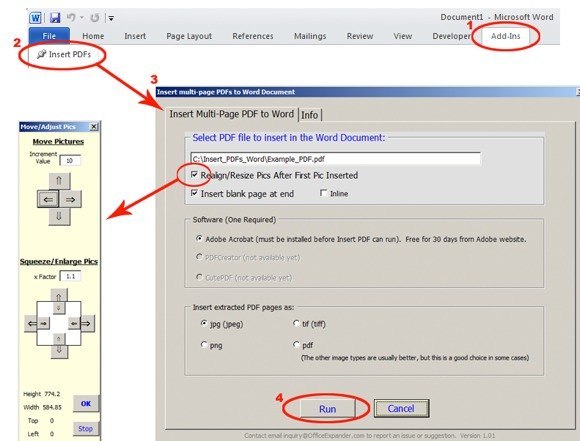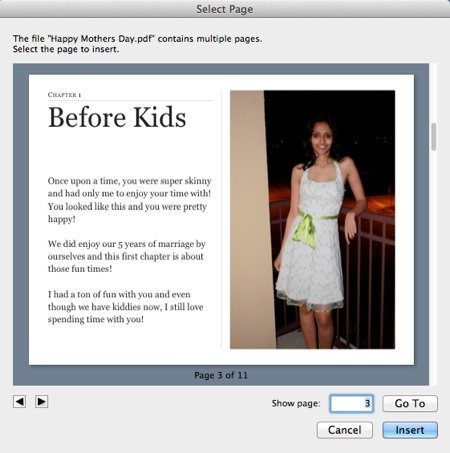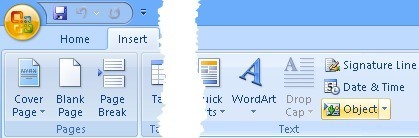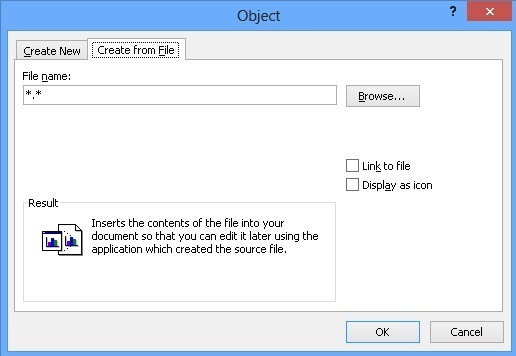Recent, a trebuit să iau câteva pagini dintr-un document PDF și să le pun într-un document Word pe care trebuia să îl trimit unui client. În procesul de a face acest lucru, mi-am dat seama câteva moduri în care puteți merge despre introducerea unui document PDF într-un document Word și asta este ceea ce am de gând să explic aici!
Dacă ați folosit vreodată diferite versiuni ale Microsoft Office, probabil că ați simțit durerea de a trata caracteristicile care se deplasează în jurul lor sau de a le elimina complet. Chiar dacă Microsoft nu păstrează totul consecvent între versiuni, procesul de inserare a unui fișier PDF este aproape același. Voi explica procesul pentru versiunea Mac (2011), care este puțin diferit, și pentru mai multe dintre cele mai recente versiuni ale Office for PC (2007, 2010, 2013). întregul proces introduce în mai multe documente PDF într-un document Word. Introducerea unei singure pagini este destul de ușoară, dar când PDF-ul dvs. are mai mult de o pagină, Word nu reușește în mod greșit. Aparent, atunci când inserați un obiect în Word, acesta nu poate include mai mult de o pagină și de aceea atunci când încercați să inserați un fișier PDF cu mai multe pagini, acesta va afișa numai prima pagină.
Există două moduri puteți rezolva acest lucru: unul este de a converti întregul PDF într-un document Word în sine și apoi introduceți sau a doua cale este de a converti fiecare pagină a PDF-ului într-o imagine și apoi introduceți imaginile în documentul dvs. Word. În funcție de PDF-ul dvs., conversia în Word de obicei contravine aspectului original al fișierului PDF. Cea mai bună opțiune este de a converti la imagini, pe care le explic mai jos.
Conversia paginilor PDF multiple în JPG
Înainte de a începe să inserăm fișiere într-un document Word, pentru a converti un PDF cu mai multe pagini în fișiere imagine, și anume, formatul JPG. De asemenea, puteți să salvați în format PNG sau TIFF, ceea ce vă poate aduce mai multă claritate în text. Există câteva moduri gratuite și câteva modalități plătite, deci depinde de cât de des faceți acest lucru și de ce software aveți deja. Dacă aveți versiunea completă a Adobe Acrobat, puteți face pur și simplu Save Assau Save As Otherși alegeți TIFF, PNG sau JPG ca tip de fișier pentru ieșire. Acrobat va converti automat fiecare pagină într-un fișier de imagine separat, pe care apoi îl puteți insera în documentul dvs. Word. Destul de ușor, dar Adobe Acrobat costă foarte mult, deci nu este o opțiune pentru majoritatea oamenilor.
SnagIt
Există un program de la TechSmith numit SnagIt care vă permite să capturați capturi de ecran și desktop pe un PC Windows sau Mac. Versiunea Windows are, de asemenea, un utilitar de captare a imprimantei care vă permite să captați ieșirea de imprimare din orice alt program. Deci, puteți imprima fișierul PDF la imprimanta SnagIt și va converti automat fiecare pagină într-o imagine. Din păcate, versiunea Mac nu acceptă încă această opțiune. SnagIt este de 50 $, dar este încă mult mai ieftină decât Adobe Acrobat.
PDF2JPG
paginile dvs. PDF în imagini JPG trebuie să utilizeze instrumentul de conversie online PDF2JPG. Doar alegeți fișierul PDF, alegeți calitatea și faceți clic pe butonul de conversie.
Așteptați câteva momente, iar în pagina următoare veți obține o listă cu toate paginile cu link-uri de descărcare pentru fiecare pagină. Dacă aveți o grămadă de pagini, nu vă faceți griji! Există, de asemenea, o legătură de arhivă descărcată în partea inferioară, astfel încât să puteți descărca un fișier zip cu toate imaginile din interior.
opțiuni pentru conversia fișierelor PDF în imagini, dar puteți oricând Google PDF în format JPG și, probabil, să găsească mai multe soluții. Există un program comercial care este destul de popular, care va introduce fișiere PDF în mai multe pagini într-o Document Word fără a fi nevoie să vă faceți griji cu privire la conversia la o imagine numită mai întâi OfficeExpander. Este un add-on pentru Word și vă va permite doar să faceți clic pe un buton, să alegeți fișierul PDF și să configurați opțiunile. Pentru $ 10, nu este o optiune proasta daca nu vreti sa va ingrijorati de conversie.
Introduceti PDF in Word for Mac 2011
Să începem cu versiunea Mac a Office. Pentru a insera un fișier PDF în Word pentru Mac, faceți clic pe opțiunea de meniu Inserațiși apoi alegeți Obiect.
Apoi faceți clic pe butonul Din fișierdin partea de jos a ferestrei de dialog care apare:
p>
Continuați și selectați fișierul PDF și faceți clic pe Deschidere. Acum, lucru frumos despre Office for Mac 2011 este că puteți alege de fapt pagina în fișierul PDF pe care doriți să îl inserați. Pentru un motiv ciudat, nu aveți acest lucru deschis în niciuna dintre versiunile de Windows ale sistemului Office. Pe Windows, acesta doar introduce prima pagină a PDF-ului. Pe Mac, veți obține această fereastră de previzualizare frumoasă unde puteți vedea fiecare pagină și puteți introduce pagina selectată.
ca o imagine în documentul Word. Nu puteți edita documentul PDF. Puteți să o mutați și să o redimensionați dacă doriți.
Introduceți PDF în Word 2007, 2010, 2013
Acum, să trecem prin procesul de inserare a fișierelor PDF în Word 2007, 2010 și 2013 pentru PC. În ansamblu, procesul este aproape la fel, așa că trebuie doar să-l explic o dată. Pentru a începe, dați clic pe fila Inserațide pe panglică.
butonul Obiect. Veți utiliza această opțiune numai dacă inserați un fișier PDF de o pagină. Pentru imagini, este puțin diferit și voi explica mai jos. Când faceți clic pe Obiect, veți primi o casetă de dialog și aici doriți să dați clic pe fila Creați din fișier.
Este vorba despre asta. Panglica Insert este ușor diferită în fiecare versiune de Office, dar butonul Object este încă acolo. Dacă trebuie să inserați mai multe imagini (după ce ați transformat paginile PDF în imagini), faceți clic pe Inserați din nou, dar de această dată alegeți Imagini. Asigurați-vă că numiți imaginile într-o ordine care se potrivește cu ordinea în care doriți să apară în documentul Word. Nu începe de la 1! Este mai bine să utilizați 3 cifre ca 001, 002, etc.
Convertiți PDF în Word
Ultima opțiune pe care am menționat-o a fost convertirea fișierului PDF într-un document Word și apoi introducerea documentului Word într-un altul, ceea ce este destul de ușor. Principalul avantaj al utilizării acestei metode este că puteți să editați conținutul fișierului PDF în documentul Word. Principalul dezavantaj este că precizia conversiei este foarte slabă atunci când se utilizează unelte gratuite. Va trebui să plătiți bani în numerar pentru a obține o conversie foarte bună.
Din nou, Adobe Acrobat (Standard / Pro) are un convertor PDF-Word încorporat și face o treabă excelentă. Dacă nu aveți Acrobat, puteți să verificați pdftoword.com. Puteți să convertiți câteva fișiere mici utilizând serviciul, dar va trebui să achiziționați software-ul desktop pentru fișiere mai mari.
Dacă aveți un fișier PDF complicat, rezultatele dvs. vor varia. Dacă PDF are o mulțime de imagini importate, atunci șansele dvs. de a obține o conversie bună sunt mai mici. Dacă fișierul PDF a fost creat direct dintr-o aplicație creatoare PDF sau imprimat direct în format PDF, atunci șansele dvs. vor fi mult mai mari.
Concluzie
După cum puteți vedea, câteva rute pe care le puteți lua pentru a obține documentul PDF într-un document Word. Dacă aveți Adobe Acrobat, veți face viața mai ușoară. Dacă nu, trebuie să vă bazați pe alte metode, cum ar fi conversia la imagini sau achiziționarea unui program de la o terță parte. Dacă aveți întrebări, postați un comentariu. Bucurați-vă!