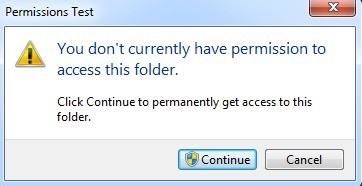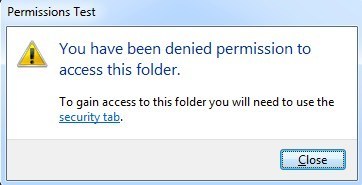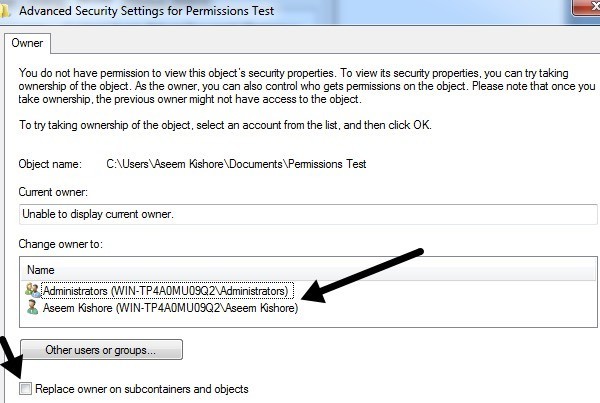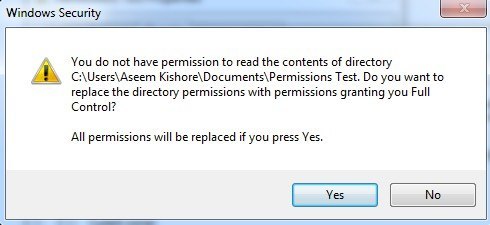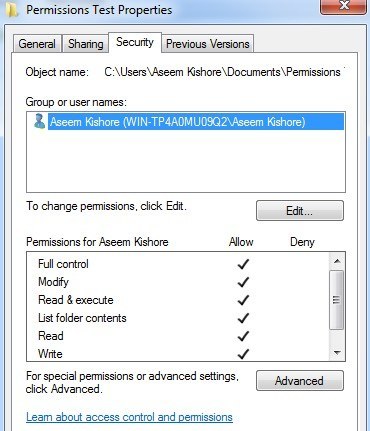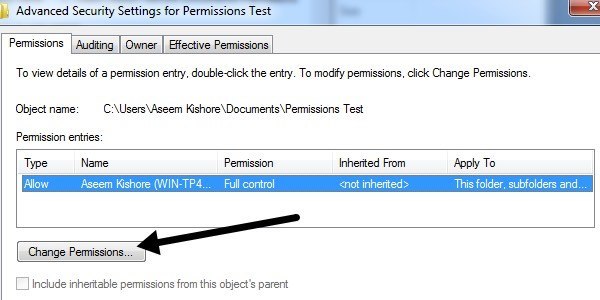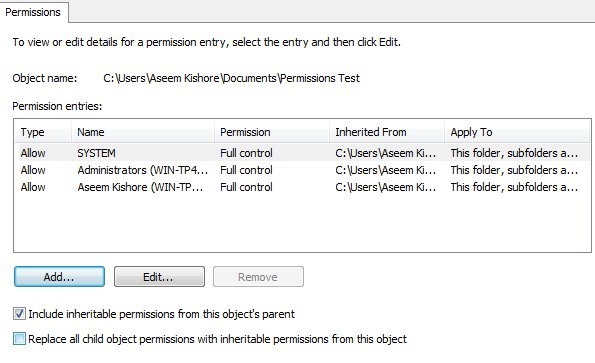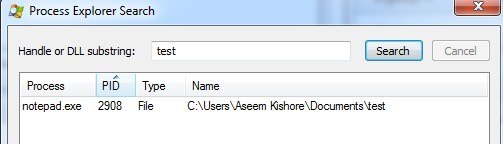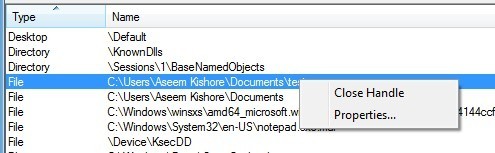Încercați vreodată să ștergeți un fișier și să obțineți o eroare de acces refuzată? Sau poate încercați să copiați sau să mutați un fișier sau un dosar și să primiți un mesaj în care să se menționeze fișierul sursă poate fi utilizat? Acest tip de eroare poate apărea din mai multe motive: nu aveți dreptul de proprietate asupra fișierului sau a dosarului și, prin urmare, nu puteți efectua nicio acțiune asupra acestuia sau dacă sistemul de operare sau alt program îl utilizează în prezent.
dați seama la ce situație sunteți implicați, luând o privire la exact ce încercați să faceți. Dacă primiți Accesul este refuzatsau În prezent nu aveți permisiunea de a accesa acest mesaj de folder, atunci probabil că vă uitați la o problemă de permisiuni. Dacă nu sunteți administrator pe computer, probabil că nu veți reuși să remediați această problemă, deci mai întâi asigurați-vă că puteți avea acces la un cont de administrator.
Eroarea accesului este refuzată
Această eroare specială este în mod normal cauzată de permisiuni NTFS, dar poate fi provocată și de alte probleme cum ar fi un profil de utilizator corupt, sau dacă fișierul este în uz. Vom vorbi despre erorile de utilizare a fișierelor în secțiunea următoare.
Pentru a avea acces la fișier sau la un dosar, va trebui să aveți permisiunile corecte configurate pentru contul dvs. Înainte de a începe să faceți orice lucru, ar trebui să faceți clic pe butonul Continuăcare va apărea automat în Windows 7 și Windows 8. Acest lucru va încerca să dea permisiunile contului dvs. de utilizator la dosar atâta timp cât sunteți proprietarul.
Dacă primiți au fost refuzate permisiunea de accesare a acestui folderDupă ce ați făcut clic pe Continuați, înseamnă că nu sunteți proprietarul și va trebui să vă asumați mai întâi dreptul de proprietate asupra dosarului înainte de a putea schimba toate permisiunile.
Utilizați proprietatea fișierelor și a folderelor în Windows
Luarea proprietății este, din păcate, un proces destul de mare, deci este mai bine să aveți suficient timp și răbdare înainte de a încerca acest lucru. Pentru a începe, trebuie să faceți clic dreapta pe fișier sau pe un dosar, alegeți Proprietățiși apoi accesați fila Securitate.
2Dacă nu aveți acces la dosar, veți vedea un mesaj în care să precizați că trebuie să fiți administrator pentru a vedea proprietățile de securitate. Mergeți mai departe și dați clic pe Continuați. Acest lucru va afișa un alt dialog în care aveți opțiunea de a schimba proprietarul.
În Schimbați proprietarul la, selectați-vă contul de utilizator sau administratorii. Eu personal aleg propriul cont pentru că acesta este comportamentul implicit în Windows atunci când creați un nou dosar / fișier. De asemenea, asigurați-vă că ați bifat caseta Înlocuiți proprietarul pe subconțineri și obiecte. Faceți clic pe OK și veți primi un alt mesaj care vă spune că nu aveți permisiuni pentru a citi conținutul, doriți să înlocuiți permisiunile și să vă acordați control complet. Faceți clic pe Da.
Acum, asigurați-vă că faceți clic pe OK pe toate ferestrele deschise, astfel încât toate dialogurile să fie închise. Nu încercați să schimbați alte setări în acest moment. Trebuie să închideți mai întâi toate ferestrele deschise și să reveniți la ecranul Explorer. Odată ajuns acolo, faceți din nou clic dreapta pe fișier / dosar și alegeți Proprietăți și accesați fila Securitate. Ar trebui să pară puțin diferit.
Puteți accesa conținutul fișierului / dosarului în acest moment, dar este cel mai bine să resetați permisiunile complet. În acest moment, tocmai v-ați adăugat și asta este. Dacă doriți permisiunile implicite Windows care ar fi aplicate, puteți urma următorii pași. Faceți clic pe butonul Avansat, apoi faceți clic pe Modificați permisiunile.
Eliminați butonul și eliminați toate permisiunile listate în prezent. În acest moment, ar trebui să fie doar contul dvs. de utilizator. Odată ce lista de casete este goală, continuați și verificați caseta Includeți permisiuni moștenite din caseta părinte a acestui obiect. Apoi faceți clic pe butonul Aplicați, nu pe butonul OK.
inclusiv unul pentru contul dvs. de utilizator. În mod obișnuit, permisiunile implică de asemenea SISTEM și administratori, deci este o idee bună să le resetați corect în acest fel. Dacă folderul are mai multe subdosaje cu fișiere, puteți verifica caseta Înlocuiește toate permisiunile obiect copil cu permisiuni moștenite din acest obiect. Închideți toate dialogurile și ar trebui să fiți bine să mergeți!
După cum am menționat mai devreme, accesul este refuzat poate fi cauzat în unele cazuri de alte probleme. Un profil de utilizator corupt este unul dintre acele probleme ciudate pe care le-am văzut mai mult în mediile de domeniu. Puteți crea un nou profil de utilizator și apoi încercați să accesați fișierul sau folderul.
Cealaltă problemă este dacă fișierul este criptat. Puteți încerca întotdeauna să verificați dacă fișierul este criptat sau nu, făcând clic dreapta și selectând Proprietăți. Apoi faceți clic pe butonul Complexdin fila Generalși debifați caseta Criptați conținutul în securizat. >8
Dacă altcineva a criptat fișierul / dosarul, nu veți avea acces la el până când nu îl puteți decripta utilizând contul de utilizator. Ultimul număr dacă fișierul în sine este corupt. În acest caz, va trebui să căutați un software care să vă ajute la repararea fișierelor corupte, deși aceasta este o cauză foarte rară a problemei.
Fișier în eroare de utilizare sau partajare a erorii
Rețineți că obținerea mesajului Access is Denied poate fi cauzată de o încălcare a partajării, deci dacă metoda de mai sus nu a funcționat, încercați următoarea procedură de mai jos.
Puteți descărca și instala un program gratuit numit Procesorul Explorer de la Microsoft. Puteți să-l utilizați pentru a afla care procese blochează un fișier. Faceți clic dreapta pe fișierul executabil după dezarhivare și alegeți Run as Administrator pentru a rula programul. Apoi, nu vă faceți griji cu privire la toate culorile și barele nebunești, doar mergeți în partea de sus și faceți clic pe Găsițiși apoi pe Găsiți mâner sau DLL.
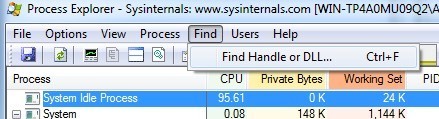
Acum introduceți numele fișierului în cauză în căsuță și tastați căutarea. Nu este necesar să tastați numele complet al fișierului; doar o parte din ea va funcționa, de asemenea, de cele mai multe ori.
Trebuie să reveniți la o listă de procese care au în prezent blocări în fișier. În cazul meu, Notepad.exe mi-a blocat documentul de testare. Acum, selectați elementul din casetă și închideți caseta de căutare. Ar trebui să vă întoarceți la ecranul principal al exploratorului de procese. În partea de jos, un rând ar trebui evidențiat și ar trebui să fie calea spre fișierul pe care l-ați selectat în caseta de căutare.
Faceți clic dreapta pe acel rând și selectați Închidere. Dacă în caseta de căutare există mai multe procese, va trebui să repetați aceeași procedură pentru fiecare proces. În acest moment, ar trebui să puteți șterge sau modifica fișierul după cum doriți. Programul este foarte util când primiți aceste tipuri de mesaje de eroare:
Programul este foarte ușor și nu necesită prea multe resurse. De asemenea, vă poate spune multe alte informații despre procesele Windows, dar asta este pentru un alt post. După cum am spus mai sus, dacă cineva ți-a negat accesul manual, nu vei putea intra în acel dosar sau fișier dacă nu ți-ai acordat permisiuni de la un administrator! Aveți întrebări, postați un comentariu. Bucurați-vă!