Problemele legate de formatul Microsoft Outlook Fișier de foldere personale - denumit în mod obișnuit PST - au fost o problemă uriașă de ani de zile. Microsoft știe asta, motiv pentru care Outlook vine cu un instrument încorporat numit Inbox Repair pentru a vă ajuta să remediați fișierele PST corupte.
În majoritatea cazurilor, pur și simplu rularea unui fișier PST deteriorat prin instrumentul Inbox Repair suficient pentru a-l repara. Dar uneori, trebuie să luați măsuri suplimentare pentru a recupera obiectele pierdute.
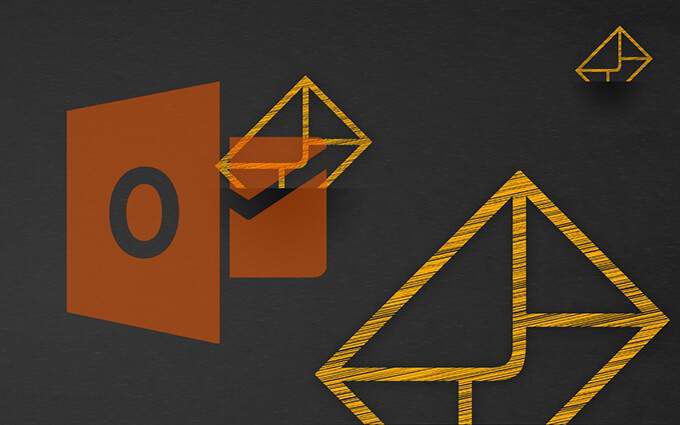
Cum funcționează Outlook PST File Repair
Instrumentul Outlook Repair Inbox este îngropat adânc în folderul de instalare Microsoft Office pe computerul dvs., deci trebuie să faceți puțini săpături pentru a ajunge la el. După ce ați localizat și lansat Inbox Repair, tot ce trebuie să faceți este să selectați fișierul PST deteriorat pentru a-l repara.
Important:Inbox Repair oferă o opțiune pentru a crea o copie de rezervă a fișierului PST deteriorat. Asigurați-vă că îl selectați, deoarece este posibil să aveți nevoie de o copie pentru a prelua datele lipsă ulterior.
1. Părăsiți complet Microsoft Outlook.
2. Deschideți File Explorer. În funcție de versiunea de Windows pe care o utilizați, navigați prin următoarele foldere:
In_content_1 all: [300x250] / dfp: [640x360]->Notă:Căile folderului de mai sus aplicați pentru Outlook 2016, Outlook 2019 și Outlook 365. Dacă utilizați o versiune mai veche de Outlook, trebuie să selectați Office15(Outlook 2013), Office14(Outlook 2010) sau, în schimb, dosarul Office12(Outlook 2007).
3. Localizați fișierul etichetat SCANPSTși rulați-l ca administrator.
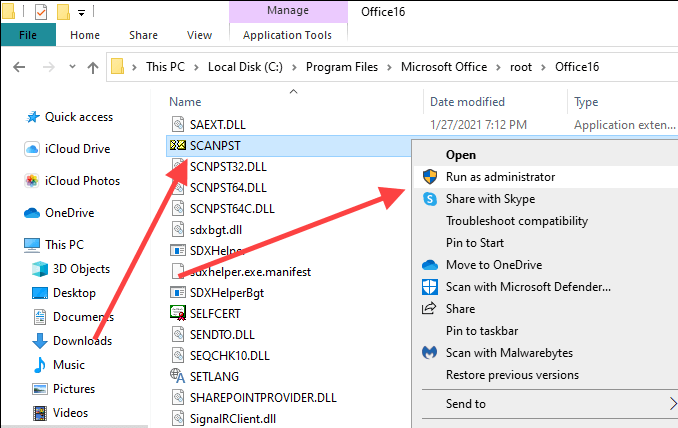
4. Utilizați butonul Răsfoirepentru a selecta fișierul Outlook PST pe care doriți să îl reparați.
Dacă nu știți locația fișierului PST, apăsați Windows+ Spentru a deschide Windows Search. Apoi, căutați-l după nume și includeți extensia de fișier .PST. Veți vedea locația fișierului în rezultatele căutării.
Alternativ, deschideți Outlook și accesați Fișier>Setări cont>Fișiere date pentru a vizualiza locația fișierului PST. Asigurați-vă că închideți aplicația după aceea.
5. Selectați Start. Instrumentul Inbox Repair va verifica fișierul PST pentru probleme. Asta ar trebui să dureze ceva timp.
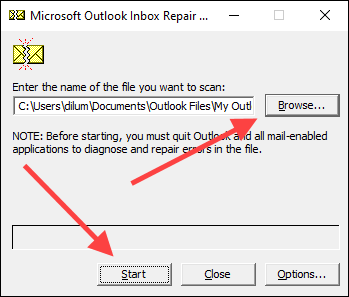
6. Verificați butonul radio de lângă Efectuați o copie de rezervă a fișierului scanat înainte de a reparași selectați Reparare.
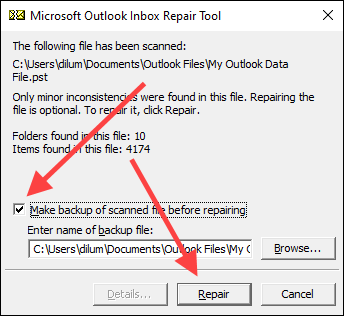
7. Selectați OKpentru a finaliza repararea fișierului PST.
Deschideți Microsoft Outlook și ar trebui să înceapă automat să utilizeze fișierul PST fără probleme. Veți găsi o copie a fișierului PST corupt (cu extensia .BAK) în aceeași locație ca originalul reparat.
Recuperați fișierele pierdute și găsite
Uneori, Mesaje primite ale Microsoft Outlook Instrumentul de reparare poate ajunge la repararea unui fișier PST grav deteriorat. Să presupunem că instrumentul nu reușește să plaseze elementele reparate în folderele sau locațiile lor originale. În acest caz, le va arunca într-un folder Lost and Found sau într-un set de foldere sub eticheta Foldere personale recuperate .
Puteți recupera aceste elemente prin crearea unui nou fișier de date PST în Outlook și mutând conținutul din folderele personale pierdute și găsite sau recuperate în acesta.
1. Deschideți fila Acasăîn Outlook. Apoi, deschideți meniul de lângă E-mail nou, indicați spre Mai multe articole, și selectați Fișier de date Outlook.
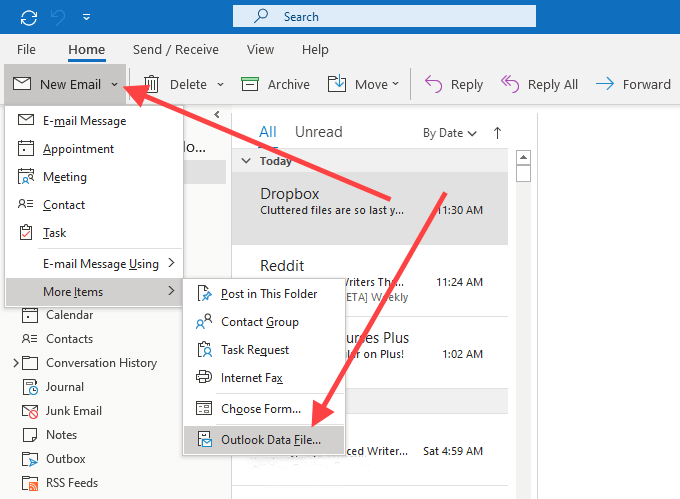
2. Alegeți opțiunea Fișier de date Outlookși selectați OK.
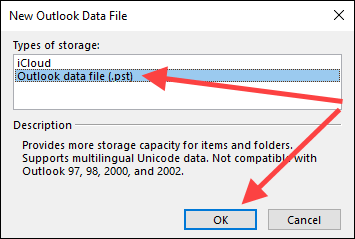
3. Specificați o locație pe computerul dvs., introduceți un nume pentru noul fișier PST și selectați OK.
4. Selectați pictograma Mai multe(trei puncte) în colțul din stânga jos al ferestrei Outlook și selectați Folderepentru a comuta bara laterală Outlook în vizualizarea Listă de foldere.
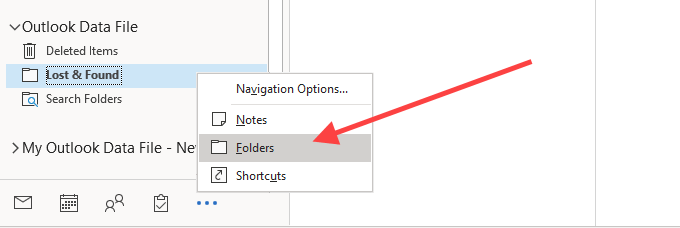
5. Trageți conținutul din Pierdut și găsitsau Dosare personale recuperateîn noul fișier de date.
După ce ați făcut acest lucru, puteți alege să eliminați folderul Lost and Found sau fișierul de date Foldere personale recuperate din Outlook.
Recuperați elemente suplimentare din PST
Să presupunem că observați orice element lipsă din fișierul de date reparat. dacă, de asemenea, nu le puteți găsi în folderul Lost and Found sau în Foldere personale recuperate, puteți încerca să le recuperați folosind copia de rezervă a originalului. Practic, încercați să importați conținutul din fișier fără a dubla elementele pe care instrumentul de recuperare a căsuței de e-mail le-a recuperat deja.
1. Copiați copia de rezervă a fișierului PST corupt pe desktop.
2. Schimbați extensia .BAKla sfârșitul numelui fișierului cu .PST.
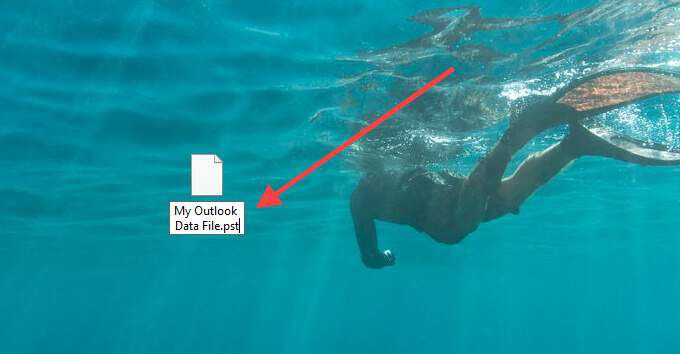
Notă:dacă nu puteți vedea extensia de fișier, deschideți meniul Fișierîntr-o fereastră File Explorer și selectați Modificați folderul și opțiunile de căutare. Apoi, comutați la fila Vizualizareși debifați caseta de lângă Ascundeți extensiile pentru tipurile de fișiere cunoscute.
3. Deschideți meniul Fișierîn Outlook și selectați Deschideți și exportați>Importați / Exportați.
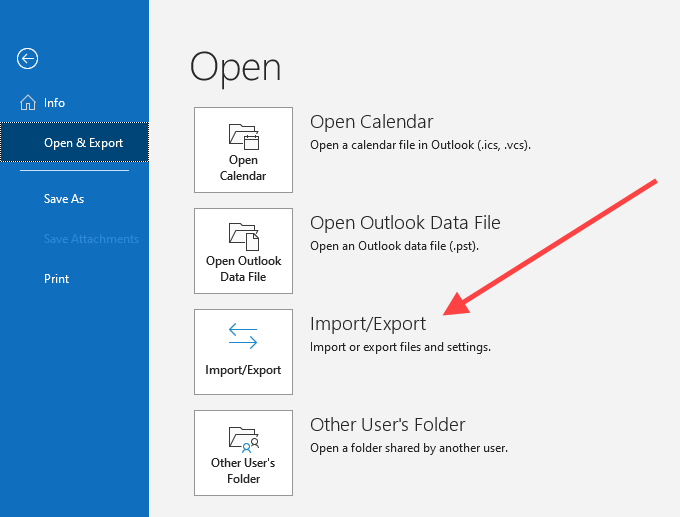
4. Selectați Importați dintr-un alt program sau fișierși selectați Următor.
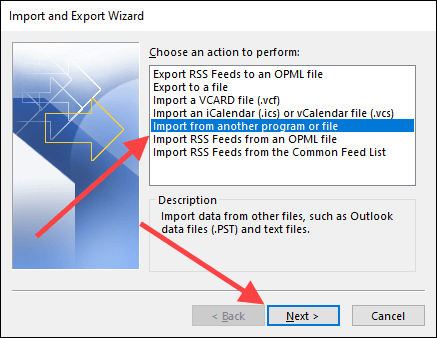
5. Selectați Fișier de date Outlook (.pst)și selectați Următor.
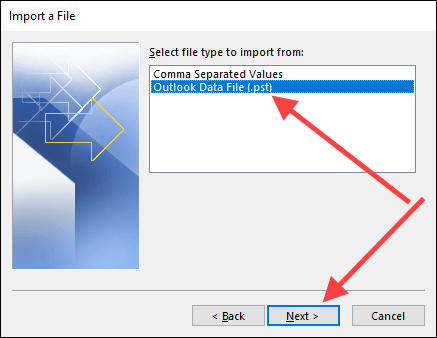
6. Selectați Răsfoițiși selectați copia de rezervă a fișierului PST deteriorat (cel pe care tocmai l-ați redenumit).
7. Selectați Nu importați duplicateși selectați Următor.
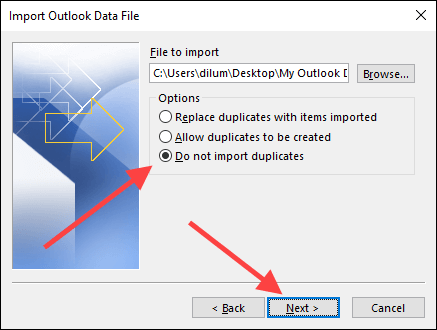
8. Bifați caseta de lângă Includeți subfoldere. Apoi, selectați Importați foldere în același folderși alegeți contul sau fișierul de date în care doriți să importați articolele.
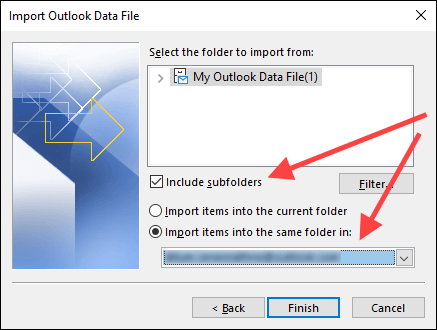
9. Selectați Finalizați.
Odată ce Outlook termină de importat orice element, trebuie să confirmați manual dacă elementele lipsă anterior sunt acum prezente. În caz contrar, încercați să rulați instrumentul de reparare a căsuței de e-mail altă dată.
Instrumente de reparații și recuperare Outlook PST terță parte
O căutare rapidă online va dezvălui o mulțime de instrumente plătite de la terțe părți pentru a repara fișierele Outlook PST deteriorate sau corupte. În aproape toate cazurile, totuși, instrumentul de reparare a căsuței de e-mail ar trebui să fie suficient de bun pentru a lucra.
Utilizați un program de recuperare terță parte numai dacă Inbox Repair nu vă poate prelua datele și faceți diligența verificând cu atenție recenziile online înainte de a cheltui bani pe ele.
finalizați, iată un aspect interesant: instrumentul de reparare a căsuței de e-mail vă permite, de asemenea, să recupera elementele șterse din Outlook.