Dacă sunteți apăsat pentru spațiu de stocare pe computer sau Mac, sincronizarea Google Drive prin Backup și sincronizare poate duce la agravarea situației. Din fericire, puteți schimba folderul Google Drive într-o altă locație din spațiul de stocare intern al computerului sau pe o unitate externă ori de câte ori doriți.
Mai jos, veți găsi trei metode pe care le puteți utiliza pentru a schimba Google implicit Locația folderului Backup și sincronizare unitate în Windows și macOS.
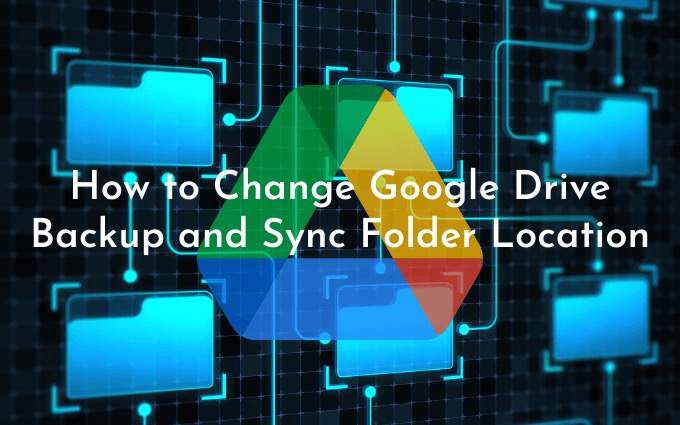
Prima metodă arată cum să specificați o altă locație a folderului în timp ce configurați Backup și sincronizare pe PC sau Mac. A doua și a treia metodă vor arăta cum să schimbați folderul Google Drive dacă ați început deja să sincronizați conținutul Google Drive local.
Metoda 1: Modificați locația folderului Google Drive în timpul configurării
p>Când configurați Google Drive Backup and Sync pentru prima dată, acesta va încerca să vă seteze folderul Google Drive sub contul de utilizator al computerului sau Mac-ului în mod implicit.Pentru a schimba acest lucru, pur și simplu selectați opțiunea Modificare(listată lângă Locația folderului) când ajungeți la ecranul Google Drive. Apoi, alegeți un alt folder de pe computer. În mod ideal, dosarul nu ar trebui să conțină nimic.
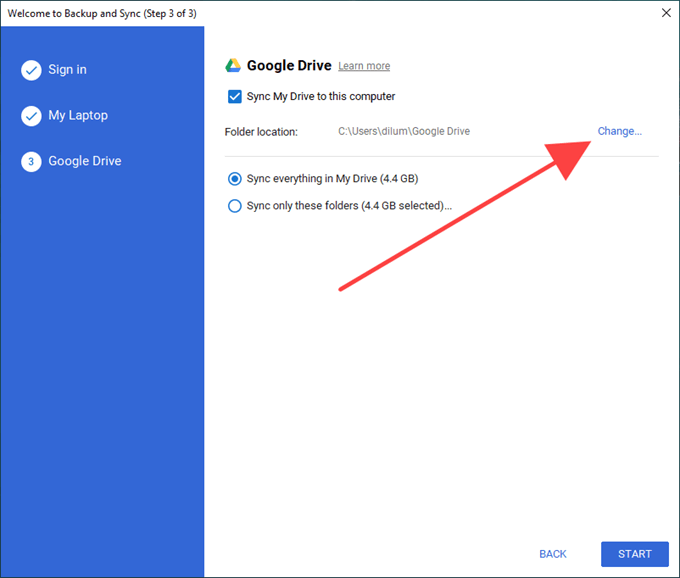
Apoi, fie alegeți să sincronizați totul în Google Drive local, fie selectați Sincronizați numai aceste foldereși alegeți articolele din Google Drive pe care doriți să le sincronizați. În cele din urmă, selectați Începeți}.
Metoda 2: Închideți Backup și sincronizare și relocați folderul Google Drive
Clientul Backup și Sync nu vă permite să modificați Locația folderului Google Drive după ce ați început să vă sincronizați conținutul Google Drive local.
Cu toate acestea, puteți utiliza o soluție care implică renunțarea la clientul Backup și Sync, mutarea folderului Google Drive într-o locație nouă, apoi redeschiderea clientului de sincronizare și indicarea noii locații.
Nu numai că este ușor de realizat, dar, de asemenea, nu trebuie să pierdeți timp sau lățime de bandă, trebuind să vă sincronizați din nou fișierele sau folderele de la bun început.
1. Selectați pictograma Backup și sincronizare de la Googledin bara de sistem sau bara de meniu. Apoi, deschideți meniul Setări.
2. Selectați Închideți Backup și sincronizareși așteptați ca clientul Backup și Sync să se închidă complet.
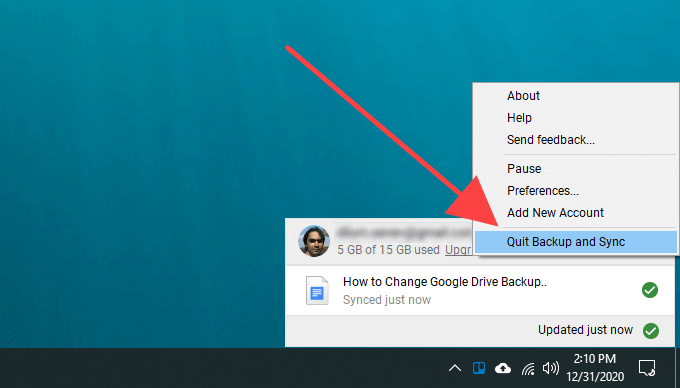
3. Copiați folderul Google Driveîn noua locație.
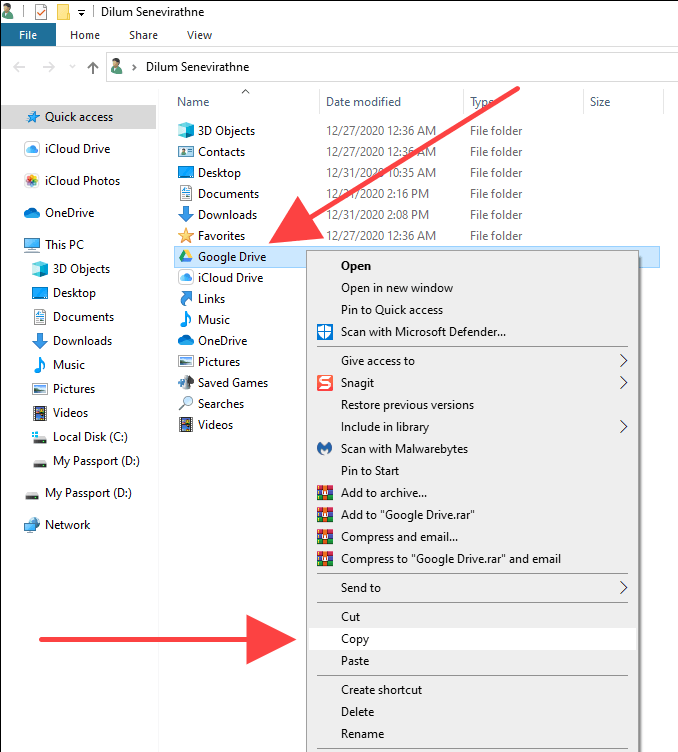
Dacă aveți probleme la localizarea folderului Google Drive, iată cum puteți ajunge rapid la acesta:
Windows: apăsați Windows+ Rpentru a deschide caseta Run. Apoi, tastați % userprofile%și selectați OK.
Mac: deschideți Finder și selectați Go>Go to Folder. Apoi, tastați ~ /și selectați Mergeți.
4. După ce ați terminat copierea, ștergeți folderul Google Drivedin locația inițială.
5. Deschideți din nou clientul Backup și Sync. Ar trebui să vă solicite să localizați folderul lipsă. Selectați Localizați.
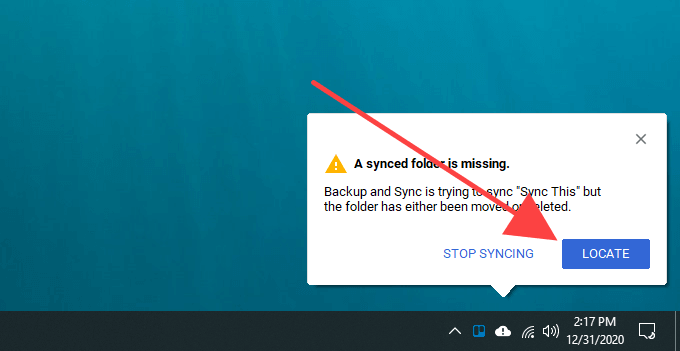
6. Alegeți folderul Google Drivedin noua locație și selectați OK.
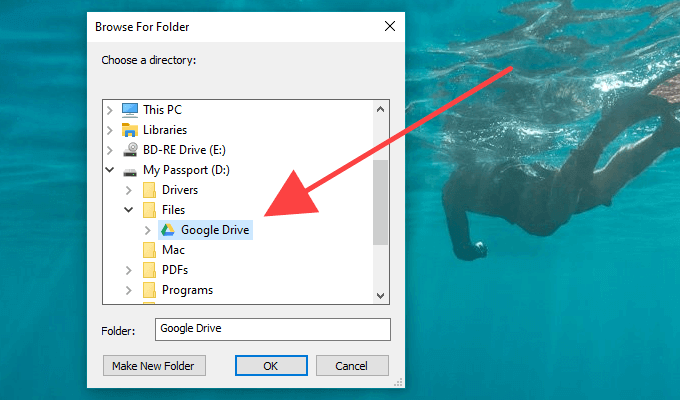
7. Selectați Confirmare.
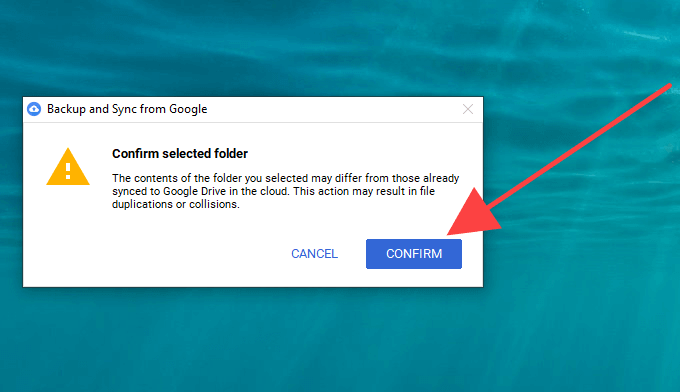
Clientul Backup and Sync va compara apoi fișierele din director pentru a se asigura că nu există nimic greșit. De obicei, durează câteva minute. Puteți începe apoi să utilizați Google Drive în mod normal.
Metoda 3: Deconectați-vă de la Contul Google și reconectați-vă
Dacă ați început deja sincronizarea conținutului Google Drive la computer, dar doriți să începeți de la zero de la zero cu alt dosar, trebuie să vă deconectați contul Google, să vă conectați din nou la clientul Backup și sincronizare și să vă reconfigurați preferințele de sincronizare.
De asemenea, puteți alege să mutați orice conținut Google Drive sincronizat local în noua locație și să fuzionați cu acestea ulterior. Dar dacă acesta este singurul lucru pe care doriți să-l faceți, atunci metoda de mai sus este mult mai convenabilă.
1. Selectați pictograma Backup și sincronizare de la Googledin bara de sistem sau bara de meniu. Apoi, deschideți meniul Setări.
2. Selectați Preferințe.
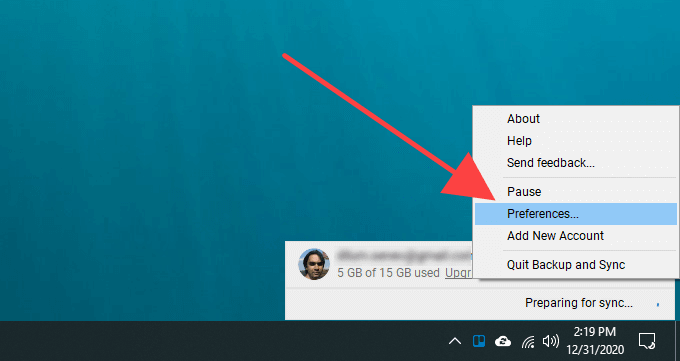
3. Comutați la fila laterală Setăriși selectați Deconectați contul.
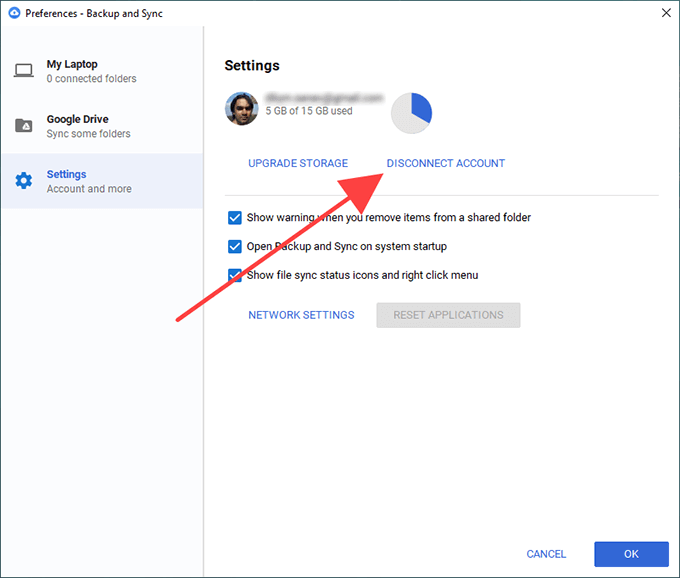
4. Selectați Deconectațipentru a confirma. Backupul și sincronizarea vă vor deconecta de la Contul dvs. Google. Cu toate acestea, nu va șterge niciunul dintre fișierele și folderele sincronizate local.
5. Mutați conținutul din folderul Google Drive într-un folder nou în locația la care doriți să treceți. Omiteți acest pas dacă doriți să sincronizați totul de la zero.
6. Selectați din nou Backup și sincronizare din Googledin bara de sistem sau din bara de meniu și selectați Conectați-vă.
7. Introduceți acreditările Contului Google și configurați preferințele de sincronizare. După ce accesați fila Google Drive, selectați Modificațiși alegeți noua locație.
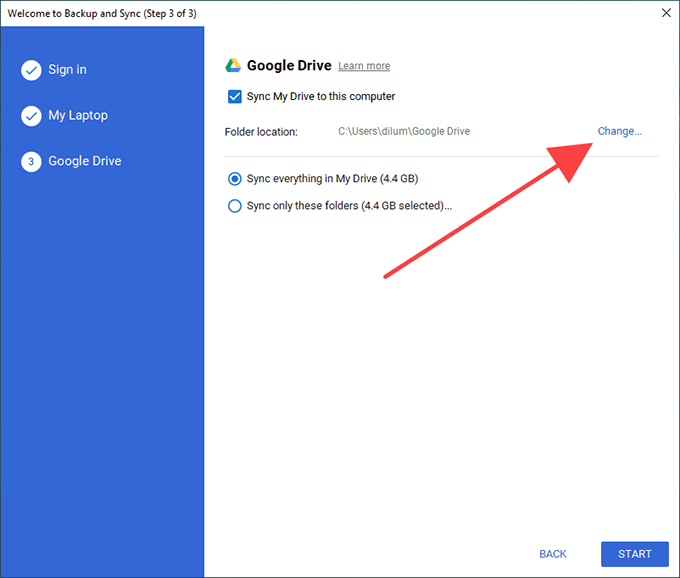
8. Stabiliți ce doriți să sincronizați din Google Drive și selectați Startpentru a începe sincronizarea.
9. Dacă ați copiat fișierele și folderele sincronizate anterior în noua locație, selectați Continuațipentru a le îmbina cu restul conținutului.
Notă:Simțiți-vă liber să ștergeți folderul Google Drive din locația inițială.
Ați trecut la unitatea externă? Rețineți acest lucru
După cum ați aflat, este ridicol de ușor să schimbați folderul Google Drive într-o altă locație. Cu toate acestea, dacă ați trecut la o unitate externă, nu uitați să o păstrați conectată la computer sau Mac pentru a evita orice probleme de sincronizare. Dacă doriți să îl eliminați, asigurați-vă că ieșiți mai întâi din clientul de backup și sincronizare. Când îl reconectați din nou, pur și simplu deschideți din nou clientul de sincronizare pentru a continua sincronizarea ca de obicei.
Dacă mai târziu întâmpinați probleme de sincronizare, iată cum să remediați Google Drive Backup and Sync. Ar putea fi, de asemenea, un moment bun pentru a optimizați spațiul de stocare Google Drive.