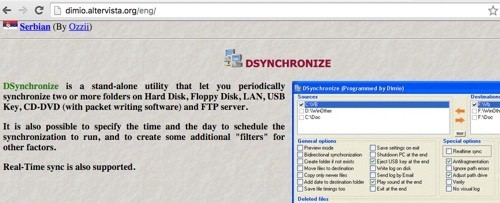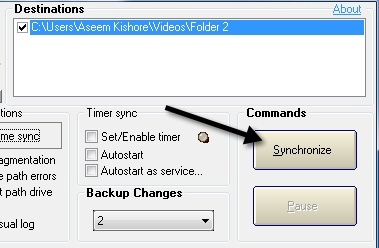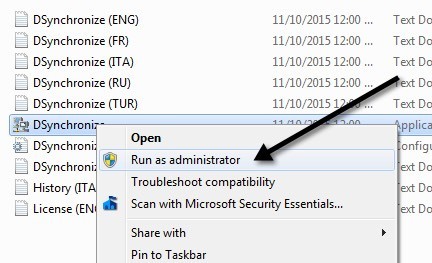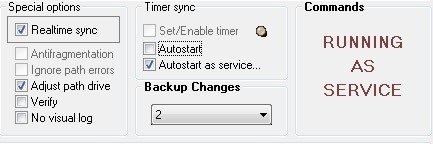Ați vrut vreodată să păstrați două foldere în două locații diferite sincronizate în timp real? Poate că aveți un dosar pe desktop sau laptop și doriți să îl sincronizați cu un alt computer din casa dvs. sau cu un dispozitiv de stocare extern, cum ar fi un hard disk USB sau cu un dispozitiv de stocare atașat la rețea?
Există o mulțime de programe freeware care vă pot ajuta să sincronizați două foldere, dar foarte puține dintre ele fac o treabă bună de sincronizare a folderelor în timp real. Ceea ce vreau să spun în timp real este că utilizatorul nu trebuie să deschidă manual programul și să ruleze sincronizarea sau să aștepte ca programul să ruleze pe o bază periodică.
În acest articol, eu am să scriu despre un program freeware pe care îl puteți utiliza pentru a configura sincronizarea în timp real între două dosare stocate în diferite locații. Acest lucru este util pentru scopuri de rezervă sau dacă lucrați într-o echipă și doriți să evitați să serviciu cloud, cum ar fi Dropbox sau Google Drive.
Dsynchronize
Dsynchronize este un program freeware scris de un dezvoltator din Polonia, al cărui site web arată ca din anii '90! Cu toate acestea, nu judeca o carte prin coperta sa, deoarece programele pe care le scrie sunt excelente.
În primul rând, când vizitați linkul de mai sus, trebuie să derulați puțin pentru a ajunge la programul corect. La început am crezut că sunt pe un site greșit deoarece am citit despre primul său program numit Dspeech. Derulați în jos în jurul aceluiași Dshutdown trecut și veți vedea Dsynchronize.
Așa cum am menționat anterior, este un site destul de rău. Din fericire, software-ul este curat și nu conține niciun junkware, malware, anunțuri etc. După ce descărcați fișierul ZIP, continuați și extrageți toate fișierele și apoi executați fișierul aplicației.
mai întâi rulați aplicația, veți vedea două casete din partea de sus pentru sursă și destinație. Trebuie să configurați mai întâi ele.Bifați caseta pentru Surse și apoi apăsați pe Enter. Veți vedea acum două butoane care apar în partea dreaptă: Filtrațiși căutați.
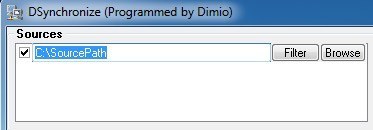 p>Faceți clic pe butonul Răsfoițiși alegeți primul dosar. Odată selectată, puteți face clic pe butonul Filtrudacă doriți să excludeți anumite tipuri de fișiere sau să excludeți subfoldere. Dacă doriți ca totul să fie sincronizat, atunci nu vă faceți griji cu privire la butonul de filtrare.
p>Faceți clic pe butonul Răsfoițiși alegeți primul dosar. Odată selectată, puteți face clic pe butonul Filtrudacă doriți să excludeți anumite tipuri de fișiere sau să excludeți subfoldere. Dacă doriți ca totul să fie sincronizat, atunci nu vă faceți griji cu privire la butonul de filtrare.
Acum, când avem două foldere selectate, putem începe configurarea opțiunilor. În mod implicit, sincronizarea va funcționa numai când faceți clic pe butonul Sincronizare. Conform documentației, mai întâi trebuie să efectuați o sincronizare normală înainte de a activa sincronizarea în timp real. Cu toate acestea, înainte de a efectua orice sincronizare, să configurați opțiunile. Pentru a începe, dacă doriți să păstrați modificările sincronizate între ambele foldere, trebuie să bifați Sincronizarea bidirecțională. Aceasta va activa automat caseta Copiați numai fișiere mai noi. De asemenea, vă recomandăm să verificați Creare dosar dacă nu există, astfel încât atunci când creați un folder nou într-un singur director, acesta va crea automat același folder în celălalt folder sincronizat.
O altă opțiune importantă este Schimbări de rezervă. Acest lucru este util, dacă doriți să păstrați mai multe versiuni ale modificărilor în cazul în care nu ați vrut să ștergeți ceva sau doriți să vedeți versiuni anterioare ale unui document etc.
Există mai multe opțiuni, care sunt explicative. Dacă sunteți confuz, asigurați-vă că ați citit fișierul TXT care se află în dosarul în care a fost dezarhivată aplicația.
Continuați și faceți clic pe butonul Sincronizarepentru a finaliza o sincronizare. Odată ce ați făcut acest lucru, puteți face acum câteva modificări și apoi faceți o altă sincronizare pentru a vă asigura că funcționează așa cum doriți.
Pentru a obține sincronizarea în timp real, trebuie să bifați caseta Sincronizare în timp realîn secțiunea Opțiuni speciale. Acum, dacă lăsați fereastra programului deschisă și începeți să adăugați, să eliminați sau să actualizați fișierele din directorul sursă sau de destinație, veți vedea că folderele sunt actualizate automat fără intervenția utilizatorului.
Acesta nu este încă ideal pentru că trebuie să păstrați fereastra programului deschis, dar dezvoltatorul a fost suficient de inteligent pentru a înțelege acest lucru. Sub Sync timer, aveți încă două opțiuni pe care trebuie să le verificați: Autostartși Autostart ca serviciu. încercați să verificați butonul Autostart, veți primi un mesaj care să spună că trebuie să începeți să faceți Dsynchronize ca Administrator. Pentru a face acest lucru, închideți programul și faceți clic dreapta pe fișierul aplicației și alegeți Executați ca administrator.
Acum ar trebui să puteți verifica caseta Autostartfără mesaj. Apoi, bifați caseta Autostart ca serviciuși veți primi un popup în care trebuie să faceți clic pe butonul Instalare serviciu.
După ce faceți acest lucru, butonul Start Serviceva deveni clicabil. Faceți clic pe acesta și nu vă faceți griji cu privire la cont, la parolă etc. Asigurați-vă că este bifat Sistem de cont. Faceți clic pe Efectuatși ar trebui să vedeți că programul afișează că rulează ca un serviciu.
Asta este! Acum, închideți programul și începeți să actualizați, adăugați sau ștergeți date din foldere și urmăriți, deoarece aceste acțiuni sunt sincronizate instantaneu cu celălalt folder.
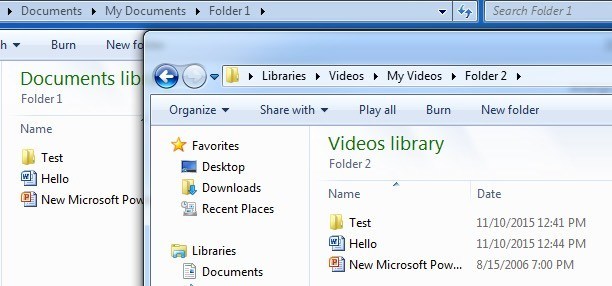 În ansamblu, programul a funcționat foarte bine în testele mele și am fost impresionat de viteza și de faptul că am putut păstra copii de siguranță ale modificărilor și am văzut un fișier jurnal al tuturor informațiilor actualizate, adăugate sau șterse. Dacă aveți întrebări, nu ezitați să postați un comentariu. Bucurați-vă!
În ansamblu, programul a funcționat foarte bine în testele mele și am fost impresionat de viteza și de faptul că am putut păstra copii de siguranță ale modificărilor și am văzut un fișier jurnal al tuturor informațiilor actualizate, adăugate sau șterse. Dacă aveți întrebări, nu ezitați să postați un comentariu. Bucurați-vă!