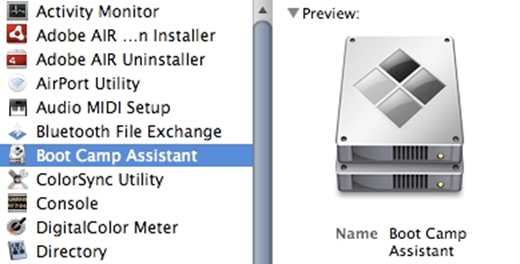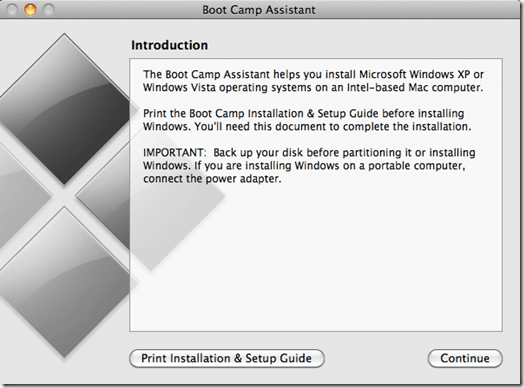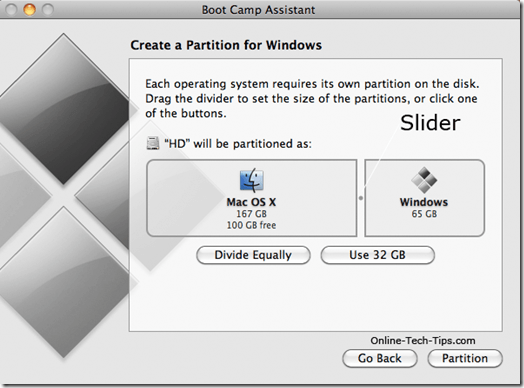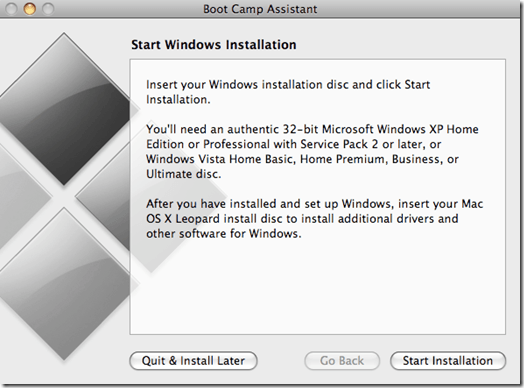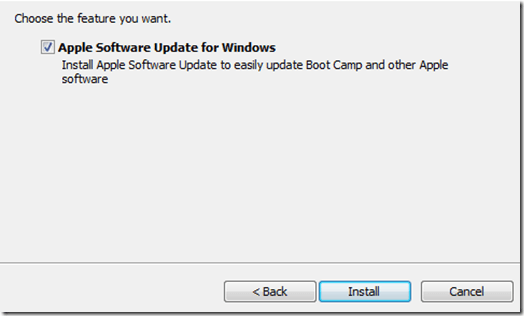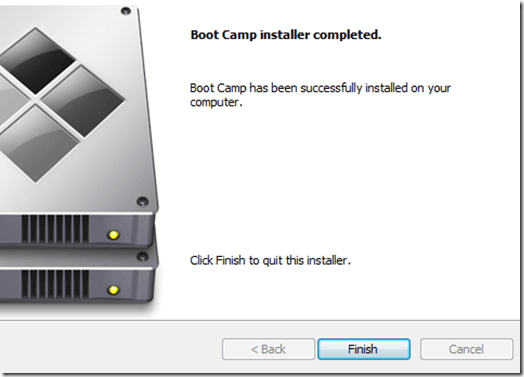Instalarea Windows 7 pe calculatorul dvs. Mac utilizând Boot Camp este o modalitate foarte bună de a obține performanțe deplină din ambele sisteme de operare. Boot Camp funcționează prin împărțirea hard disk-ului Mac pentru a utiliza două sisteme de operare, în acest caz, OS X și Windows 7.
Astfel, atunci când utilizați Windows 7 cu Boot Camp, pur și simplu încărcați direct în Windows în loc de OS X. Aceasta este o modalitate excelentă de a rula Windows pe un Mac, deoarece vă oferă toată puterea Macului (RAM, viteza procesorului etc.) la Windows. Cu software-ul de virtualizare, cum ar fi VMware Fusion sau Parallels, puterea Mac (RAM, viteza procesorului etc.) este distribuită între cele două sisteme de operare și Windows. >S-a decis că Boot Camp este pentru dvs.? Iată câteva lucruri de care veți avea nevoie înainte de a începe:
Instalarea Boot Camp și Windows 7
* Apple a lansat recent o actualizare oficială Boot Camp pentru Windows 7. Efectuarea unei actualizări software sigla Apple, selectați actualizarea de software din meniul derulant) ar trebui să vă obțină automat această actualizare.
Pasul 1:Navigați pe calea Finder & gt; Aplicații & gt; Utilități. Faceți dublu clic pe pictograma Boot Camp Assistant pentru al lansa.
Pasul 2: puternic>în ecranul introductiv Camp de pornire pentru a trece la pasul următor.
Pasul 3: partajarea hard disk-ului dvs. Mac. Pentru Windows 7, Apple recomandă utilizarea a cel puțin 16 GB pentru a ține Windows 7. Cel mai probabil, nu aveți nevoie de acest spațiu pentru a instala Windows 7.
Cu toate acestea, dacă intenționați să instalați orice programe în Windows, sau dacă aveți o cantitate semnificativă de fișiere pe Windows, asigurați-vă că ați partiționat hard diskul în mod corespunzător.
Faceți clic pe butonul Partiție. Așteptați ca Asistentul pentru Boot Camp să vă partiționeze pe hard disk. Odată terminat, ar trebui să aveți pe desktop o pictogramă de unitate BOOT CAMP.
Pasul 4: Windows 7 instalează discul în unitatea DVD a lui Mac și așteaptă să se încarce și să recunoască. Faceți clic pe butonul Porniți instalareadin ecranul Asistent de asistență la pornire.
Pasul 5: >Mac-ul dvs. ar trebui să repornească automat și să ruleze în programul de instalare Windows 7, în loc de sistemul de operare X. Ecranul următor va fi un ecran prompt, permițându-vă să alegeți ce partiție să instalați Windows 7.
Asigurați-vă că ați selectat BOOT CAMPPARTITION pe care tocmai l-ați creat făcând clic o dată pentru al selecta. Faceți clic pe link-ul Opțiuni unitate (avansate).Faceți clic pe butonul Format. Un ecran prompt ar trebui să apară spunând "Această partiție ar putea conține ...". Faceți clic pe OK.
Pasul 6:Windows ar trebui să instaleze acum pe computer. Pe parcursul procesului de instalare, Windows se va reporni de câteva ori și vi se va cere să scoateți discul de instalare de pe unitatea DVD a calculatorului dvs. Mac.
Faceți acest lucru și lăsați Windows să termine instalarea completă. Completați-vă numele, limba, etc. După instalarea cu succes a Windows 7, trebuie să faceți o actualizare Windows Update pentru a obține cele mai recente fișiere și driverele lansate de Windows. Reporniți computerulînainte de a trece la pasul următor.
Pasul 7: Windows boots back up, trebuie să instalați câteva drivere suplimentare. Introduceți discul Mac OS Xîn unitatea DVD a lui Mac și așteptați să se încarce. Faceți clic pe opțiunea Executare configuraredin fereastra de prompt.
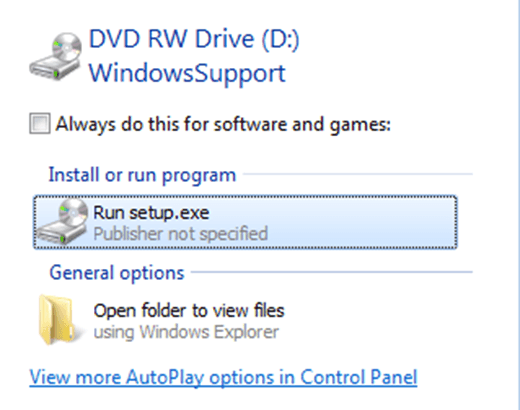 Pasul 8:Faceți clic pe Înaintepe primul ecran al ferestrei Boot Camp. Acceptați termenii și faceți din nou clic pe butonul Următor. Puneți un marcaj de lângă software-ul Apple Update pentru Windows. Faceți clic pe butonul Instalare.
Pasul 8:Faceți clic pe Înaintepe primul ecran al ferestrei Boot Camp. Acceptați termenii și faceți din nou clic pe butonul Următor. Puneți un marcaj de lângă software-ul Apple Update pentru Windows. Faceți clic pe butonul Instalare.
Pasul 9: poate dura câteva minute. După finalizare, faceți clic pe butonul Finalizațipentru a ieși din fereastra de instalare a Boot Camp.
Pasul 10:Scoateți discul de instalare Mac OS X de pe computer și reporniți computerul.Utilizarea Campului de inițiere:Asta e tot. Boot Camp și Windows 7 ar trebui să ruleze pe Mac. La pornirea computerului (chiar când auziți soneria), țineți apăsată tasta de pe Mac pentru a accesa meniul de pornire. De aici, puteți alege dacă doriți să utilizați OS X sau Windows 7.