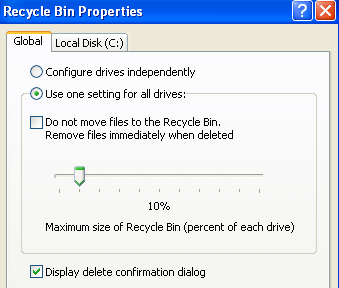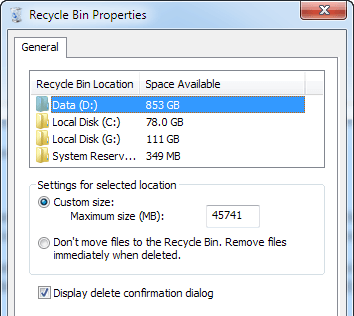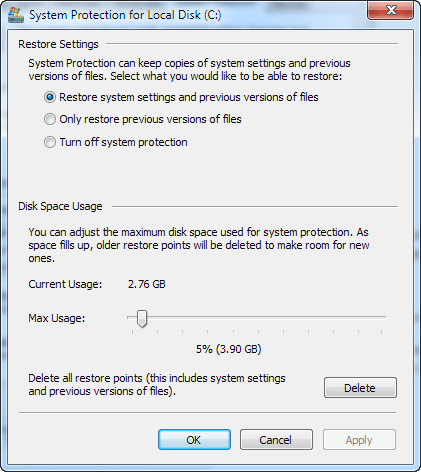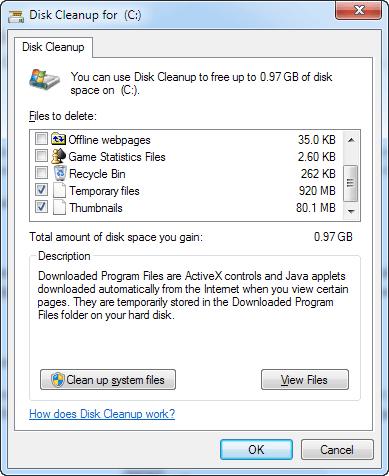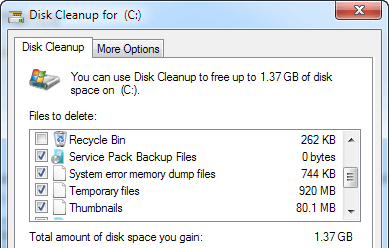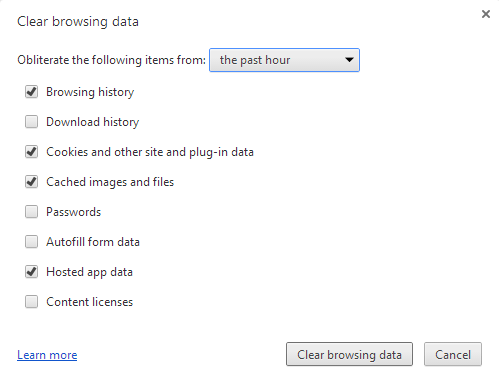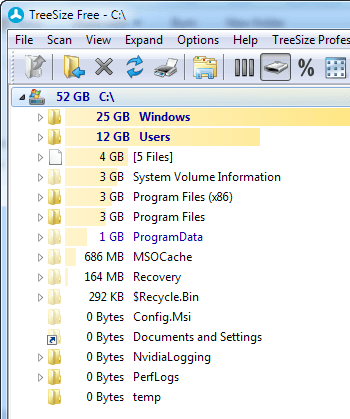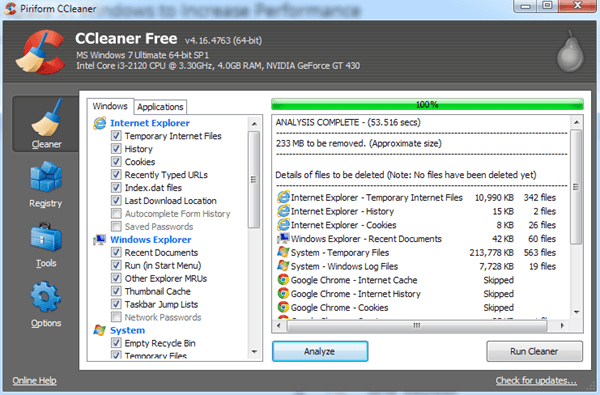Aveți un computer care se află în spațiu scăzut, deoarece stocați o mulțime de imagini, videoclipuri sau alte fișiere mari? Odată ce calculatorul devine scăzut pe spațiul de pe hard disk, procesele normale încep să încetinească și calculatorul dvs. va funcționa dureros de lent. Există, desigur, o mulțime de alte motive pentru care computerul ar putea funcționa încet, dar acest post este destinat în mod special celor care știu că au un nivel redus de spațiu pe disc. Deci, în loc de a fi nevoiți să ștergeți fișiere sau să mutați lucrurile la stick-uri USB sau hard disk-uri externe, puteți încerca mai întâi să eliberați spațiu pe computer, care poate fi preluat de fișiere temporare inutile, fișiere de sistem vechi sau pachete de service instalate. Există și alte "hogs" de spațiu în Windows, care sunt setate implicit pentru a deschide spațiul pe disc și ar trebui să fie reîncărcate cât mai curând posibil! Voi vorbi mai întâi despre aceste porci spațiali și apoi vom vorbi despre instrumentele pe care le puteți folosi pentru a curăța fișiere vechi.
Spațiu liber # 1 - Dimensiunea coșului de reciclare
De ce alegeți pe Recycle Bin eh ?? Coșul de gunoi care nu are niciodată iritant și uneori salvează viața poate sta doar acolo și ne așteaptă să-i spunem ce trebuie să facă bine? Ei bine, de asemenea, ocupă o mulțime de spațiu pe care nu are nevoie. Recipientul de reciclare utilizează un procent din hard disk pentru a stoca fișiere șterse. Cu toate acestea, acest procent este setat implicit la un număr foarte mare și se sfârșește prin a pierde o mulțime de spațiu.
Iată cum puteți remedia spațiul porc # 1. Primul click dreapta pe Coșul de reciclare de pe desktop și faceți clic pe Proprietăți. În Windows XP, faceți clic pe butonul Globalstrong>și puteți alege Utilizați o singură setare pentru toate unitățilesau Configurați unitățile independent. Este de obicei mai bine să configurați coșul de reciclare pentru fiecare unitate independent, deoarece este bazat pe dimensiunea unității, astfel încât 5% dintr-un hard disk de 50 GB este mult mai mare decât 5% dintr-o unitate de hard disk de 20 GB. În partea superioară veți vedea file pentru fiecare partiție pe care o aveți pe computerul dvs.
În mod prestabilit, cum ar fi 12%, care este foarte mare! Cu excepția cazului în care ștergeți fișiere uriașe, nu va mai fi niciodată nevoie de un coș de reciclare de dimensiunea respectivă. O mărime bună este de la 3 până la 5% din hard disk. Glisați bara de cursă și tocmai ați salvat o cantitate mare de spațiu, mai ales dacă aveți hard disk-uri mari. Calculatorul meu este setat la 1% și nu am avut niciodată o problemă de recuperare a unui fișier din coșul de gunoi!
În Windows 7, dialogul de proprietăți pentru coșul de gunoi pare puțin diferit, dar se aplică același concept. / p>
Aici au făcut doar un pic mai eficient folosind o singură filă. Puteți face clic pe fiecare partiție și puteți vedea cât spațiu este ocupat în prezent. Doar schimbați valoarea la ceea ce vă simțiți confortabil. Pe unitatea mea D, care este un hard disk de 1 TB, coșul de reciclare a preluat un 45 GB enorm! Asta e doar ridicol și mănâncă în totalitate o mulțime de spațiu care ar putea fi folosit pentru altceva.
Space Hog # 2 - Restaurare de sistem
Un alt serviciu la îndemână, care poate face din nou computerul să funcționeze uneori, dar din nou ocupă mult spațiu suplimentar care nu este necesar. De asemenea, sistemul de restaurare numai recuperează fișiere Windows, nu orice date. Așadar, activarea sistemului de restabilire a sistemului pe orice altă unitate, în afară de unitatea dvs. C (unde Windows este instalată) este complet inutilă.
Pentru a repara acest lucru, faceți clic dreapta pe My Computer și alegeți Properties
Faceți clic pe link-ul Protecție sistemdin meniul din stânga.
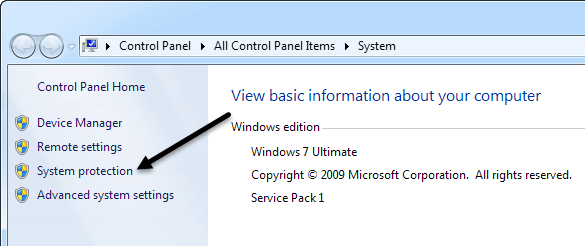
Aceasta vă va aduce în fereastra de dialog Protecție sistem și aici veți putea vedea configurația curentă pentru restaurarea sistemului.
După cum puteți vedea de pe computerul meu, am o unitate C, D și G a cărei restabilire a sistemului a fost oprită pe D și G. Din nou, aceasta se datorează faptului că System Restore nu vă protejează datele, protejează doar fișierele sistemului Windows, deci nu aveți nevoie de aceasta pentru alte unități decât unitatea centrală de sistem. Dacă faceți clic pe unitatea C și alegeți Configurați, veți obține caseta de dialog pentru a seta spațiul.
Pentru restaurarea sistemului, o valoare între 2% și 4% va fi bine. În Windows XP, implicit de 12% deșeuri de sarcini și o mulțime de spațiu! În Windows 7, se pare că este o valoare mai realistă de 5%. Am setat a mea la 2% și chiar și cu asta, am încă peste 10 puncte de restaurare pentru a vă recupera dacă aveam nevoie.
Space Hog # 3 - Hibernate
În Windows 7 , este posibil să aveți mult spațiu preluat de opțiunea Hibernate. Practic, nu este chiar tot ce este mai util, deoarece vă puteți pune computerul doar la culcare. Problema principală este că aceasta necesită doar un spațiu pe hard disk ca și cantitatea de memorie RAM pe care o aveți. Așadar, am 8 GB pe mașina mea și deci durează 8 GB pe partiția mea de sistem de 80 GB sau 10%! În mod sigur, merită dezactivată, cu excepția cazului în care o utilizați foarte mult.
Din fericire, am scris deja un mesaj despre cum să dezactivați hibernarea în Windows 7 deja, deci mergeți mai întâi și faceți asta mai întâi!
Space Hog # 4 - Fișiere de sistem
Ultimul mare spațiu de porc pe care l-am întâlnit pe mașinile Windows sunt fișiere de sistem. Acestea ar putea fi fișiere de pachete de servicii vechi, fișiere vechi de instalare Windows și tot felul de alte fișiere de sistem. Cea mai bună metodă de a curăța aceste operații este pur și simplu să executați Disk Cleanup. Majoritatea oamenilor cred că este un instrument inutil, dar mi sa ajutat să salvez peste 20 GB pe hard disk. Ați folosit vreodată un instrument și ați găsit un folder gigant numit WinSXS? Din păcate, nu îl puteți șterge, dar puteți să-l tăiați în două moduri: curățarea discului și prin linia de comandă.
Deschideți Disk Cleanup și faceți clic pe Curățați fișierele de sistem
Acum arată doar puțin mai mult pentru că puteți vedea că am curățat deja fișierele de rezervă service pack. Puteți, de asemenea, să citiți postarea mea anterioară pe curățați folderul WinSxS utilizând linia de comandă, care poate reduce dimensiunea chiar mai departe, deci asigurați-vă că o încercați.
Curățirea altor porci de spațiu
Acum hai să vorbim despre alte zone în care se ia o mulțime de spațiu. În primul rând, sunt fișiere Internet temporare. Dacă parcurgeți Internetul tot timpul, dar nu ați șters niciodată memoria cache, atunci fișierele temporare sunt probabil necesare pentru mai multe GB de spațiu.
Nu voi intra în detaliu aici despre cum să șterge istoricul de căutare și fișierele cache deoarece am scris deja despre asta. Urmați linkul respectiv și derulați în jos până la secțiunea pentru ștergerea istoricului browserului pentru IE și Chrome. Pentru alte browsere, doar Google.
Dincolo de asta, celelalte porci mari sunt mai greu de găsit. În aceste situații, trebuie să utilizați un program terță parte pentru a afla unde se află spațiul. De exemplu, dacă utilizați iTunes și aveți o grămadă de gadget-uri Apple, directorul de sincronizare mobil poate avea o dimensiune de 30-40 GB (pentru mine) din cauza copierii efectuate ori de câte ori conectați un dispozitiv la computer. Odată ce știi ce ocupă spațiul, atunci poți căuta online pentru cel mai bun mod de a șterge datele.
TreeSize este un program care are o versiune gratuită, și rapid vă permite să vedeți ce ocupă spațiu pe hard disk.
Utilizarea acestui program este modul în care am aflat și un fișier Outlook PST a fost preluând până la 3 GB, dosarul meu de sincronizare mobil cu tone de copii de rezervă vechi a fost de 30 GB, iar directorul WinSxS a fost de 25 GB! Du-te în fiecare sistem în mod sistematic și Google tot ce nu înțelegi înainte de al șterge. Ultimul lucru pe care îl poți face pentru a curăța spațiul pe disc este să dezinstalezi programele prin Panoul de control și să rulați un program numit CCleaner. CCleaner ajută la automatizarea o parte din lucrurile pe care le-am menționat mai sus, deci nu trebuie să o faceți manual.
de mai sus, ar trebui să fie cu siguranță obțineți cel puțin câteva GBs de spațiu înapoi, cu excepția cazului în computerul dvs. este deja foarte optimizat. Dacă aveți alte sfaturi pentru economisirea spațiului pentru Windows, anunțați-ne în comentarii. Bucurați-vă!