Când porniți un computer Windows sau laptop, o serie de procese de sistem diferite intră în acțiune. Acestea generează interfața de utilizare pe care o veți utiliza pentru a vă conecta și a începe să lucrați, dar vor fi, de asemenea, responsabile pentru diferite acțiuni sub capotă de care nici măcar nu veți fi conștienți, cum ar fi comunicarea cu alte dispozitive de rețea. p>
Din păcate, procesele de sistem precum ntoskrnl.exe și csrss.exe pot provoca uneori probleme pe computerul dvs. Ntoskrnl.exe, în special, este o componentă majoră a sistemului de operare Windows, ceea ce face dificilă depanarea problemelor. Dacă ntoskrnl.exe cauzează o utilizare ridicată a procesorului și căutați să o remediați, iată ce va trebui să faceți.
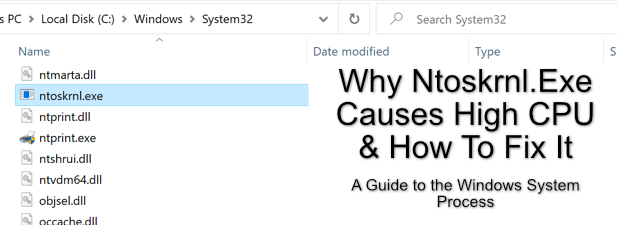
Ce este Ntoskrnl.exe?
Procesul de sistem ntoskrnl.exe, cunoscut și sub numele de Windows NT sistem de operare kernel executabil(sau Sistemîn Windows Task Manager), este, fără îndoială, unul dintre cele mai importante procese pe care le are Windows.
Un kerneleste un cod care oferă legătura între hardware și software. Când se încarcă un sistem de operare precum Windows, nucleul Windows (ntoskrnl.exe)este utilizat pentru a trimite instrucțiuni către componente precum CPU-ul dvs. pentru a efectua sarcini și acțiuni. Fără procesul de sistem ntoskrnl.exe, calculatorul dvs. Windows nu ar funcționa.
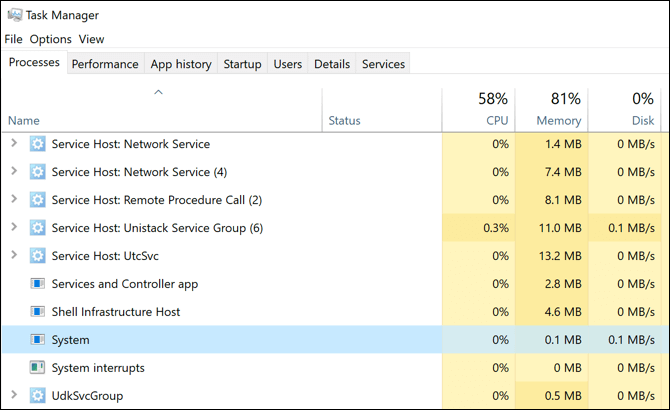
Are responsabilitatea de a furniza software-ului acces la componente și periferice atașate, gestionând procesele software încărcate pentru a se asigura că interacționează cu hardware corect (și sigur) și controlând cât de multă memorie este utilizată (și rămâne disponibilă) pe computerul dvs., printre altele.
În timp ce alte componente ale sistemului pot fi dezactivate, nu ați putea să dezactivați ntosknrl.exe într-o instalare Windows. Dacă vreodată este forțat să se oprească, Windows va returna o eroare BSOD ntoskrnl.exe și va trebui să reporniți computerul.
In_content_1 all: [300x250] / dfp: [640x360]->De ce Ntoskrnl.exe cauzează probleme CPU mari?
Din păcate, nu există un răspuns clar cu privire la motivul pentru care ntoskrnl.exe poate cauza procesor ridicat utilizarea în Windows Task Manager. Cauzele care stau la baza acestei probleme pot diferi de la un computer la altul.
Acest lucru se datorează faptului că ntoskrnl.exe este responsabil pentru o mulțime de acțiuni de sistem Windows sau are o contribuție la realizarea altor acțiuni de sistem prin alte procese. Un alt serviciu Windows, o aplicație instalată, fișiere de sistem corupte sau un periferic atașat ar putea provoca un proces suplimentar al procesului de sistem Windows ntoskrnl.exe (și al procesorului dvs.).
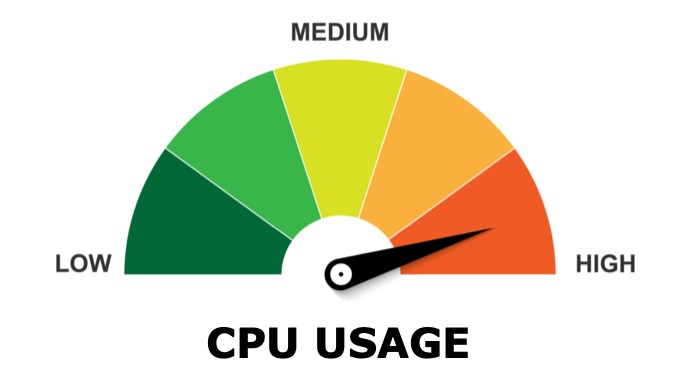
Cel mai bun mod de a încerca să rezolvați această problemă este prin verificarea fișierelor de sistem Windows, scanarea pentru malware sau viruși și actualizarea computerului. De asemenea, puteți rula Windows în modul „boot curat” pentru a vedea dacă o altă aplicație sau un serviciu instalat cauzează problema.
Deoarece ntoskrnl.exe este parțial responsabil pentru gestionarea memoriei în Windows 10, este posibil să descoperiți că o altă aplicație sau serviciu instalat cauzează problema. interfața cu aplicația sau serviciul utilizează mai multe resurse de sistem, ceea ce este raportat incorect ca aparținând procesului ntoskrnl.exe.
Verificați și reparați fișierele de sistem Windows
Windows funcționează bine atunci când toate fișierele sale de sistem necesare sunt la locul lor. Dacă unele dintre aceste fișiere sunt corupte, lipsesc sau nu pot fi accesate, atunci instalarea Windows 10 poate începe să devină instabilă, BSOD-urile ntoskrnl.exe și erorile devin mai probabile.
O modalitate posibilă de a remediați acest lucru executând instrumentele din linia de comandă chkdsk și sfcutilizând Windows PowerShell.
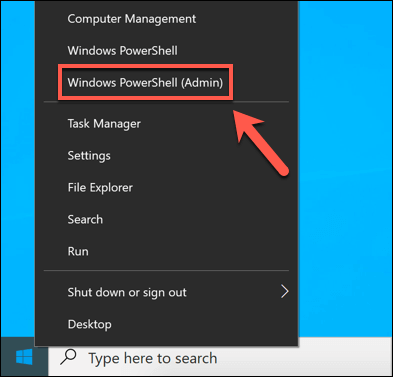
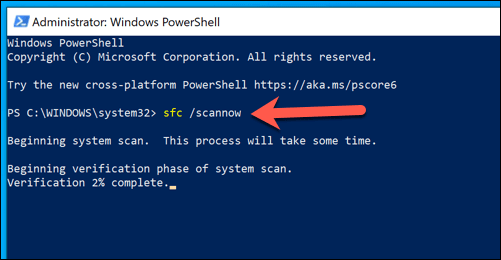
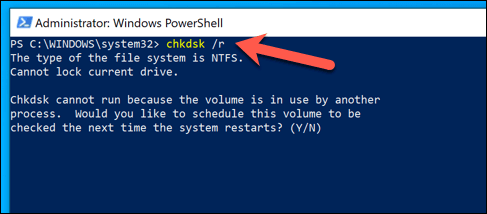
Aceste instrumente vă vor verifica instalarea și hard disk pentru fișierele lipsă sau corupte. Dacă problemele ntoskrnl.exe continuă, va trebui să încercați unul dintre pașii suplimentari enumerați mai jos.
Instalarea actualizărilor sistemului Windows și a driverelor
Sistem Windows actualizările vin cu remedieri și actualizări care pot ajuta la rezolvarea problemelor mai frecvente pe care utilizatorii le raportează online, inclusiv erori BSOD și utilizare ridicată a procesorului.
Asigurarea faptului că computerul este actualizat prin instalarea oricărui sistem și driver disponibil actualizările pot rezolva uneori aceste probleme. Puteți face acest lucru din meniul Setări Windows.
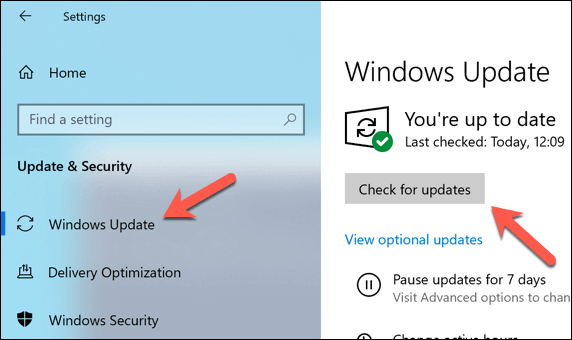
Dacă ați instalat recent o nouă componentă PC sau periferic, vă recomandăm să verificați site-ul producătorului pentru actualizări ale driverelor. Acest lucru este valabil mai ales pentru plăcile grafice, deoarece producători precum NVIDIA lansează regulat drivere noi înainte de a fi adăugate la Windows Update.
Verificați dacă există viruși și programe malware
Datorită Microsoft Defender(anterior Windows Defender), nu a fost niciodată mai ușor să eliminați programele malware încăpățânate de pe un computer cu Windows 10.
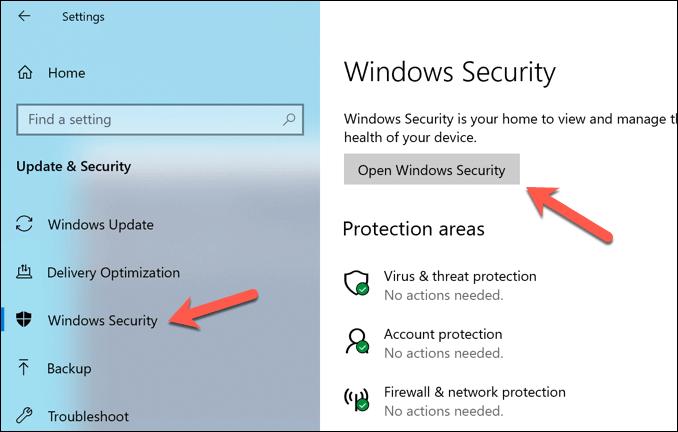
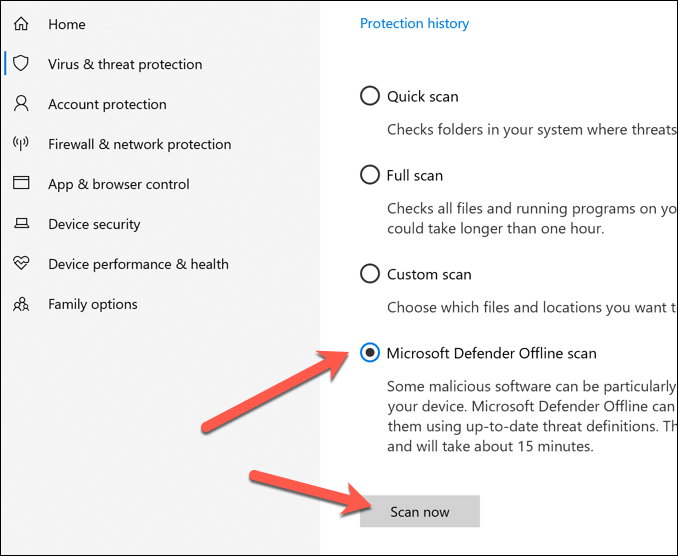
Windows va reporni și va începe să scaneze unitățile dvs. pentru a detecta malware. Dacă detectează vreunul, veți fi întrebat dacă doriți să îl eliminați sau să îl puneți în carantină.
Depanarea aplicațiilor și serviciilor instalate utilizând un boot Windows Clean
Windows 10 nu este lipsit de erori sau erori, dar dacă computerul dvs. este actualizat -date, iar fișierele dvs. de sistem sunt intacte, atunci o altă aplicație sau un serviciu instalat ar putea sta în spatele oricăror probleme potențiale ntoskrnl.exe.
Pentru a verifica acest lucru, puteți rulați un boot curat , care va rulați Windows fără aplicații și servicii terță parte.
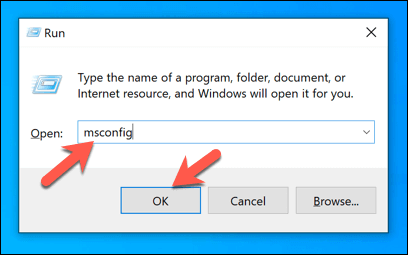
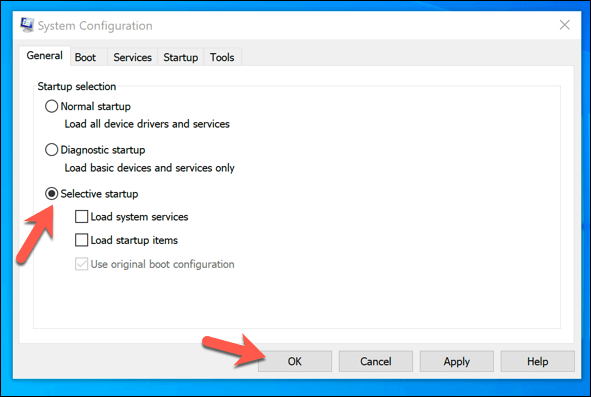
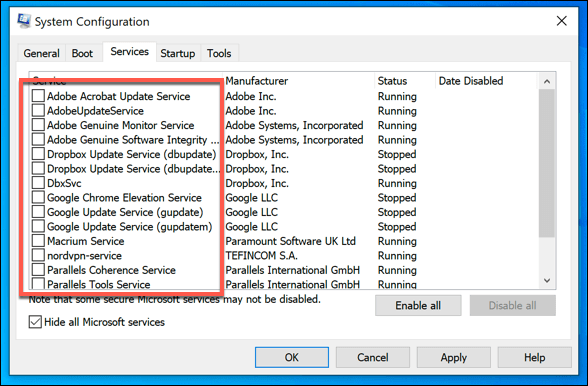
Dacă acesta este cazul, va trebui să investigați fiecare serviciu pe rând pentru a determina care poate cauza o utilizare ridicată a procesorului. Apoi, puteți dezactiva definitiv orice aplicație sau serviciu problematic dacă găsiți un vinovat.
Rezolvarea problemelor Ntoskrnl.exe
Dacă metodele de mai sus nu funcționează , și dacă vedeți o utilizare ridicată a procesorului pentru ntoskrnl.exe în mod regulat, atunci poate fi necesar să luați în considerare alte remedieri. Acest lucru este valabil mai ales dacă apare o eroare BSOD ntoskrnl.exe, care ar putea indica o problemă cu computerul dvs. care poate fi rezolvată numai de ștergând și reinstalând Windows.
Dacă opțiunea drastică, cum ar fi reinstalarea Windows încă nu rezolvă problema, atunci o problemă hardware nu poate fi exclusă. Actualizarea computerului prin înlocuirea componentelor esențiale, cum ar fi memoria RAM sau CPU, poate fi suficient pentru ca lucrurile să funcționeze din nou, dar este posibil să constatați că înlocuirea completă a computerului este singura opțiune.