De fiecare dată când Discordie se lansează pe Windows, este automat verifică și instalează actualizări noi. Acest lucru vă asigură că puteți accesa cele mai recente funcții, îmbunătățiri de performanță și remedieri de erori. Cu toate acestea, acest lucru înseamnă și că nu veți putea folosi Discord dacă se blochează în faza „Verificarea actualizărilor”.
În afară de problemele de conectivitate, există câteva alte motive pentru care Discord ar putea bloca actualizarea. Acestea variază de la simple erori tehnice până la coruperea memoriei cache sau conflicte cu programele antimalware. Acest ghid vă va ghida prin diverse soluții pentru a scoate Discord din bucla de actualizare.
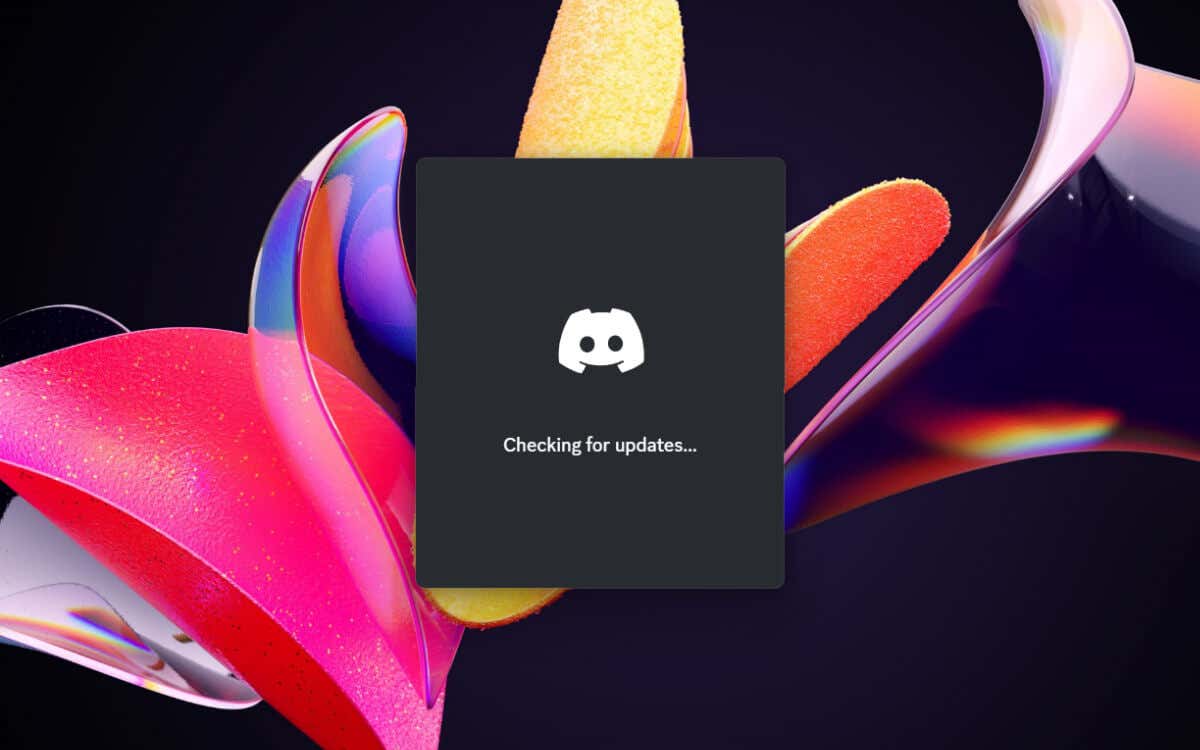
1. Închideți și relansați aplicația Discord
Ca orice alt program, nu este neobișnuit ca Discord să întâmpine probleme aleatorii pe măsură ce pornește. O soluție rapidă pentru a face lucrurile să se miște din nou este să părăsiți procesul de actualizare blocat utilizând Managerul de activități Windows. Iată cum:
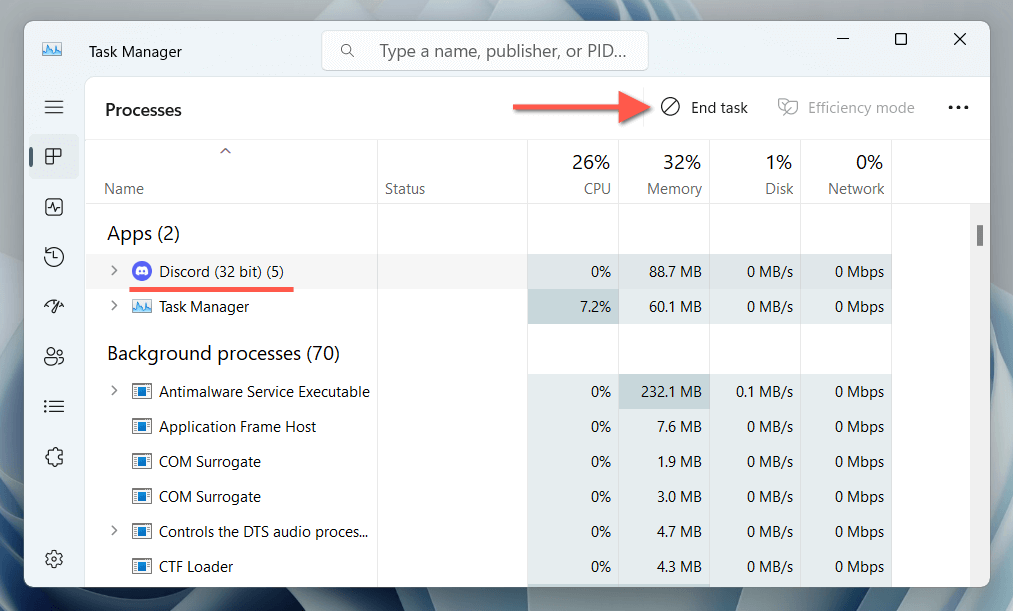
Acum puteți să părăsiți Managerul de activități și să relansați Discord. Dacă problema persistă, vă recomandăm să repetați pașii de mai sus înainte de a lucra la fiecare dintre următoarele remedieri.
2. Reporniți computerul
Sfatul vechi de IT de a opri și apoi a porni din nou un dispozitiv nu este doar un clișeu. Este recomandat deoarece o repornire standard reîmprospătează sistemul și rezolvă diverse întreruperi, de la funcții precum Pornire rapidă în Windows, care împiedică funcțiile aplicației. Pentru a reporni computerul, deschideți meniul Startși selectați Pornire>Reporniți.
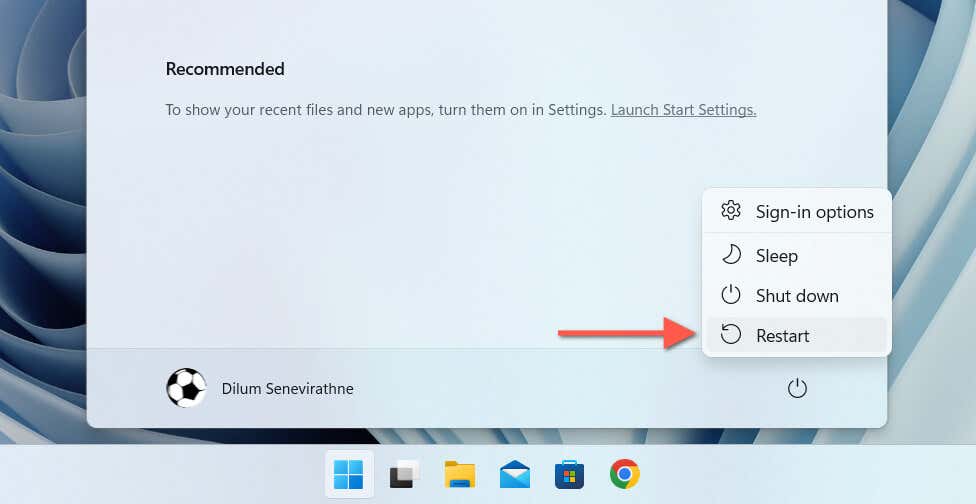
3. Ștergeți folderul Discord Cache
Fișierele de actualizare Discord descărcate parțial sau corupte reprezintă un alt motiv pentru care Discord se blochează la „Verificarea actualizărilor”. Prin urmare, următorul pas logic este să ștergeți memoria cache Discord. Este situat în interiorul folderul Roaming ascuns al contului de utilizator Windows, dar o modalitate rapidă de a ajunge acolo și de a-l șterge este:
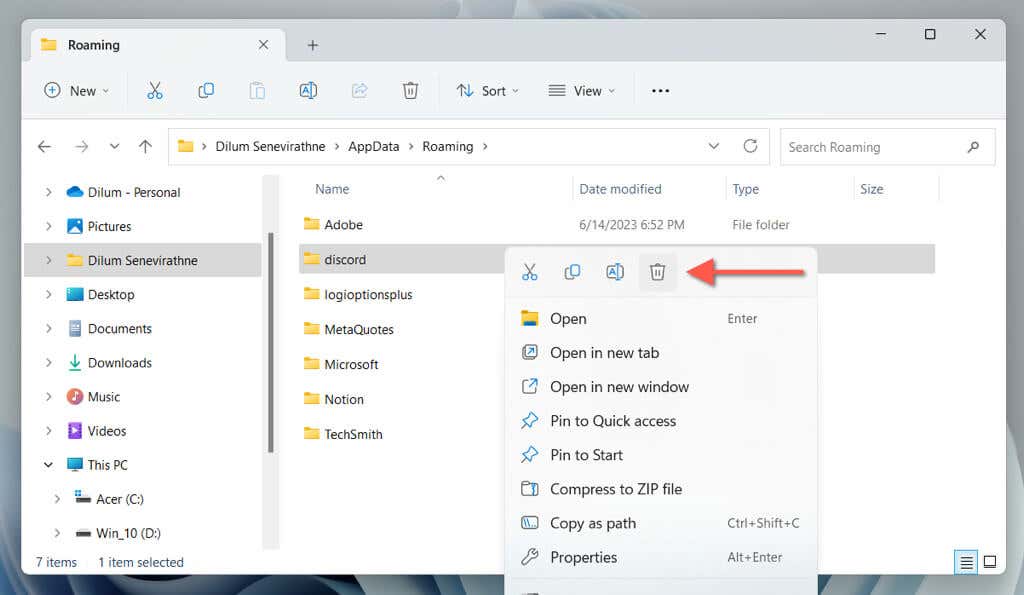
4. Rulați Discord Updater cu privilegii de administrator
Acordarea de privilegii administrative unei aplicații rezolvă adesea problemele din conflictele legate de permisiuni cu sistemul de fișiere Windows. Pentru a face asta cu Discord, trebuie doar:
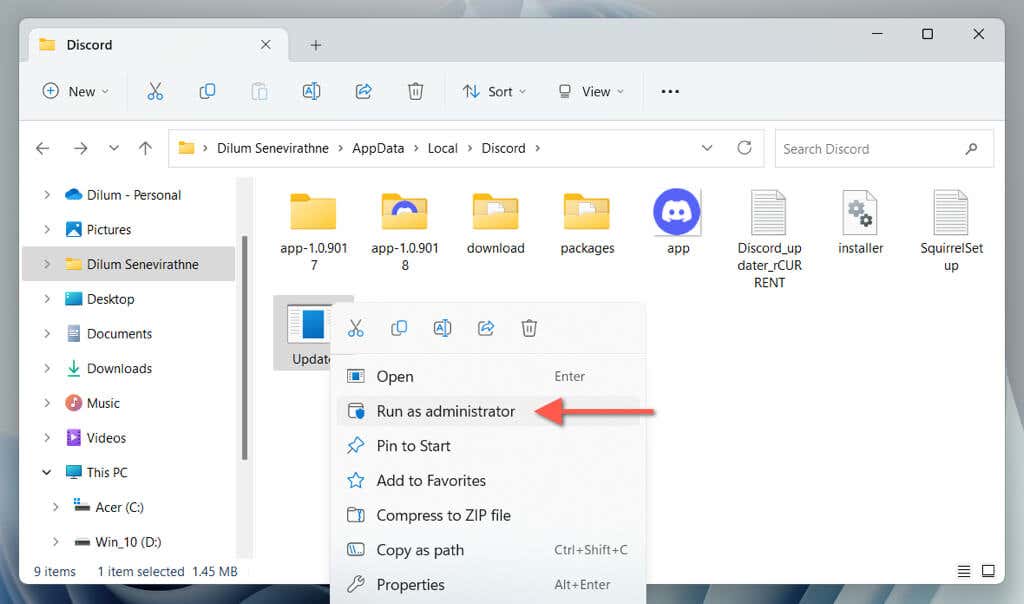
Dacă Discord se actualizează în mod normal, ar trebui să configurați aplicația să se lanseze întotdeauna ca administrator.
5. Verificați starea serverului Discord
Dacă soluțiile de mai sus se dovedesc ineficiente, problema actualizării ar putea să aparțină serverelor Discord. Pentru a verifica, verificați Pagina de stare a sistemului Discord sau Subreddit Discord Status pentru întreruperi. Dacă există o întrerupere a serviciului, în special cu sistemul Gateway, monitorizați pagina și relansați Discord când totul este în funcțiune.
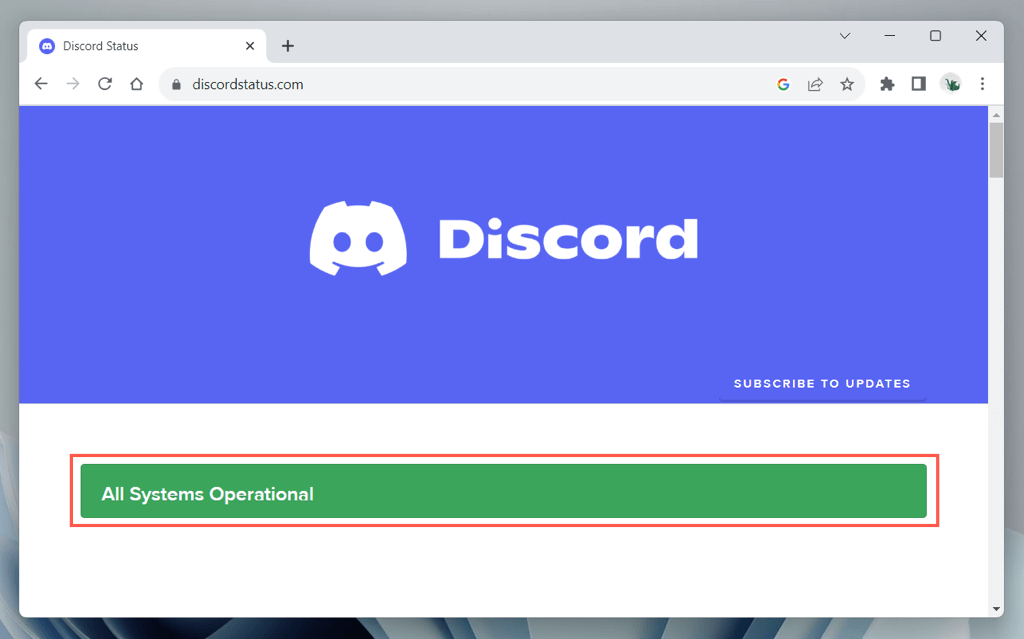
6. Verificați-vă conexiunea la internet
Dacă serverele Discord nu reprezintă problema, este timpul să vă concentrați asupra conexiunii dvs. la internet, deoarece Discord are nevoie de Wi-Fi sau Ethernet stabil pentru a funcționa corect. Testați viteza conexiunii navigând pe unele site-uri web, transmiteți în flux un videoclip sau utilizând instrumente online precum Fast.com. Dacă există încetiniri:
Dacă vitezele continuă să sufere, înregistrați un apel cu furnizorul dvs. de servicii de internet (ISP) și utilizați o altă conexiune între timp. De asemenea, puteți consulta aceste ghiduri la remedierea conexiunii Wi-Fi lente și Conexiuni Ethernet pentru depanare suplimentară legată de rețea.
7. Ștergeți fișierele cache DNS
Ștergerea cache-ului DNS (Domain Name System). în Windows solicită configurației rețelei să actualizeze adresele IP pentru adresele URL web vizitate anterior, care include date DNS legate de serverele de actualizare ale Discord. Pentru a face asta:
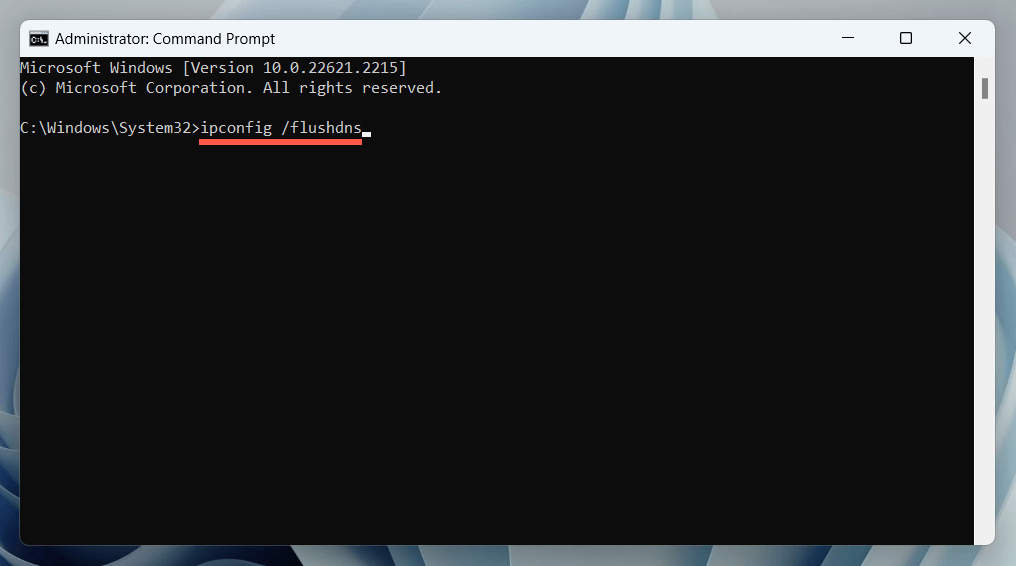
8. Schimbați serverele DNS
Serverele DNS ale ISP-ului dvs. pot împiedica Discord să se conecteze la serviciul său de actualizare, așa că trecerea la un serviciu public DNS precum Google Public DNS ar putea fi soluția. Dacă doriți să încercați:.
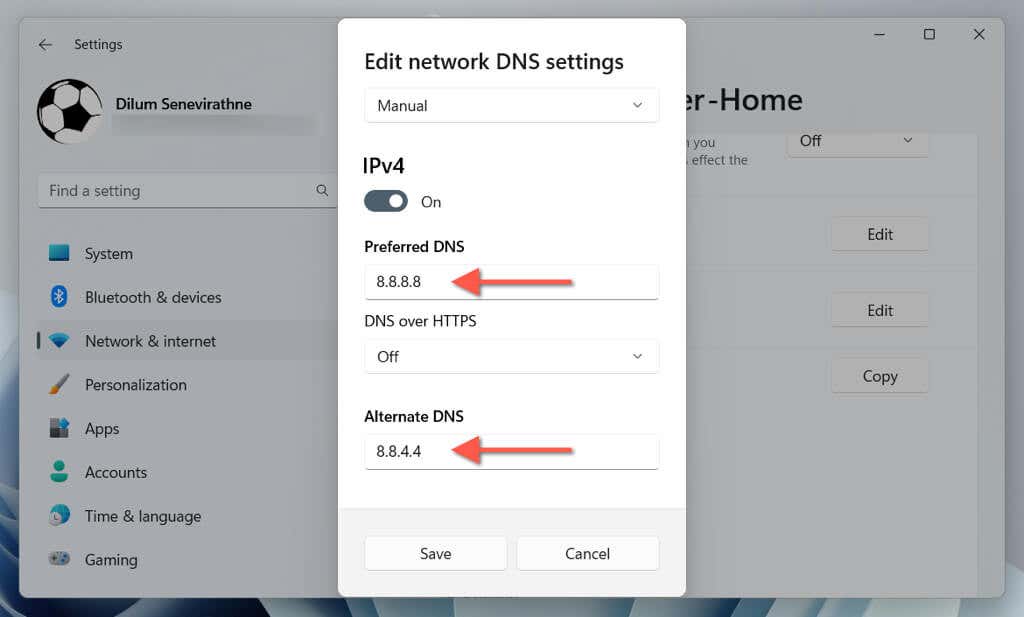
9. Dezactivați serverele proxy și VPN-urile
Proxy-uri poate introduce întârzieri în rețea, ceea ce duce la blocarea Discord în timpul actualizărilor. Pentru a dezactiva conexiunea Wi-Fi sau Ethernet de la conectarea la un server proxy:
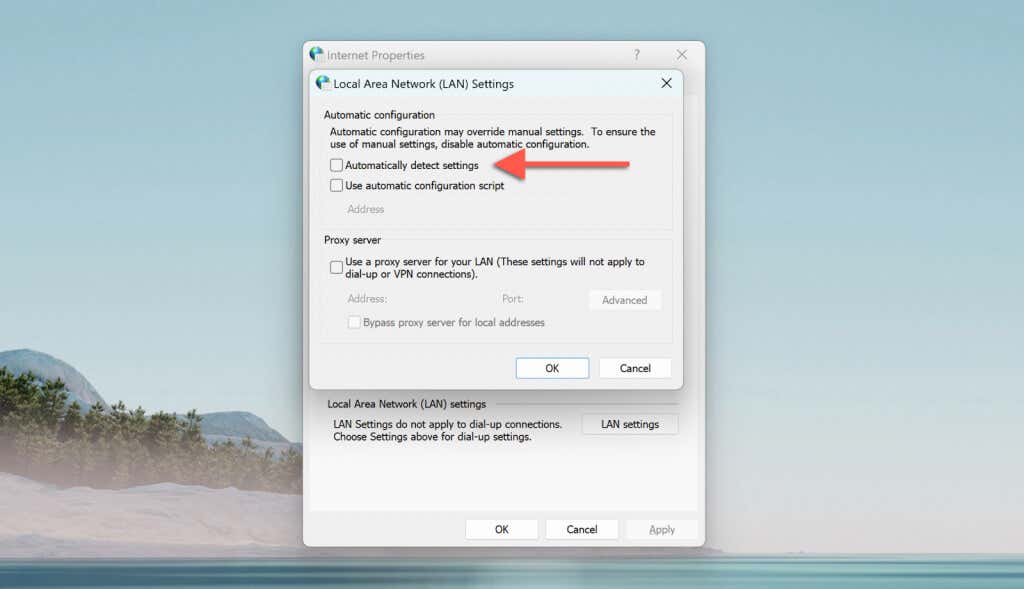
La fel ca proxy-urile, VPN-urile împiedică, de asemenea, capacitatea Discord de a se conecta la serverele sale de actualizare. Dacă utilizați un VPN (sau rețea privată virtuală), deschideți aplicația Setări Windows, accesați Rețea și internet>VPNși dezactivați-o.
10. Dezactivați Windows Defender
Securitate Windows (alias Windows Defender) este software-ul antivirus nativ din Windows. Uneori, poate interfera cu capacitatea Discord de a funcționa. Pentru a exclude acest lucru, dezactivați pentru scurt timp modulele „Protecție în timp real” și „Protecție firewall și rețea”. Iată cum:
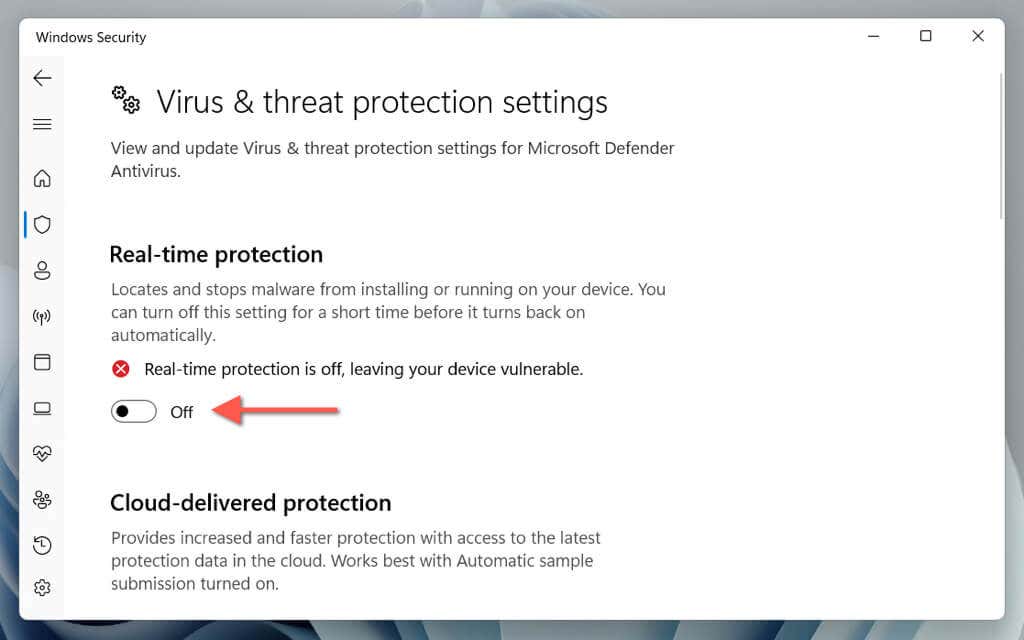
Dacă Discord se actualizează fără probleme, reactivați ambele module de securitate, dar adăugați Discord ca excludere la Securitatea Windows. Pentru a face acest lucru, accesați Protecție în timp real>Excluderi>Adăugați sau eliminați excluderi>Adăugați o excludere>Procesațiși introduceți Discord.exe. În plus, asigurați-vă că Discord are acces nerestricționat prin paravanul de protecție Windows.
Ce se întâmplă dacă utilizați un program antivirus terță parte? Se aplică aceeași soluție — doar întrerupeți-o și adăugați Discord la lista de excepții dacă aceasta rezolvă problema.
11. Eliminați și reinstalați Discord
Dacă toate celelalte nu reușesc, este timpul să eliminați și să reinstalați Discord pe computer. Acest lucru ar trebui să corecteze actualizările blocate cauzate de o instalare coruptă a aplicației Discord. Doar:
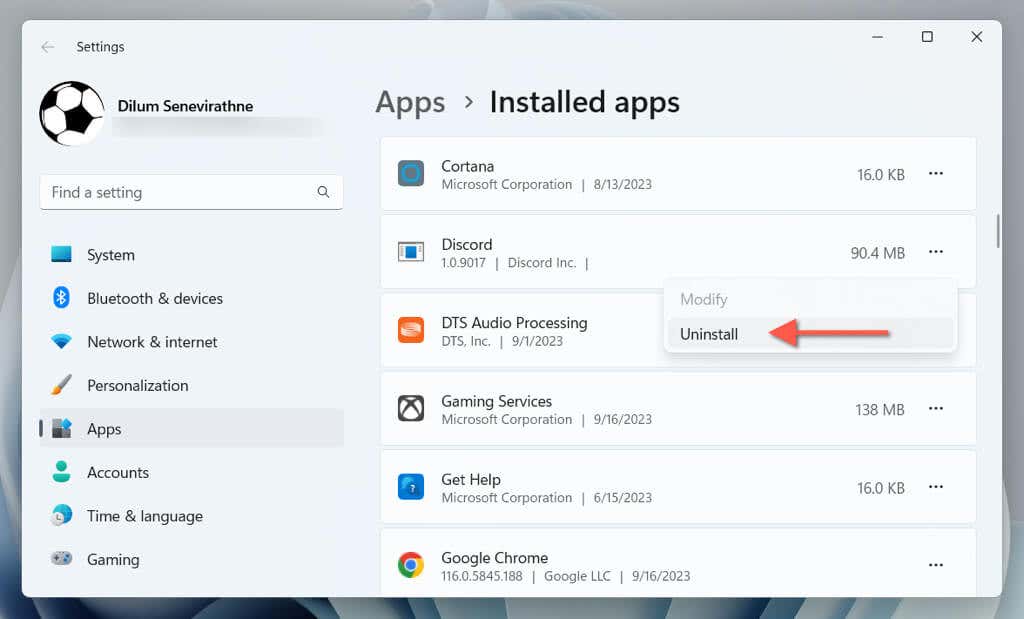
De asemenea, puteți folosi un dezinstalare aplicație dedicată, cum ar fi Revo Uninstaller pentru a elimina toate urmele de Discord înainte de a-l reinstala. Încercați asta dacă problema ecranului de actualizare blocat al Discord persistă.
Discord este acum la zi
După cum tocmai ați învățat, există multe moduri de a trata Discord atunci când acesta se blochează la „Verificarea actualizărilor”. De la pur și simplu repornirea aplicației până la reinstalarea acesteia, remediile de mai sus ar trebui să vă ajute să reveniți în contact cu alți utilizatori Discord. Dacă problema persistă sau aveți întâmpinați o eroare „Actualizarea Discord a eșuat”., luați în considerare contactând asistența Discord și folosiți web version of Discordie pentru moment.