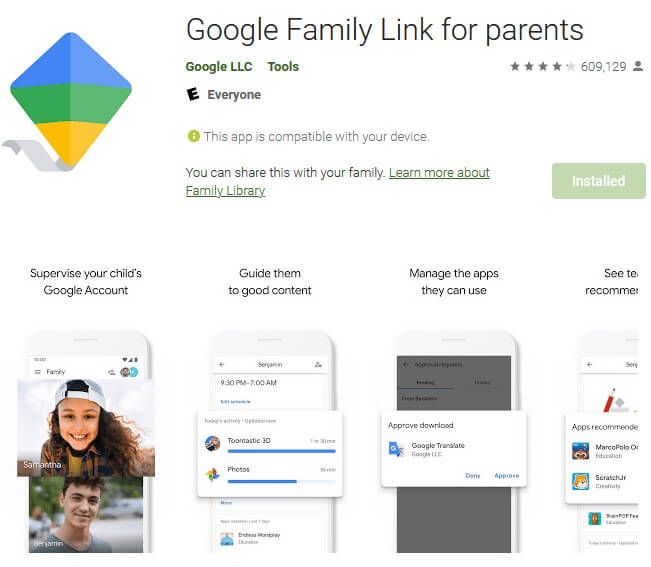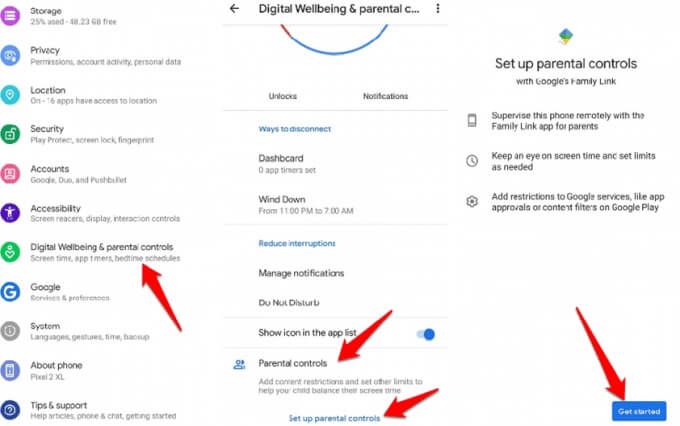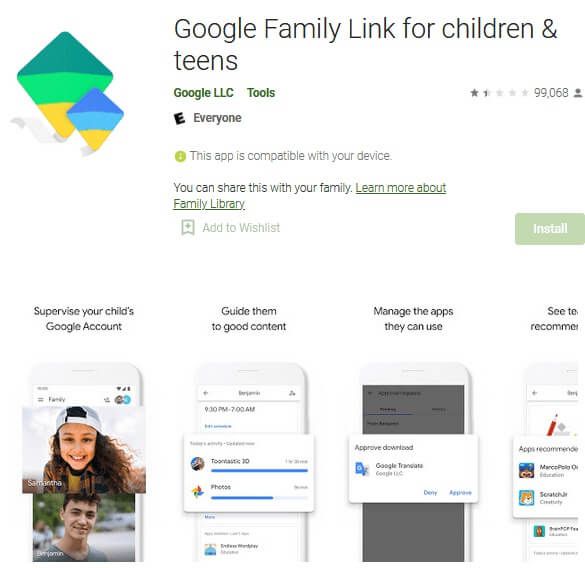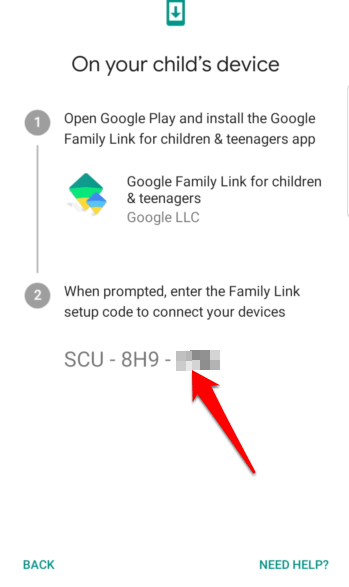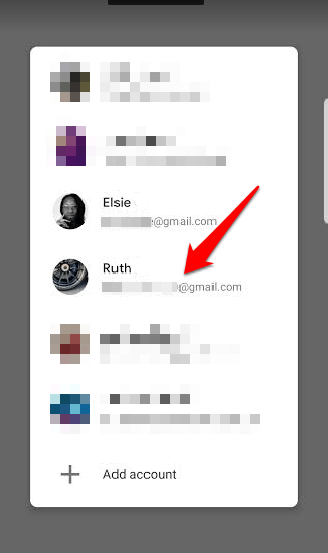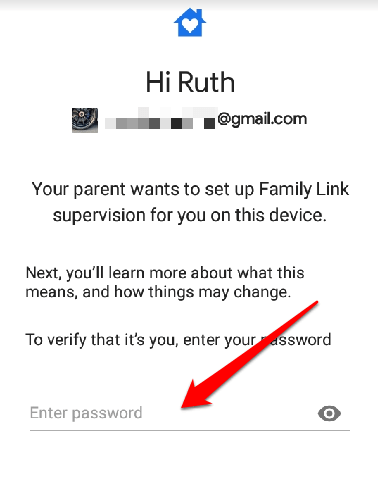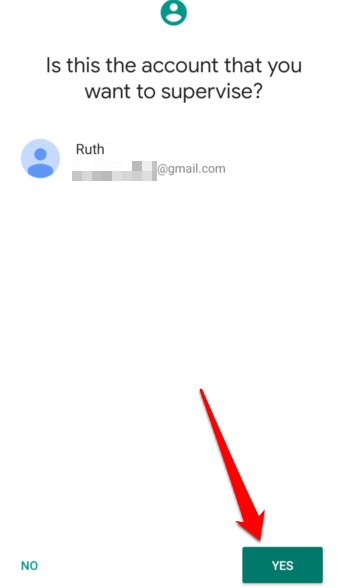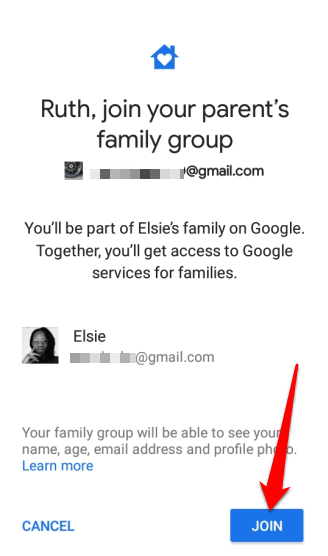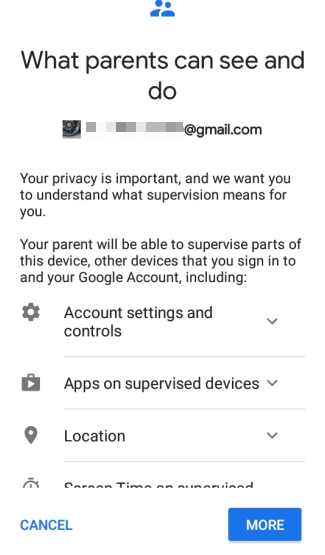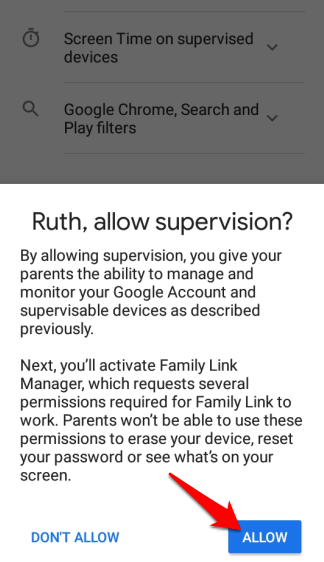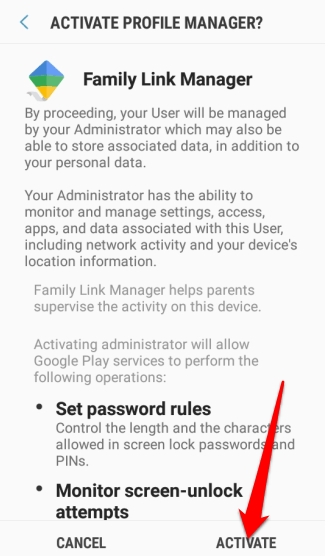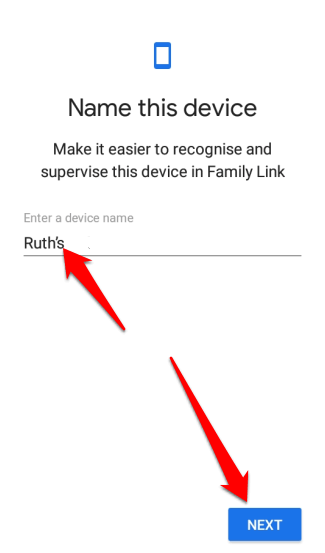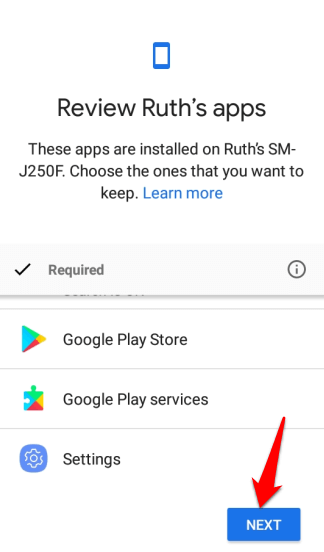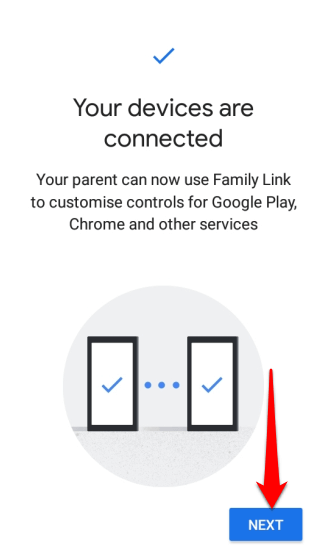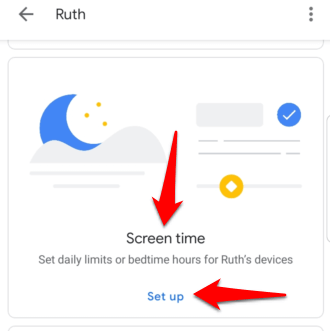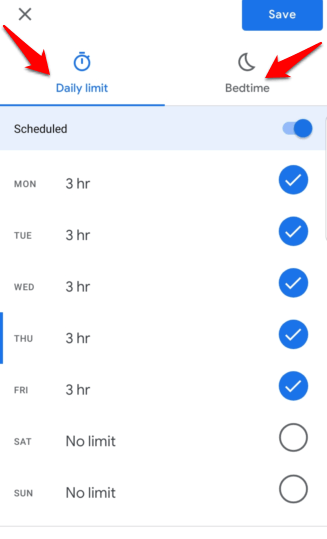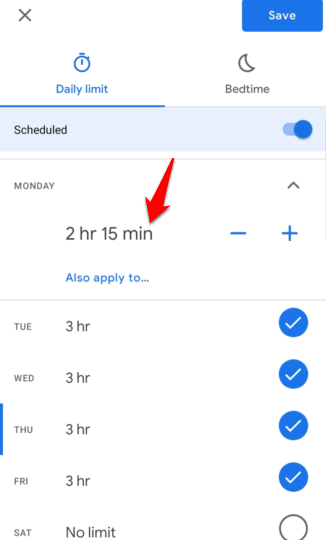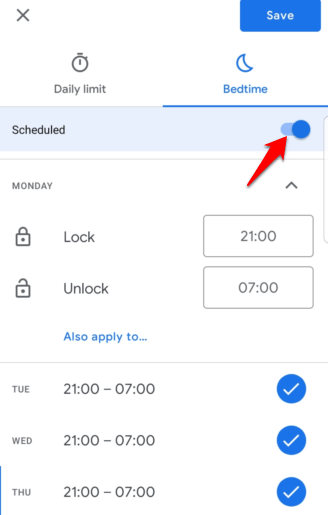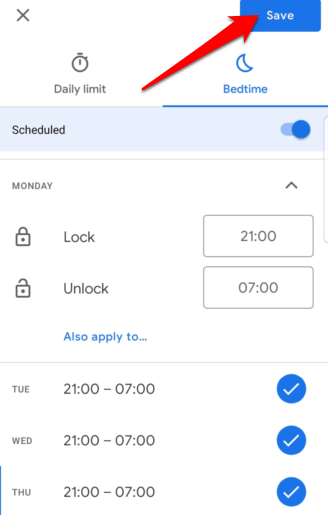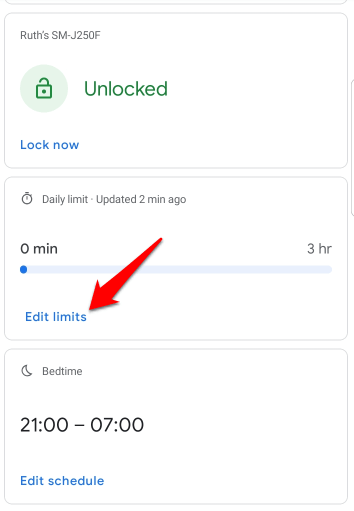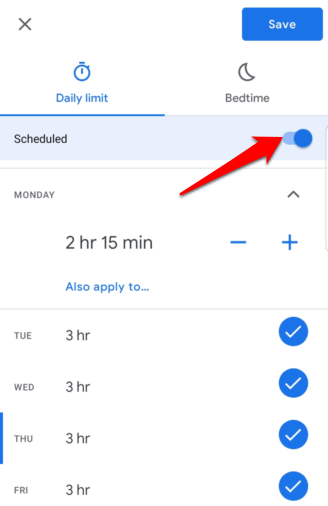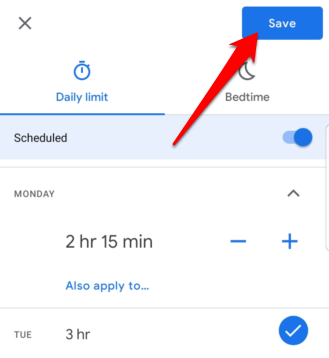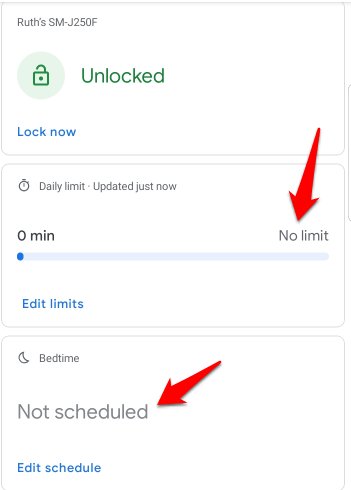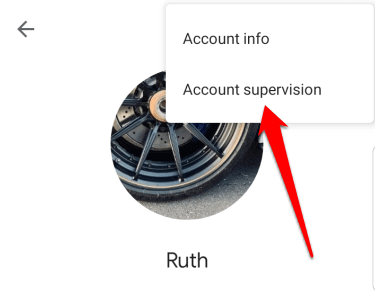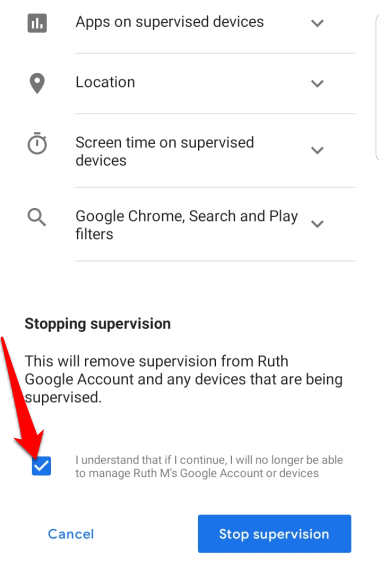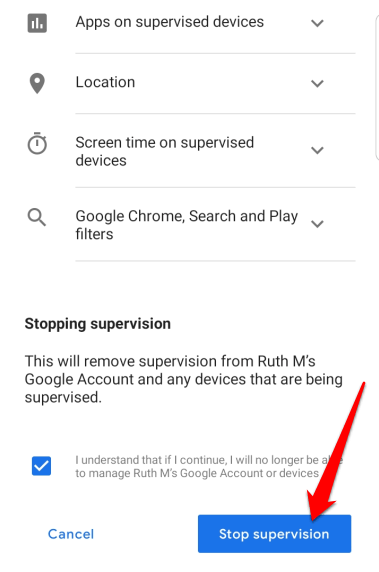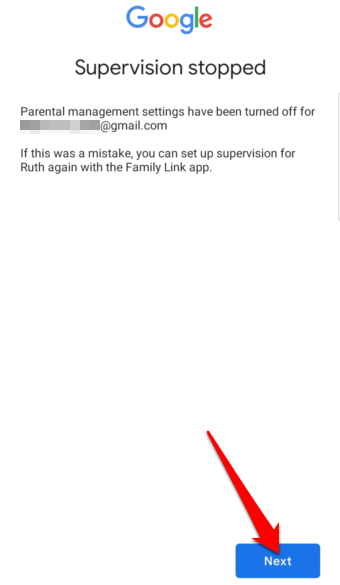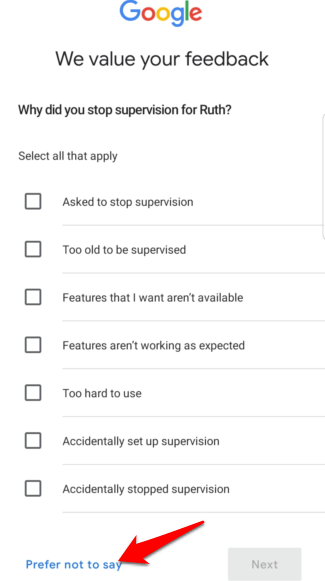Android Screen Time face parte din serviciul Family Link Google, care vă ajută să limitați timpul petrecut de copii pe gadgeturile lor. În plus, vă ajută, de asemenea, țineți evidența a ceea ce fac copiii dvs., să vă asigurați că accesează numai conținut adecvat și utilizează aplicații adaptate copiilor.
Funcția este destul de simplă, dar odată ce ați configurat-o, puteți vedea ce aplicații accesează și cât timp petrec pe fiecare. Puteți, de asemenea, să restricționează achizițiile în aplicație, să decideți dacă să verificați fiecare descărcare a aplicației înainte ca copiii să o facă și setați limite pentru aplicații individuale.

De asemenea, ecranul Android vă permite să blocați dispozitivele copiilor de la distanță ori de câte ori este timpul ca aceștia să ia o pauză să se joace afară, să ia cina sau să petreacă împreună.
Cum să configurați durata ecranului Android
Cerințe
Un Cont Google pentru copilul dvs. (sub 13 ani sau vârsta aplicabilă în țara dvs.)
Contul dvs. Google personal
Dispozitivul dvs. Android sau dispozitivul iOS (care rulează iOS 9 sau o versiune ulterioară)
Smartphone-ul sau tableta Android a copilului dvs. (care rulează Android Nougat 7.0 sau o versiune ulterioară)

Notă: Android Screen Time nu va funcționa dacă copilul dvs. are un iPhone, dar puteți utiliza în continuare Partajarea familiei sau Timpul ecranului.
1. Configurați profilul copilului dvs.
Pentru a începe, descărcați aplicația Google Family Link pentru părințipe dispozitivul dvs. Android sau iPhone.>
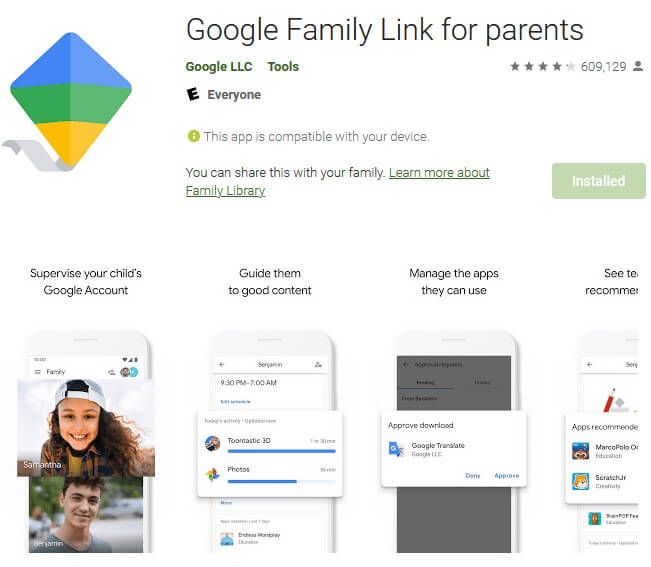
Dacă telefonul dvs. rulează Android 10, accesați Setări>Bunăstare digitală și Control parental>Configurați control parental>Începețipentru a configura controlul parental cu Family Link Google acolo.
Imagine: android-screen-time -how-it-works-setting-it-up-setup-download-family-link
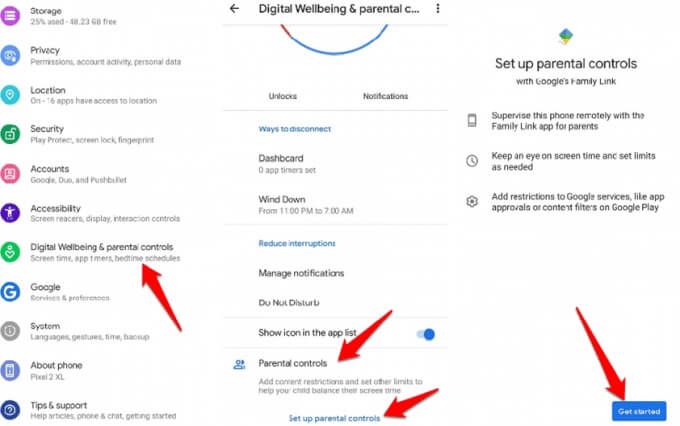
Apoi, descărcați Google Family Link pentru copii și adolescenți aplicație pe dispozitivul copilului dvs.. Când vi se solicită, introduceți codul de configurare Family Link pentru a vă conecta dispozitivele.
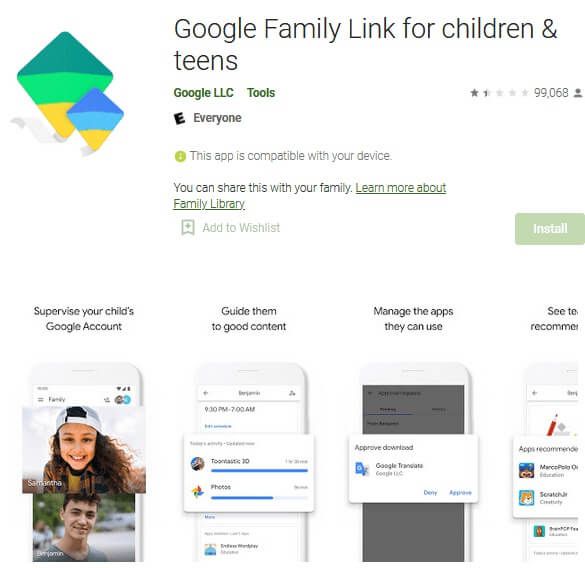
Când vi se solicită, introduceți Familia alfanumerică cu 9 caractere Conectați codul de configurarepentru a vă conecta dispozitivele.
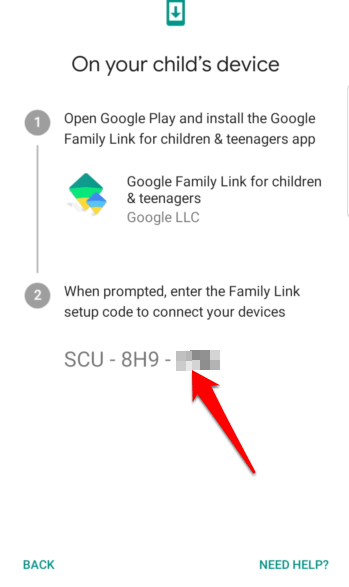
Dacă copiii dvs. au deja Conturi Google, puteți utiliza Family Link pentru a adăuga supraveghere și configurați profilurile lor folosind aceiași pași. Aplicația poate solicita consimțământul copilului dvs., așa că va trebui să parcurgeți acest proces împreună cu acesta. Atingeți contul copiluluidin listă.
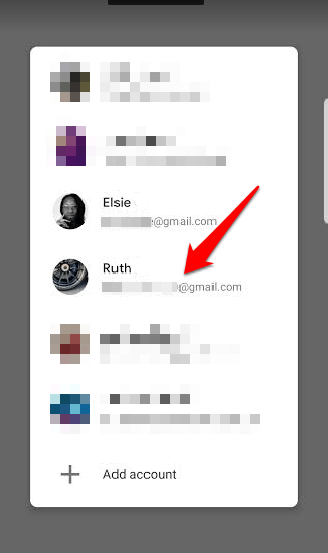
Lăsați copilul să-și introducă parola, sau o puteți introduce dacă o cunoașteți.
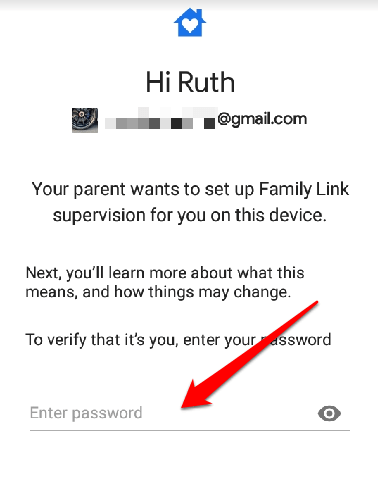
Pe propriul telefon, confirmați că doriți să supravegheați contul copilului dvs. atingând Da.
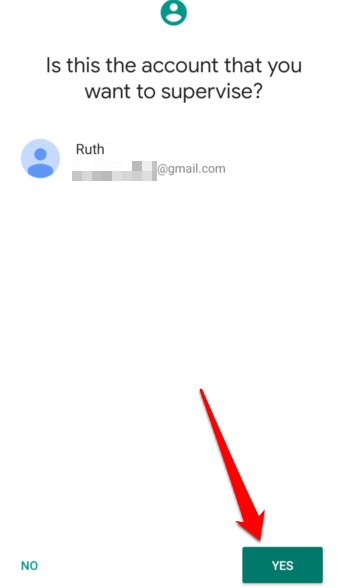
Atingeți Înscrieți-văpe dispozitivul copilului dvs. pentru a face parte din grupul dvs. de familie.
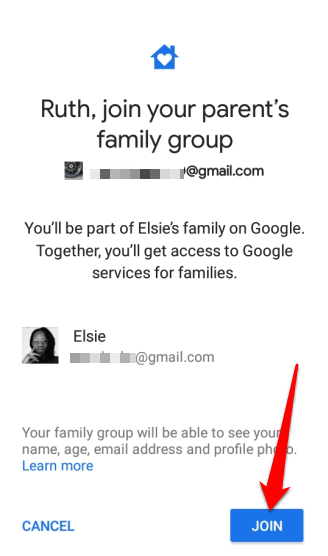
Următorul ecran îl va anunța pe copilul dvs. ce puteți și ce nu puteți vedea sau face pe dispozitivul său în timp ce îl supravegheați. Aceasta include setările și comenzile contului, aplicațiile, locația, durata ecranului, Google Chrome, Căutarea și filtrele Play. Atingeți Următorul<.>
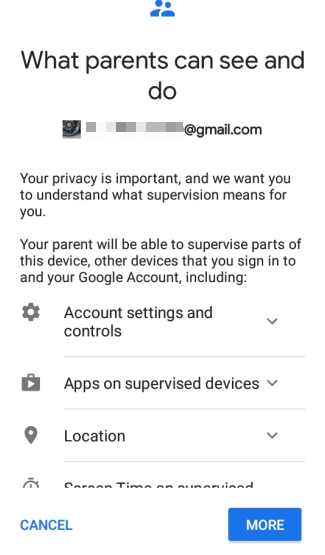
Odată ce copilul dumneavoastră aprobă că înțelege ce înseamnă supravegherea, poate atinge Permitesă vă ofere posibilitatea de a gestiona și monitoriza Contul Google și dispozitivele supravegheabile.
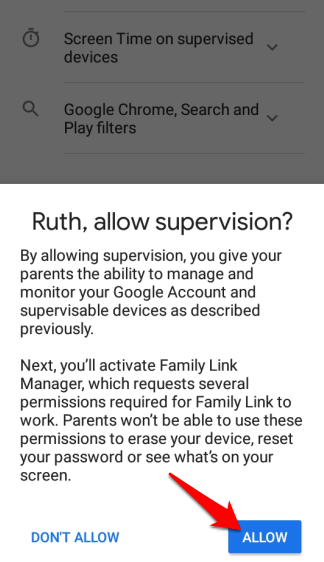
Apoi, atingeți Activațiîn ecranul Family Link Profile Manager. Acest lucru vă permite să monitorizați dispozitivul copilului. Acordați-i câteva secunde pentru a finaliza configurarea și atingeți Următorulpentru a selecta numele dispozitivului și aplicațiile care pot fi utilizate pe dispozitivul copilului dvs.
Denumiți dispozitivul copilului pentru a ușura recunoașterea și supravegherea acestuia în Family Link, apoi atingeți Următorul{0>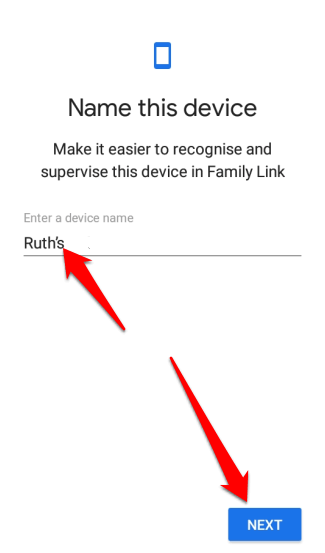
Examinați aplicațiileinstalate pe dispozitivul copilului dvs. și selectați ce să păstrați și ce să dezinstalați. Atingeți Înaintecând ați terminat selecția și așteptați finalizarea configurării.
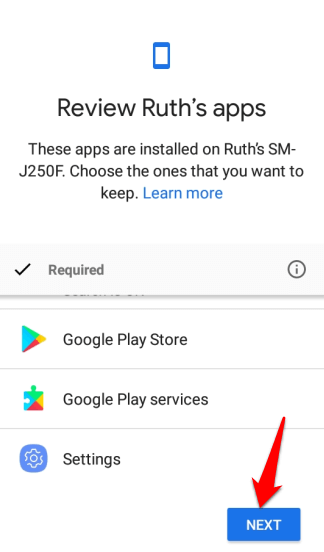
Atingeți În continuarepentru a începe să utilizați Family Link și să personalizați comenzile pentru Google Chrome, Google Play și alte servicii. Atingeți Efectuatși accesați propriul dispozitiv pentru a seta durata ecranului și alte controale parentale.
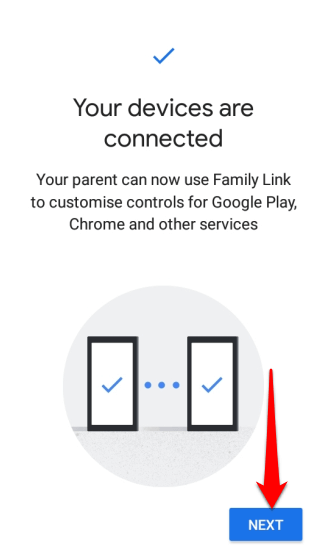
Dacă copilul dvs. nu are un Cont Google, atingeți pictograma + (plus)din partea dreaptă sus a ecranului aplicației Family Link (de pe telefon) pentru a le adăuga în familie grup. Urmați instrucțiunile și verificați consimțământul părinților folosind detaliile contului dvs. Google (sau un card de credit, dacă este necesar).
In_content_1 all: [300x250] / dfp: [640x360]- >

Google va încerca să selecteze setările în funcție de vârsta copilului dvs. după ce îi adăugați profilul, dar îl puteți configura oricând mai târziu pentru a vă asigura că detaliile sunt corecte.
Notă: puteți configura un singur cont Family Link pe dispozitiv.
2. Setați timpul de ecranare pentru copilul dvs.
Family Link vă permite să setați limite pentru timpul pe care îl petrec copiii dvs. pe dispozitivele lor. Puteți face acest lucru setând limite zilnicesau specificându-le Ora de culcareîn profilul copilului dvs.
Notă: Limitele de timp vor fi să fie aplicat pe toate aplicațiile instalate pe dispozitivele copiilor dvs. Această regulă nu se aplică aplicațiilor de sistem. Dacă este prima dată când configurați Screen Time, copilul dvs. va primi o notificare și o alertă când dispozitivul său este pe cale să fie blocat.
Odată ce dispozitivul este blocat, copilul nu va putea să utilizați orice aplicație, vedeți notificări sau deblocați dispozitivul, dar acestea pot răspunde la apeluri și efectua un apel de urgență dacă dispozitivul are un plan de apelare.
Pentru a începe, atingeți pe numele copilului dvs.din partea stângă jos a ecranului aplicației Family Link de pe dispozitivul dvs.

În profilul copilului dvs., derulați în jos până la secțiunea Durată ecranși atingeți Configurați.
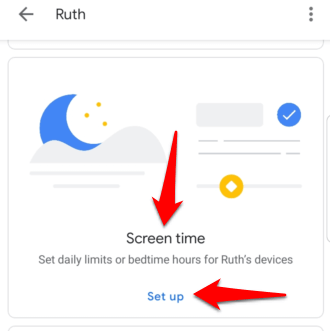
Următorul ecran va avea două file: Limita zilnicăși Ora de culcare. Aici puteți regla limitele și ora de culcare pentru fiecare zi.
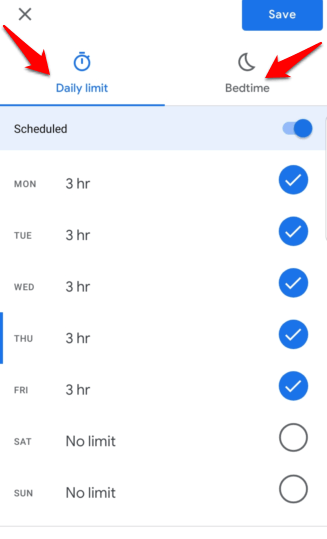
Sub fila Limite zilnice, atingeți ziua și selectați cantitatea de timp dorită în ore sau ore și minute (trepte de 15 minute). Odată expirat timpul, dispozitivul copilului va fi blocat, dar apelurile vor fi în continuare permise.
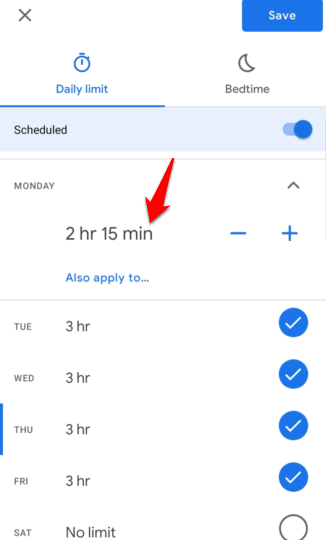
După ce ați setat toate zilele și limitele respective, atingeți fila Ora de culcareși apoi comutați comutarea Programatla activat (albastru) pentru a seta limitele de timp ale ecranului. Dispozitivul copilului dvs. va fi blocat în timpul orei de culcare, dar apelurile vor fi permise în cazul în care vor trebui să vă contacteze.
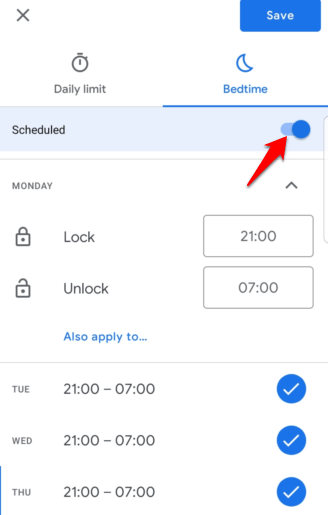
Atingeți Salvați.
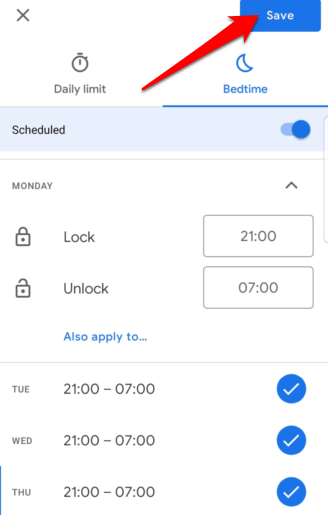
Notă: Dacă doriți să vezi activitatea aplicației copilului tău, să reveniți la profilul lor și să atingeți Activațisub secțiunea Aplicații. După activare, atingeți Gestionați aplicațiilepentru a stabili limite de timp pentru fiecare aplicație sau aplicații specifice pe care de obicei petrec prea mult timp.
Cum să dezactivați limitele de timp ale ecranului
Pentru a dezactiva limitele de timp ale ecranului, deschideți aplicația Family Link de pe dispozitivul dvs. și atingeți numele copilului dvs.din partea stângă jos a ecranului.

Accesați secțiunea Timp ecranși selectați Editați limitesub Limite zilnice.
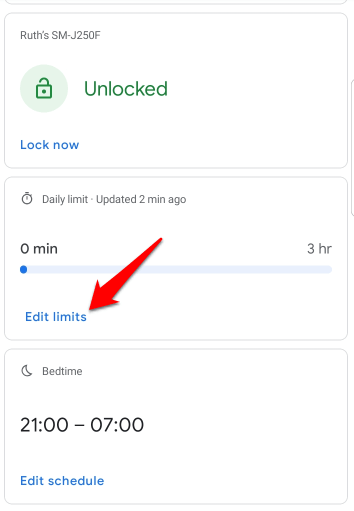
Comutați comutatorul Programatla dezactivat. Faceți același lucru pentru secțiunea Limite de culcare.
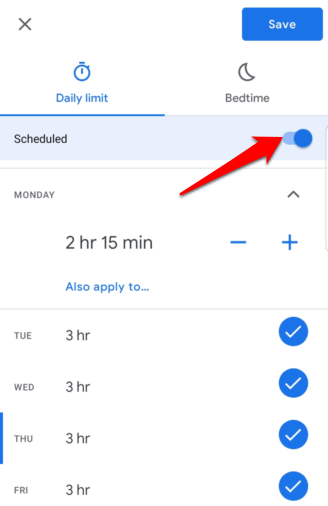
Atingeți Salvațipentru a confirma modificările.
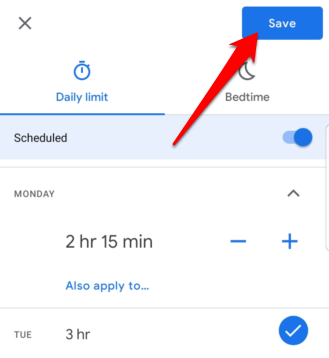
Odată dezactivate, Limitele zilnice și ora de culcare vor afișa Fără limiteși respectiv Neprogramat.
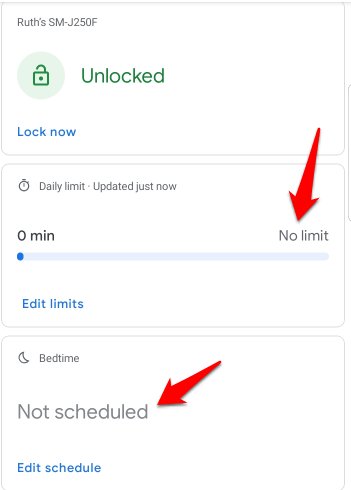
Cum să opriți supravegherea pe dispozitivul copilului dvs.
Dacă copilul dvs. a atins vârsta de maturitate și doriți să nu mai supravegheați contul, puteți face acest lucru prin intermediul aplicației Family Link.
Deschideți aplicația Family Link, atingeți numele copilului dvs. și apoi atingeți Mai multe(trei puncte) în partea dreaptă sus a ecranului paginii de profil a copilului. Atingeți Supravegherea contului.
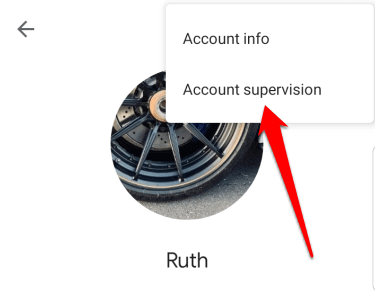
Derulați în jos până la secțiunea Oprirea supravegheriiși selectați caseta de selectare de lângă Înțeleg că, dacă voi continua, nu voi mai putea gestiona (numele copilului) Contul Google sau dispozitivele.
Atingeți Opriți supravegherea.
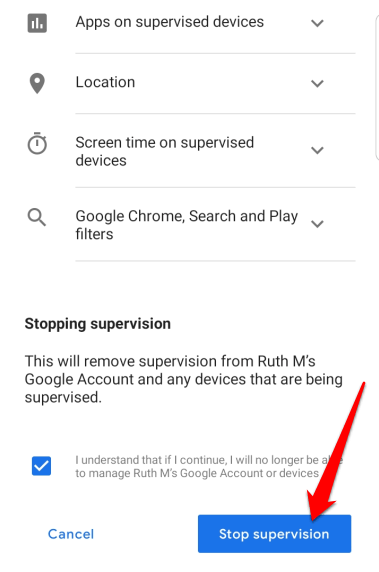
După dezactivare, atingeți Următorulpentru a confirma acțiunea.
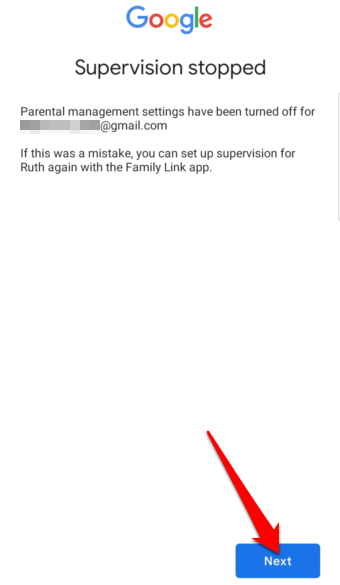
Puteți da motivele pentru dezactivarea supravegherii sau atingeți Prefer să nu spunîn partea din stânga jos. Atingeți Închidepe ecranul următor pentru a finaliza procesul.
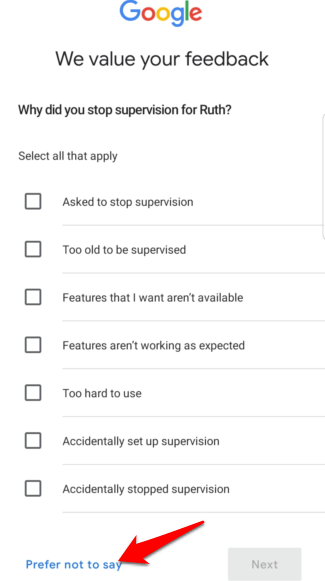
Gestionează timpul de ecranare al copilului tău
În calitate de părinte, doriți să vă asigurați că copiii dvs. sunt în siguranță, deoarece își folosesc gadgeturile pentru a naviga pe internet, apeluri video prieteni sau joaca jocuri. Nu este întotdeauna ușor pentru controlează ce fac în timp ce își folosesc smartphone-urile sau tablete, dar Android Screen Time face sarcina mai puțin dificilă.
Ați putut configura cu succes Android Screen Time pe dispozitivul copilului dvs.? Distribuiți cu noi în comentarii.
Postări asemănatoare: