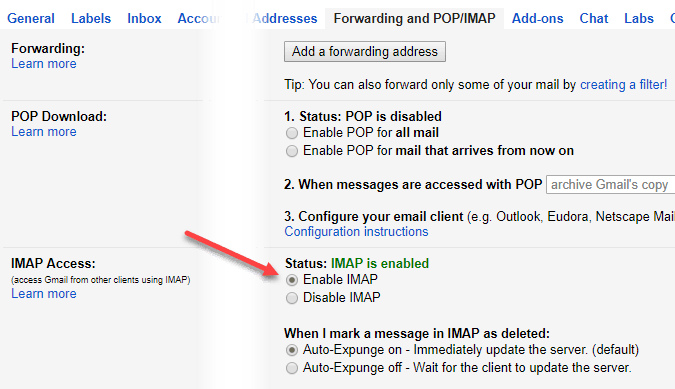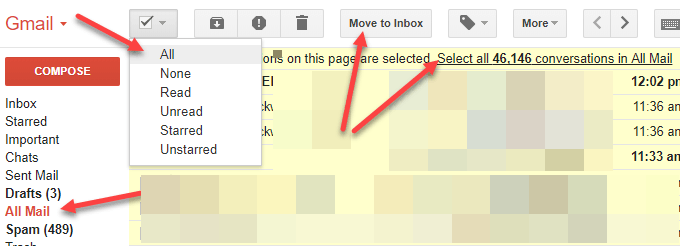Chiar dacă am destulă încredere în cloud în general, îmi place să am backup-uri proprii doar în cazul în care se întâmplă ceva teribil pe Internet. Dacă utilizați un serviciu precum Gmail de ani de zile și ani, probabil că aveți zeci de mii de e-mailuri în contul dvs. Una dintre cele mai ușoare soluții este să descărcați toate mesajele dvs. Gmail către un client de e-mail cum ar fi Microsoft Outlook sau Mozilla Thunderbird. Pentru a face acest lucru, trebuie mai întâi să configurați corect contul dvs. Gmail.
Activați accesul POP3 sau IMAP
Mai întâi, accesați contul dvs. Gmail și faceți clic pe pictograma roată din sus dreapta și apoi dați clic pe butonul Setări. Acum faceți clic pe fila Redirecționare și POP / IMAP.
Acum, în funcție de clientul de e-mail pe care îl utilizați, puteți alege să activați POP, IMAP sau ambele. Dacă doriți să descărcați toate e-mailurile dvs., asigurați-vă că alegeți opțiunea Activare POP pentru toate e-mailurile.
Rețineți că puteți citi instrucțiunile complete despre configurarea adresei de e-mail client făcând clic pe linkul Instrucțiuni de configurarechiar sub secțiunea Acces IMAP. Sau poți să citești postarea mea anterioară pe cum se configurează Gmail în Outlook.
Mută poșta electronică în Inbox
În al doilea rând, în funcție de clientul pe care îl folosești și dacă e POP sau IMAP, poate fi necesar să mutați temporar toate e-mailurile dvs. arhivate înapoi în Inbox pentru ca acestea să poată fi descărcate de clientul de e-mail.
În testele mele, utilizarea IMAP funcționează cel mai bine deoarece detectează automat toate etichetele aveți în Gmail și creați dosare individuale pentru fiecare etichetă, cel puțin în Outlook 2010, 2013 și 2016. Mai întâi ar trebui să încercați să utilizați IMAP înainte să mutați toate e-mailurile în căsuța de e-mail.
că acest lucru nu este greu de făcut și nu este greu să rearhivați totul după descărcarea poștei.
Conectați-vă la contul Gmail și faceți clic pe Toate mesajeledin coloana din stânga. Faceți clic pe opțiunea Toatedin meniul de selectare și veți vedea o nouă opțiune pentru a selecta de la bun început toate e-mailurile din contul dvs.
Continuați și faceți clic pe Selectați toate conversațiile XYZ din Toate mesajele. Acum, pur și simplu, faceți clic pe butonul Mutare în Inbox. Acest lucru va muta totul în Inbox și vă va păstra toate etichetele, așa că nu vă faceți griji.
În cele din urmă, veți continua și urmați instrucțiunile pentru a configura Gmail cu Outlook sau Thunderbird și e-mailurile dvs. ar trebui să înceapă descărcarea. În funcție de câte e-mailuri aveți, poate dura ceva timp pentru ca totul să fie descărcat.
De asemenea, asigurați-vă că ați bifat caseta Lăsați o copie a mesajului pe server. Nu doriți să descărcați e-mailurile și să le eliminați din Gmail. Asigurați-vă că verificați alte postări despre cum să transferați e-mail între două conturi Gmail și cele mai bune practici pentru trecerea la o nouă adresă de e-mail. Dacă aveți întrebări, postați un comentariu aici. Bucurați-vă!