Vedeți în continuare un mesaj etichetat „Eroare de sistem de fișiere (-2147219196)” în timp ce deschideți imagini cu aplicația Fotografii în Windows 10? În ciuda faptului că sună ca o eroare de disc, este o problemă care provine în principal din coruperea fișierelor sau permisiunile rupte.
Rezolvați remediile care urmează pentru a remedia „Eroarea sistemului de fișiere (-2147219196)” în Windows 10 și începeți din nou să utilizați Fotografii ca de obicei.
Rulați instrumentul de depanare a aplicațiilor din magazinul Windows
Windows 10 include un instrument de depanare încorporat care tratează automat erorile legate de aplicații aparținând Magazinului Microsoft (cum ar fi Fotografii). Vă recomandăm cu tărie să îl rulați înainte de a vă scufunda în restul remedierii.
1. Deschideți meniul Start și selectați Setări .
2. Selectați opțiunea etichetată Actualizare și recuperare .
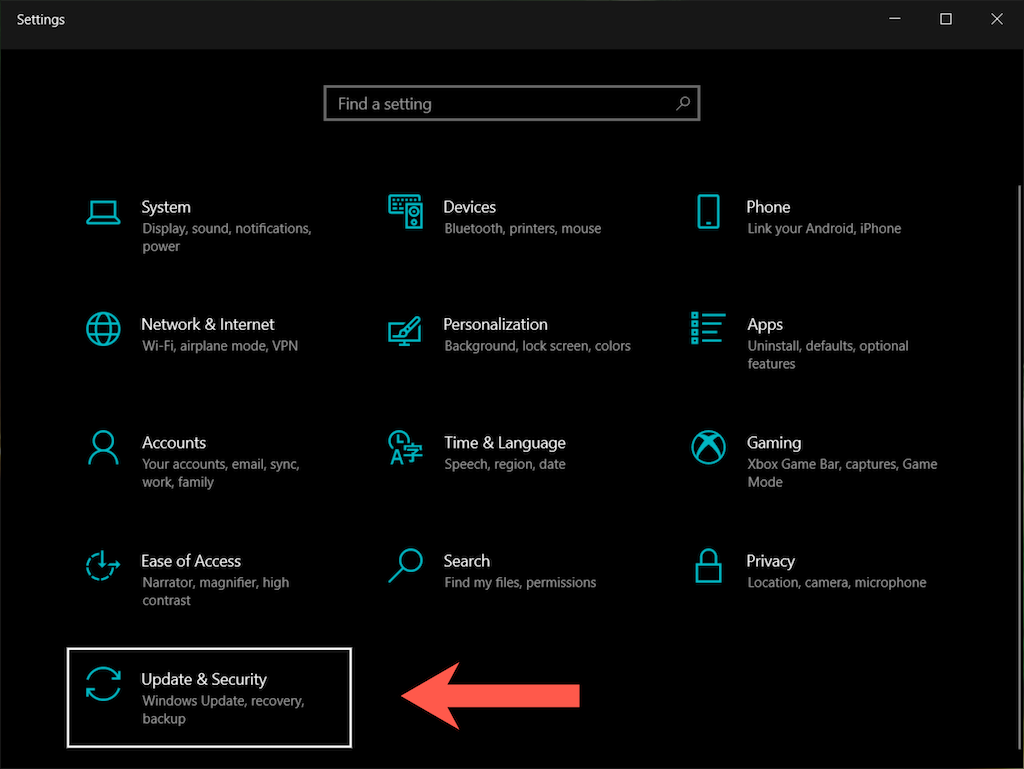
3. Selectați Depanare din bara laterală.
4. Selectați Instrumente suplimentare de depanare .
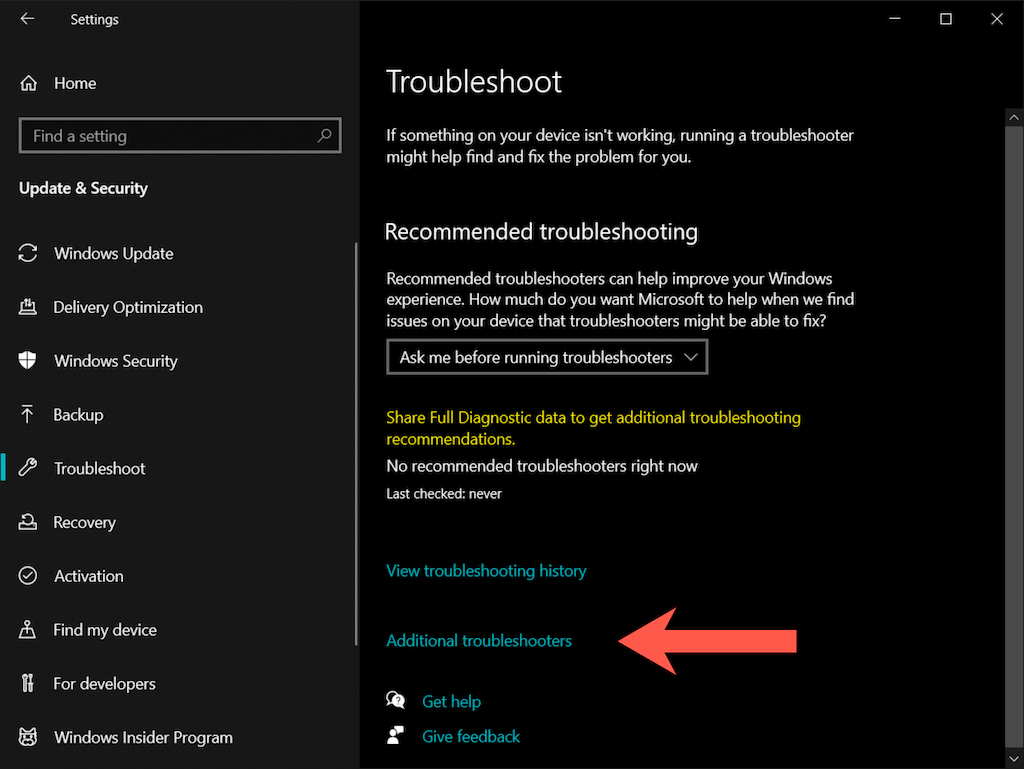
5. Selectați Aplicații Windows Store >Rulați instrumentul de depanare .

Reparați aplicația Microsoft Foto
Dacă instrumentul de depanare Microsoft Store nu reușește să remedieze „Eroarea sistemului de fișiere (-2147219196)” în Windows 10, următorul curs de acțiune implică repararea aplicației Fotografii.
1. Deschideți aplicația Setări și selectați Aplicații .
2. Derulați în jos lista de aplicații și selectați Microsoft Photos >Opțiuni avansate .
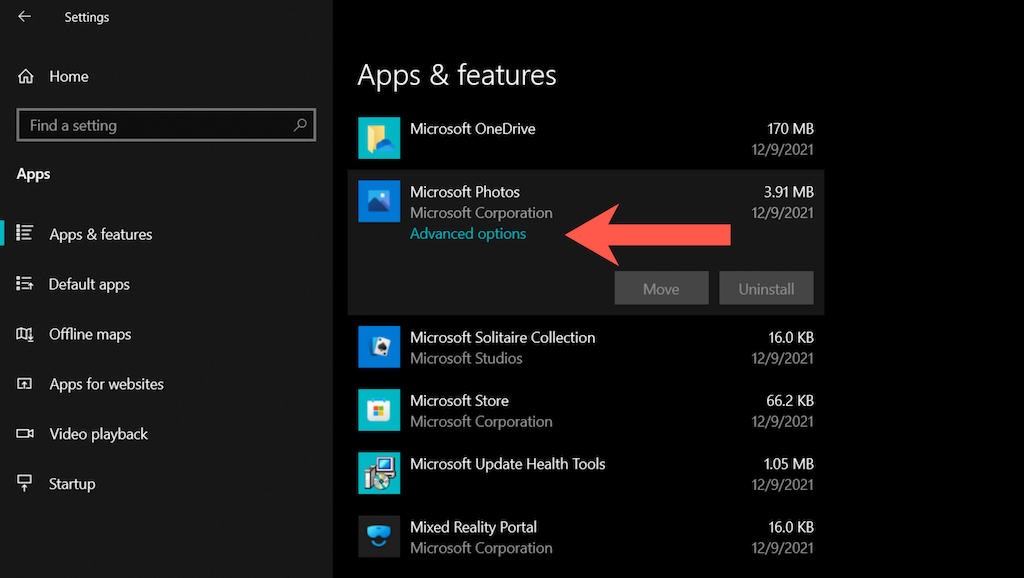
3. Selectați Terminați pentru a închide toate procesele live legate de aplicația Fotografii. Apoi, selectați Reparare .
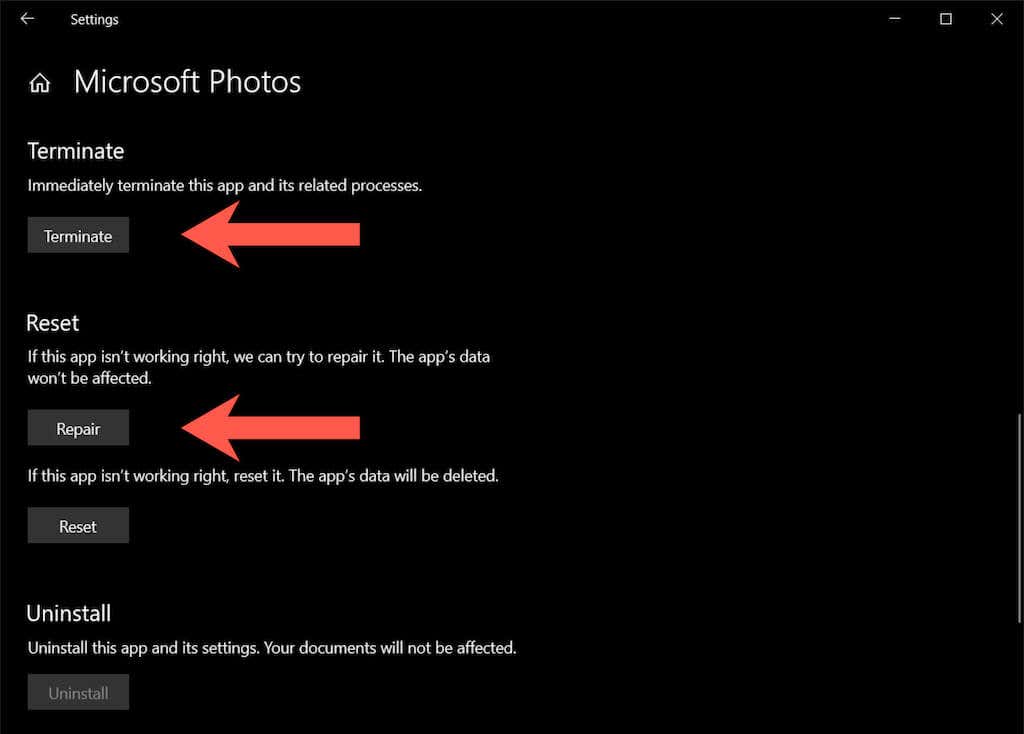
Resetați aplicația Microsoft Foto
Dacă nici repararea Fotografiilor nu a făcut o diferență, încercați să resetați aplicația la valorile implicite. Pentru a face acest lucru, pur și simplu urmați instrucțiunile din secțiunea de mai sus, dar selectați Terminați >Resetați .
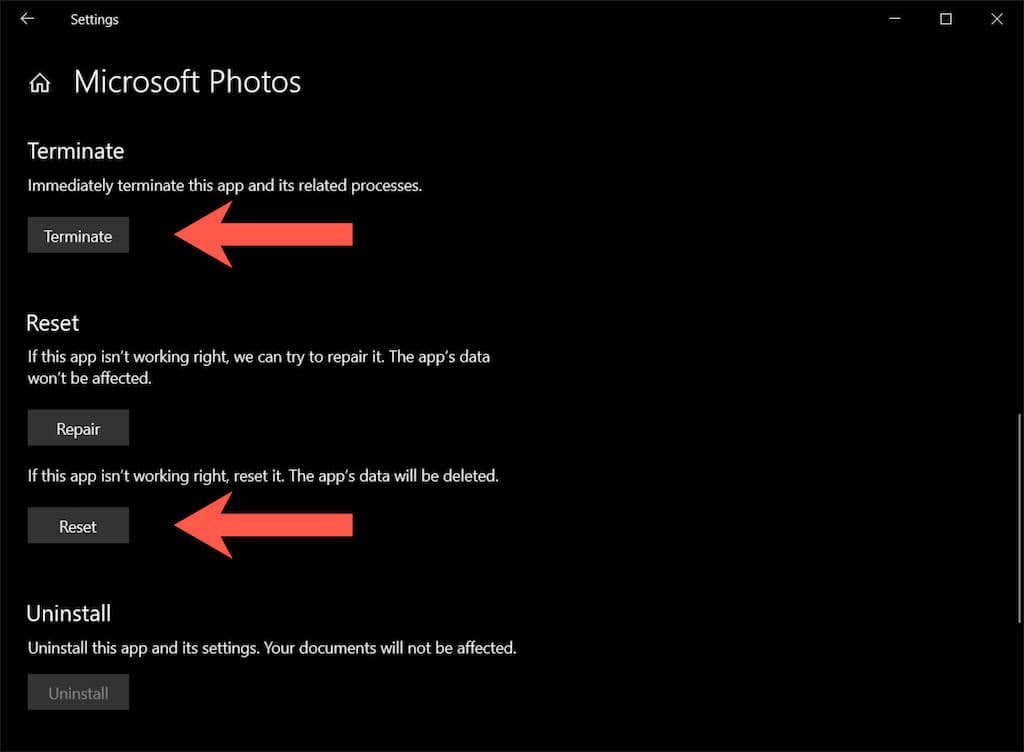
Instalați actualizările Microsoft Store
Presupunând că remediile de mai sus nu au făcut ca fereastra pop-up „Eroare de sistem de fișiere (-2147219196)” să dispară, cel mai bine este să verificați și să instalați actualizări legate de Fotografii și alte aplicații legate de magazin.
1. Deschideți Microsoft Store..
2. Selectați pictograma Bibliotecă din partea stângă jos a ferestrei. În versiunile mai vechi ale Microsoft Store, deschideți meniul Magazin (pictogramă cu trei puncte) și selectați în schimb Descărcări și actualizări .
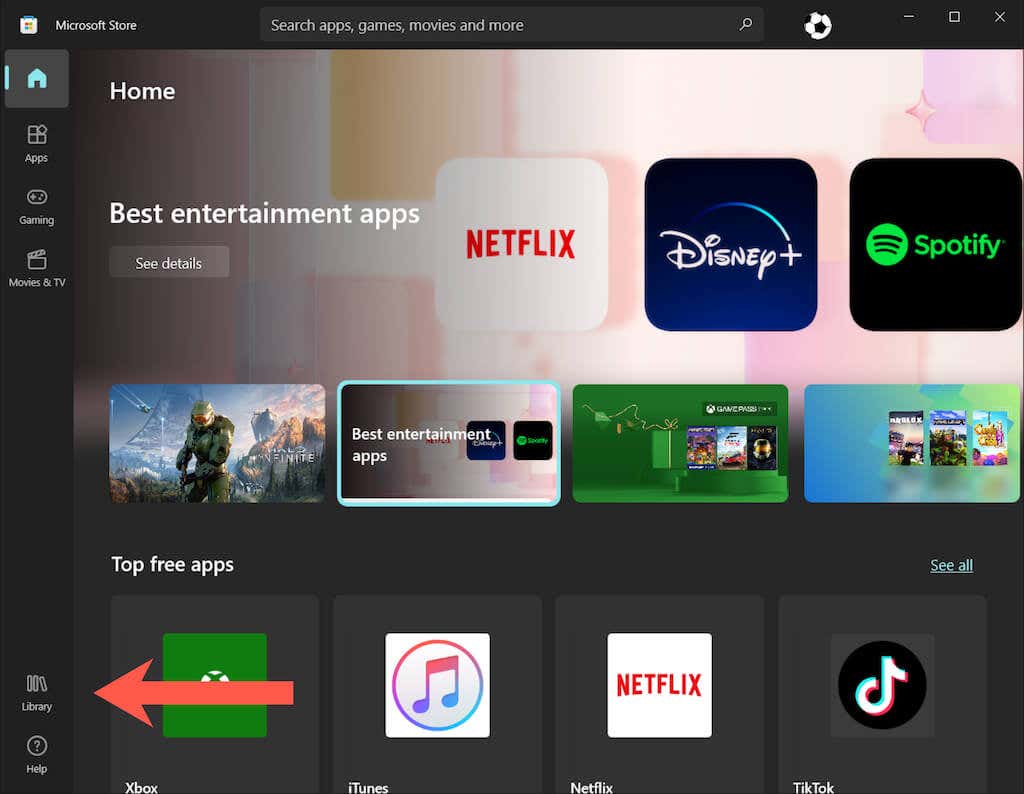
3. SelectațiObțineți actualizări pentru a actualiza toate aplicațiile Microsoft Store în Windows 10.
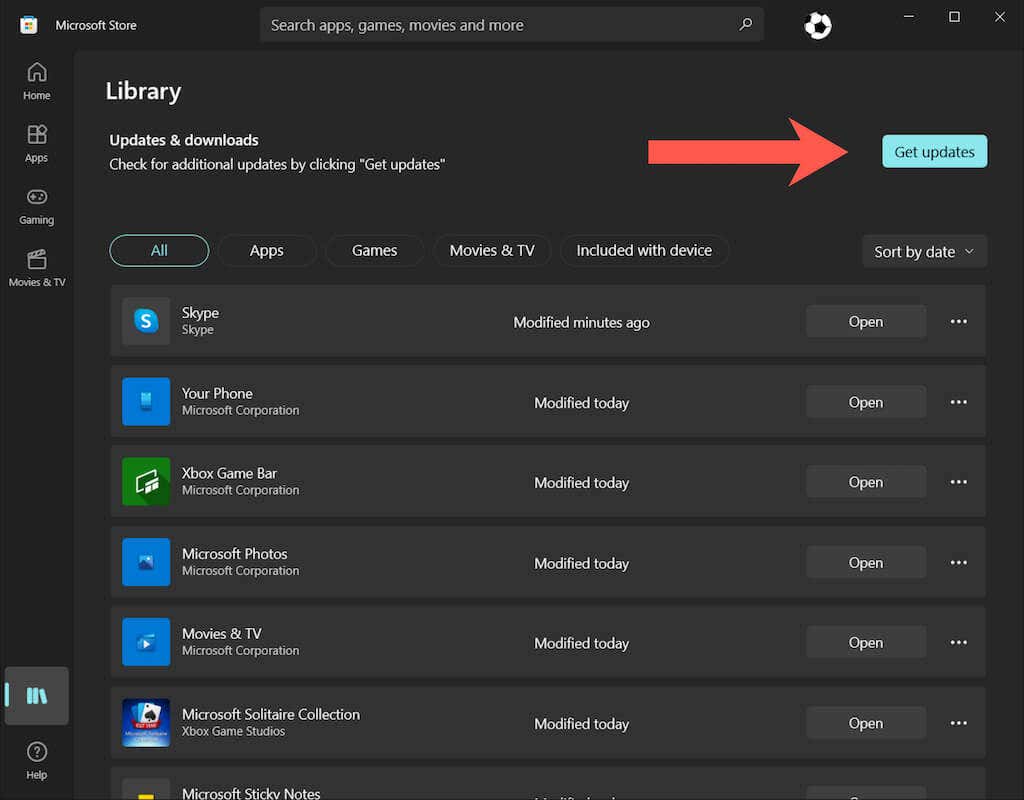
Reînregistrați aplicația Fotografii
Următoarea remediere implică reînregistrarea aplicației Foto cu Windows 10. Procedura constă în executarea unei comenzi printr-o consolă Prompt de comandă ridicată.
1. Tastați cmd în meniul Start și apăsați pe Ctrl + Shift + Enter pentru a deschide Prompt de comandă cu drepturi administrative.
2. Copiați și inserați următoarea comandă:
PowerShell -ExecutionPolicy Unrestricted -Comandă „& {$manifest = (Get-AppxPackage *Photos*).InstallLocation + „\AppxManifest.xml” ; Add-AppxPackage -DisableDevelopmentMode -Register $manifest}”
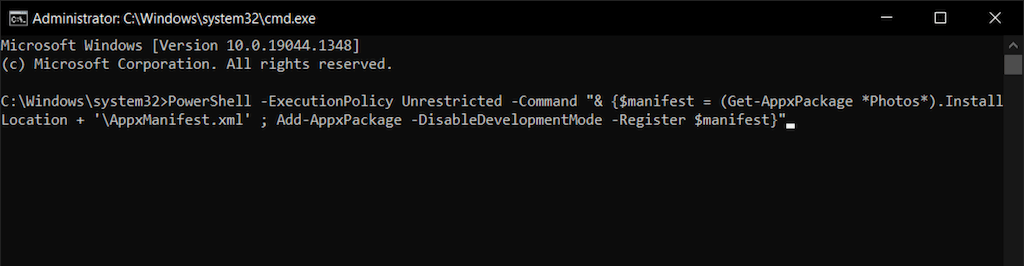
3. Apăsați pe Enter .
Reînregistrați toate aplicațiile din magazinul Microsoft
Dacă reînregistrarea aplicației Foto nu a ajutat, încercați să reînregistrați toate aplicațiile Microsoft Store de pe computer printr-o consolă Windows PowerShell ridicată.
1. Apăsați pe Windows + X (sau faceți clic dreapta pe butonul Start ) și selectați Windows PowerShell (Administrator) .
2. Copiați și inserați următoarea comandă:
Get-AppXPackage | Pentru fiecare {Add-AppxPackage -DisableDevelopmentMode -Înregistrați „$($_.InstallLocation)\AppXManifest.xml”}
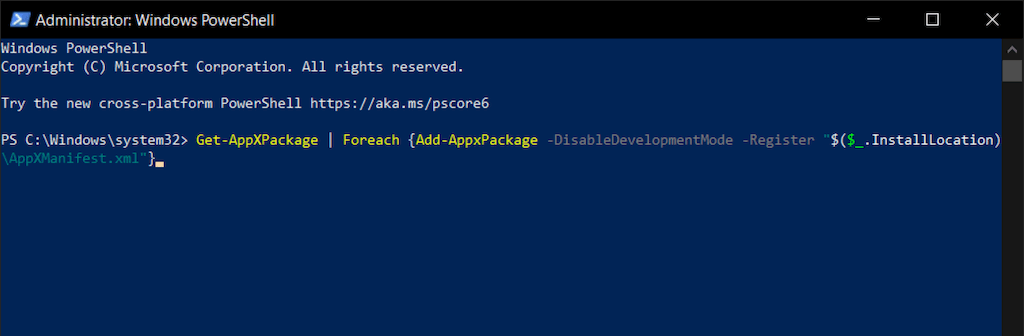
3. Apăsați pe Enter .
Reinstalați aplicația Fotografii
Dacă coruperea fișierelor este cauza „Erorii sistemului de fișiere (-2147219196)”, eliminarea completă și reinstalarea aplicației Windows Photos poate rezolva problema. Cu toate acestea, procedura necesită rularea unei comenzi ca utilizator SYSTEM. Pentru aceasta, aveți nevoie de un instrument numit PsExec.
1. Mergeți la Pagina PsExec pe Windows Sysinternals și selectați Descărcați PsTools .
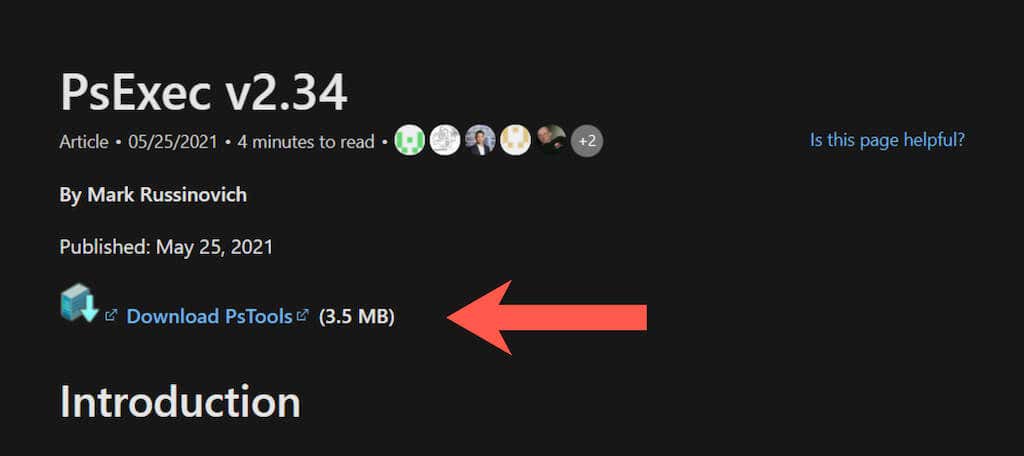
2. Faceți clic dreapta pe fișierul ZIP descărcat și selectați Extrageți fișierele . Apoi, setați calea folderului ca C:/PSTools și alegeți Extract ..
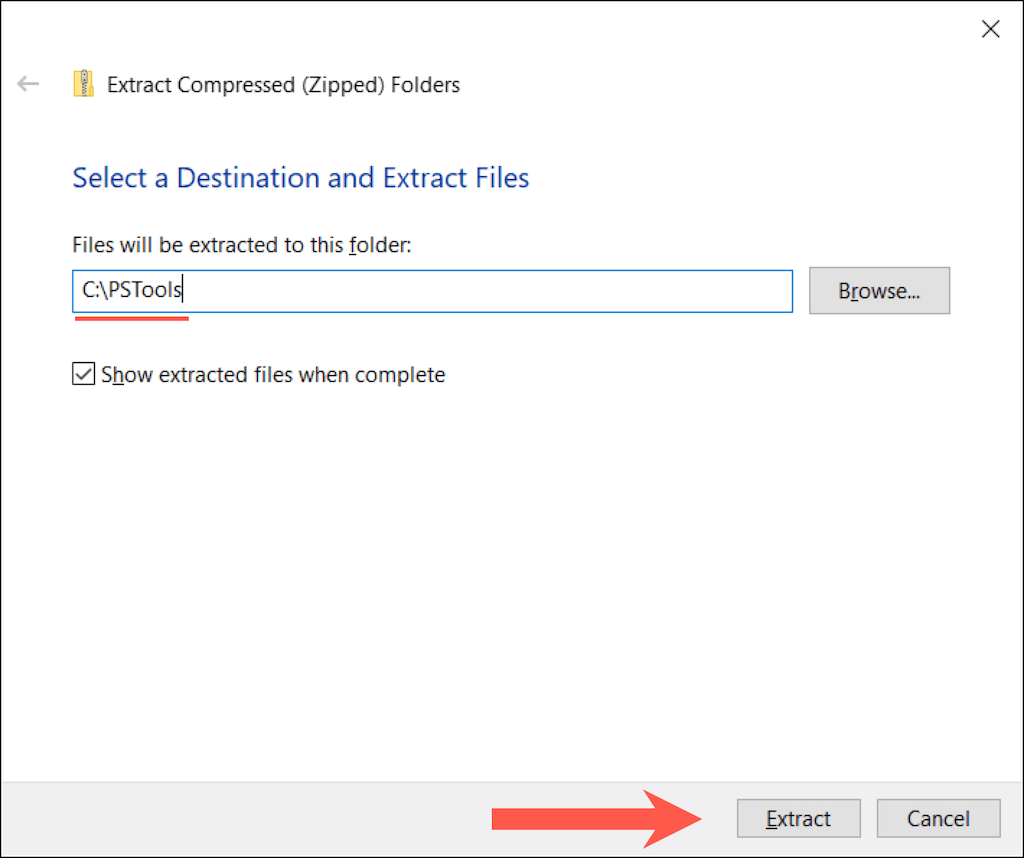
3. Deschideți o consolă Windows PowerShell ridicată și executați următoarea comandă:
Get-AppxPackage *fotografii* | Remove-AppxPackage
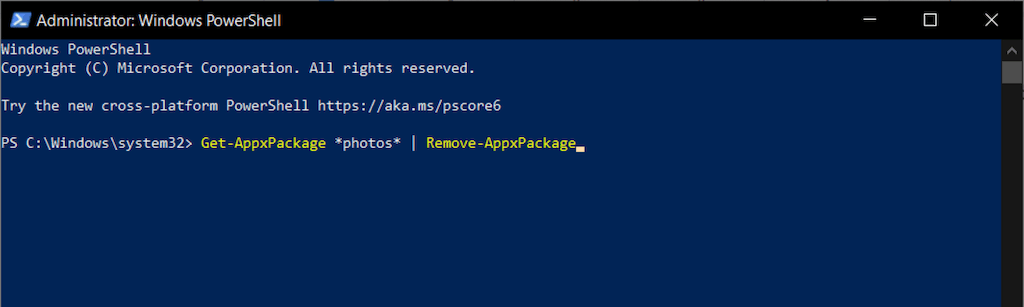
4. Deschideți o consolă de comandă ridicată și executați următoarea comandă:
C:\PSTools\PsExec.exe -sid C:\Windows\System32\cmd.exe
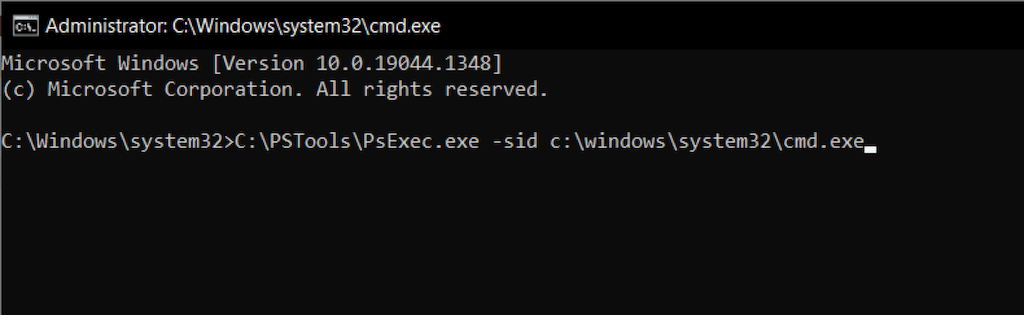
5. Acceptați termenii licenței software SysInternals. Se va lansa automat o consolă separată de linie de comandă.
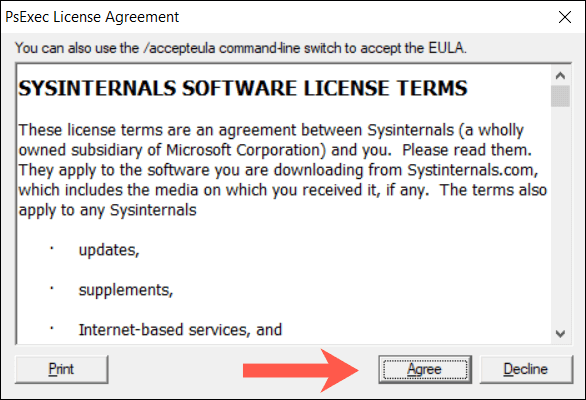
6. Executați următoarea comandă:
rd /s „C:\Program Files\WindowsApps\Microsoft.Windows.Photos_2021.21090.10008.0_x64__8wekyb38bbwe
Notă: directorul aplicației Fotografii se modifică cu fiecare actualizare Windows. Pentru a completa comanda cu numele corect, apăsați tasta Tab imediat după rd /s „C:\Program Files\WindowsApps\Microsoft.Windows.Photos_ . Poate fi necesar să parcurgeți intrările care se potrivesc (apăsați în mod repetat pe Tab ) până când vedeți x64 inclus ca parte a numelui fișierului.
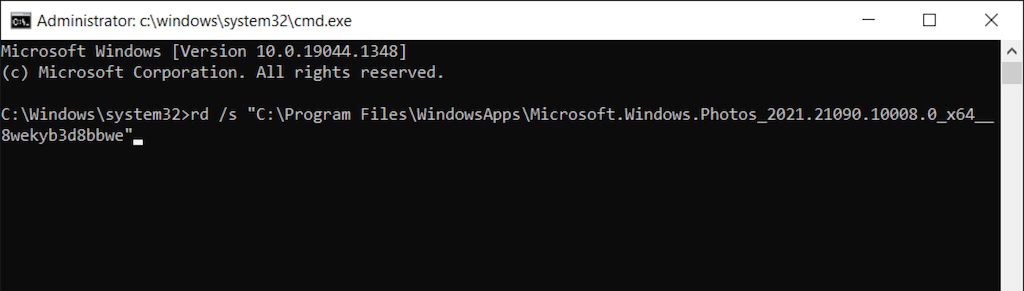
7. Ieșiți din toate ferestrele Prompt de comandă și reinstalați Fotografii prin Microsoft Store.
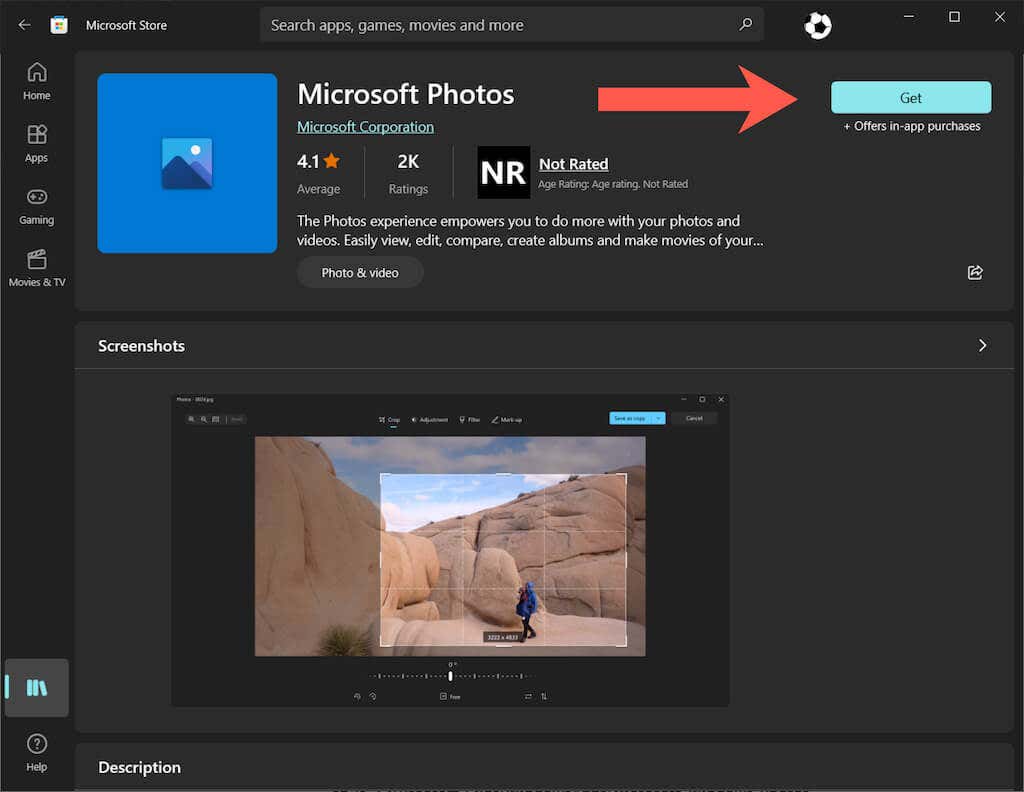
Schimbați calitatea de proprietar al aplicației Foto în TrustedInstaller
Dacă problema persistă, schimbați calitatea de proprietar al aplicației Fotografii la Instalare de încredere (un cont de utilizator special în Windows 10) și vedeți dacă acest lucru vă ajută.
1. Deschideți o consolă Windows PowerShell ridicată și executați următoarea comandă:
preluare /F „%ProgramFiles%\WindowsApps” /r /d y
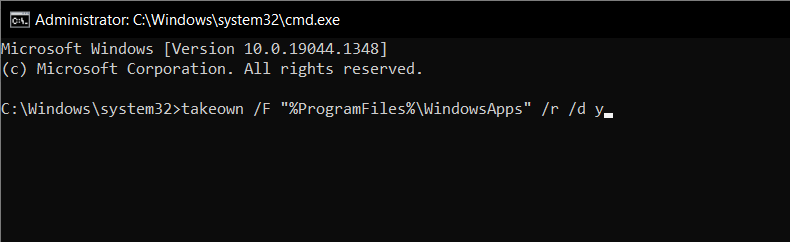
2. Deschideți File Explorer și selectați Vizualizare >Elemente ascunse din bara de meniu.
3. Mergeți la următoarea locație:
Disc local C >Fișiere de program >WindowsApps
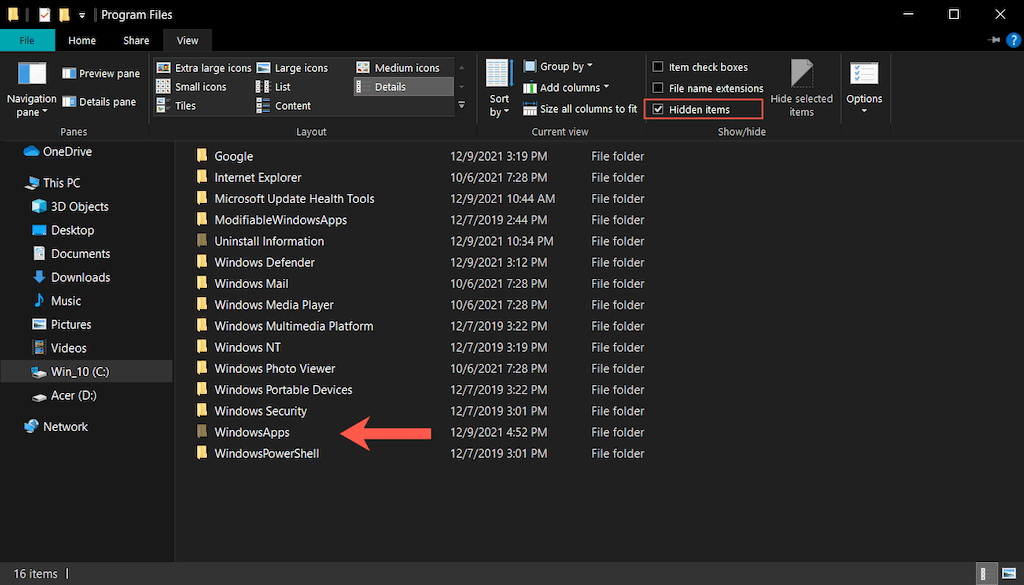
4. Faceți clic dreapta pe folderul etichetatMicrosoft.Windows.Photos_[numărul versiunii] și selectați Proprietăți .
Notă: dacă vedeți mai multe dosare similare, alegeți directorul care conține x64 ca parte a numelui fișierului său.
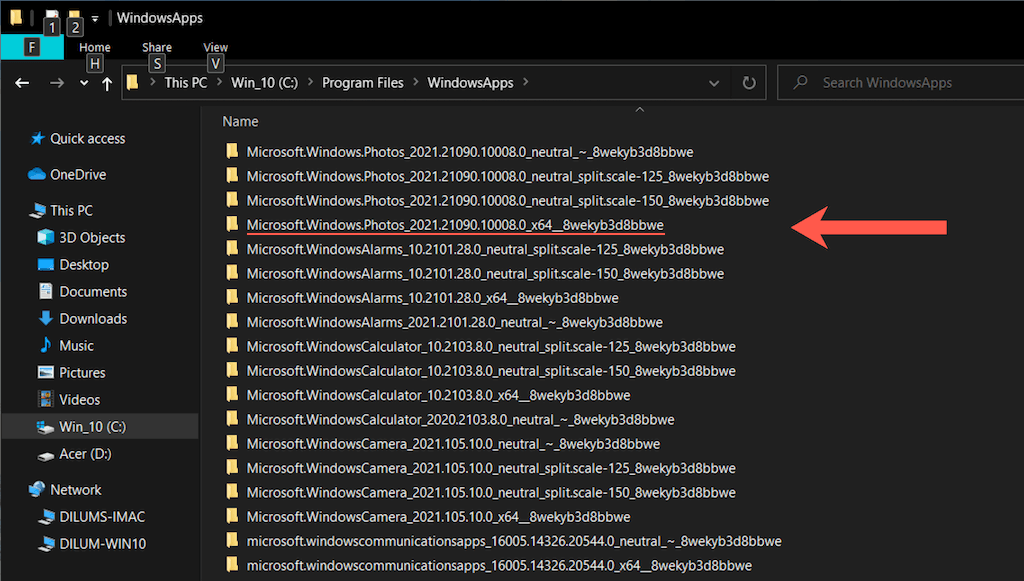
5. Comutați la fila Securitate și selectați Avansat ..
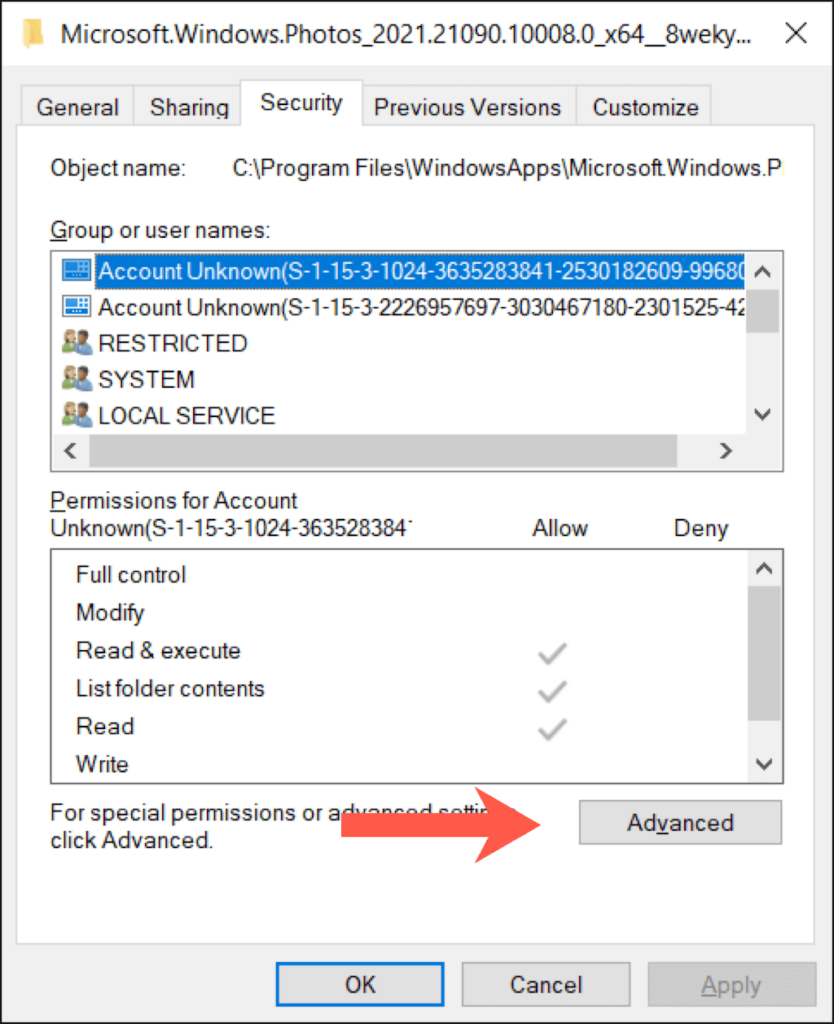
6. Selectați Modificați lângă Proprietar.
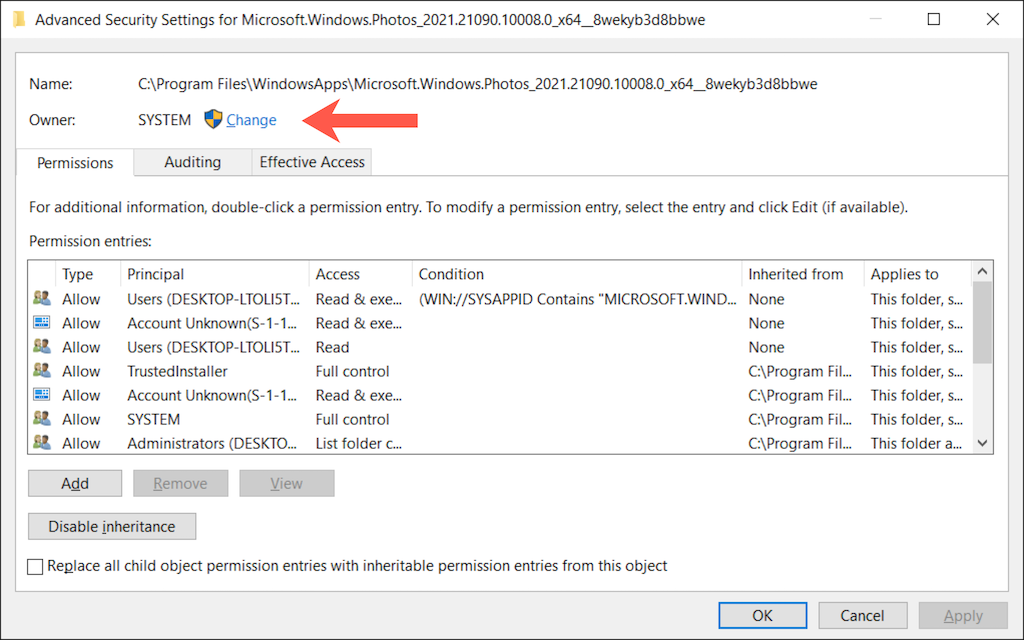
7. Tastați NT SERVICE\TrustedInstaller în caseta liberă și selectați OK.
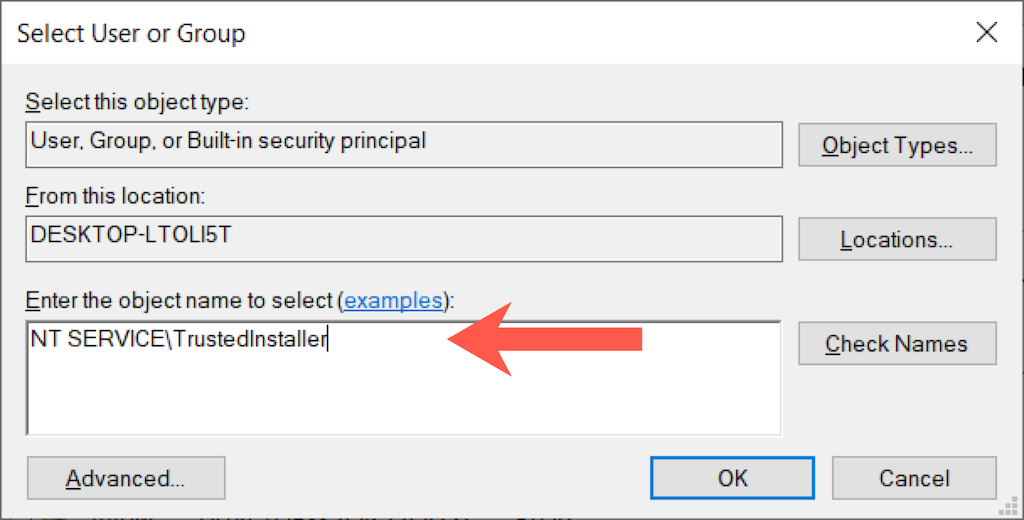
8. Bifați caseta de lângă Înlocuiți proprietarul pe subcontainere și obiecte .
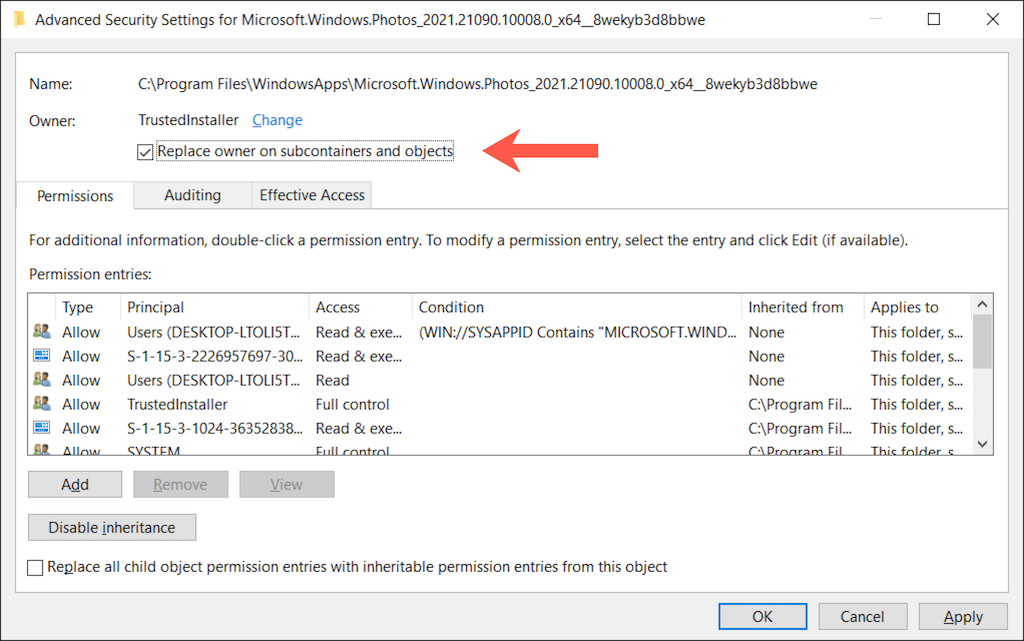
9. Selectați Aplicați , apoi OK . Urmați asta ieșind din fereastra Proprietăți a folderului.
10. Reînregistrați aplicația Windows Photos (instrucțiunile de mai sus).
Instalați actualizările Windows 10 în așteptare
Actualizările Windows 10 pot îmbunătăți stabilitatea aplicațiilor și a sistemului de operare. Dacă tot vedeți mesajul „Eroare sistem de fișiere (-2147219196)”, este timpul să utilizați Windows Update.
1. Deschideți aplicația Setări și selectați Actualizare și securitate sau Actualizare Windows .
2. Selectați Căutați actualizări .
3. Selectați Descărcați și instalați pentru a aplica toate actualizările în așteptare.
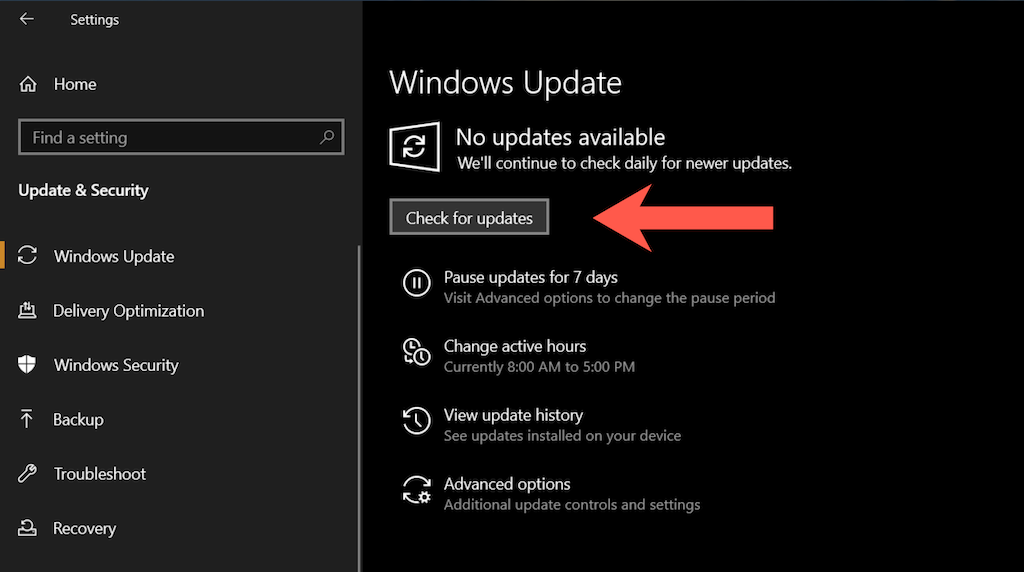
Dezinstalați cea mai recentă actualizare Windows
Rareori, actualizările Windows 10 pot sfârși prin a distruge lucrurile. Dacă problema cu aplicația Fotografii a apărut imediat după instalarea unei actualizări a sistemului de operare, poate doriți să luați în considerare dezinstalarea acesteia.
1. Deschideți aplicația Setări și selectați Actualizare și securitate sau Actualizare Windows .
2. Selectați Vedeți istoricul actualizărilor .
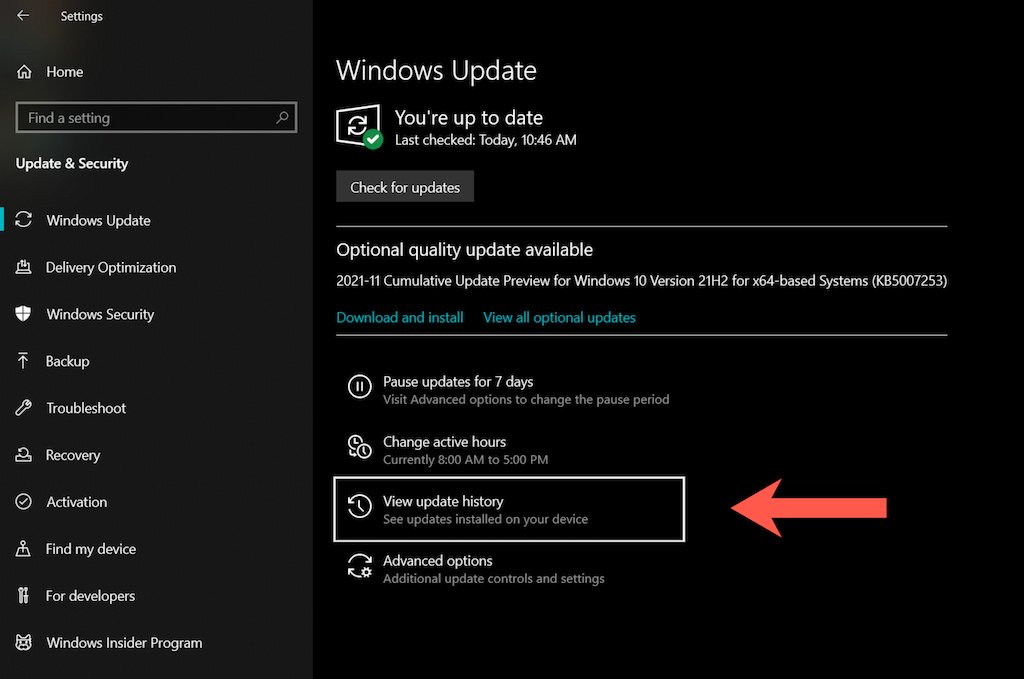
3. Selectați Dezinstalați actualizările .
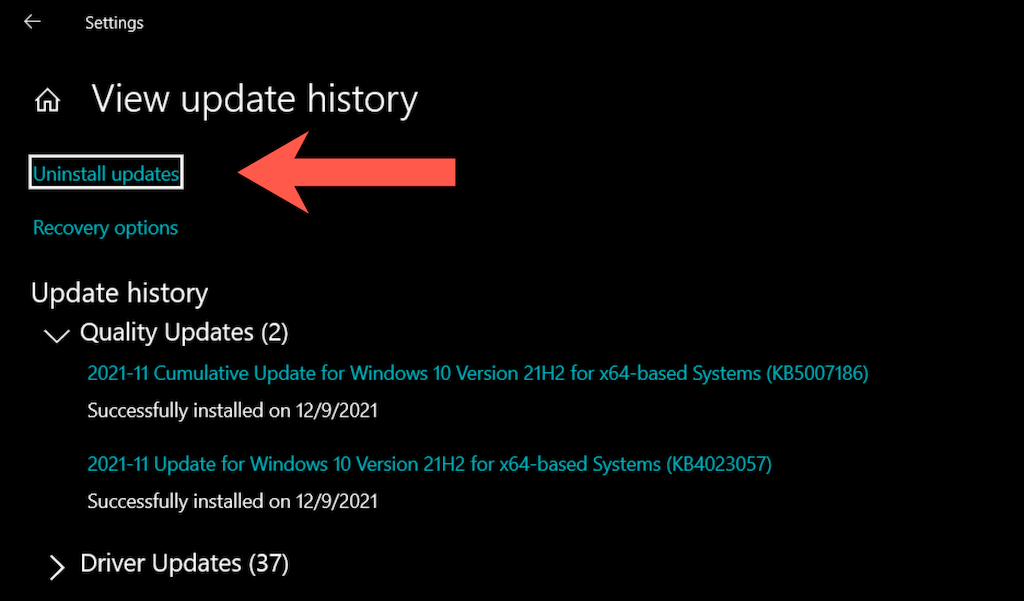
4. Selectați cea mai recentă actualizare (omiteți orice actualizare de securitate sau de service).
5. Selectați Dezinstalați .
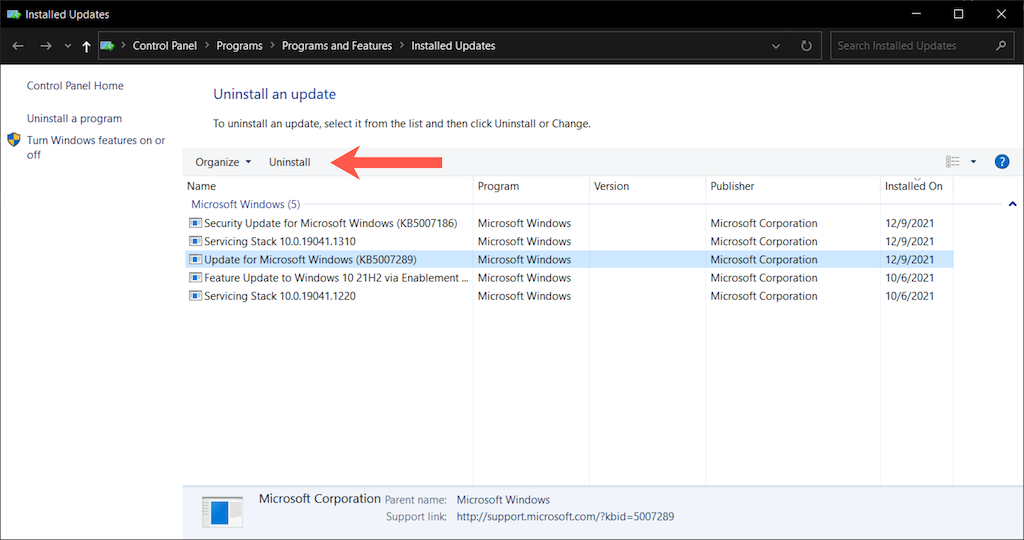
Executați o scanare SFC și DISM
Dacă niciuna dintre remediile de mai sus nu a ajutat, este timpul să rulați Verificator de fișiere de sistem (SFC) și instrumentul DISM (Deployment Image Service and Management). Aceasta rezolvă problemele de corupție ale sistemului de operare.
Verificator fișiere de sistem (SFC)
Deschideți o consolă Windows PowerShell avansată și rulați următoarea comandă:
sfc /scannow
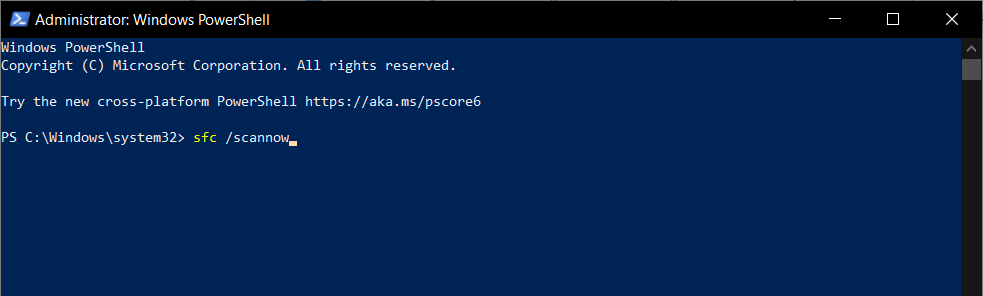
Instrument de gestionare și întreținere a imaginilor de implementare (DISM)
După ce Verificatorul fișierelor de sistem termină de scanat Windows 10 pentru probleme, reporniți computerul și executați următoarea comandă:.
DISM.exe /Online /Cleanup-Image /Restorehealth
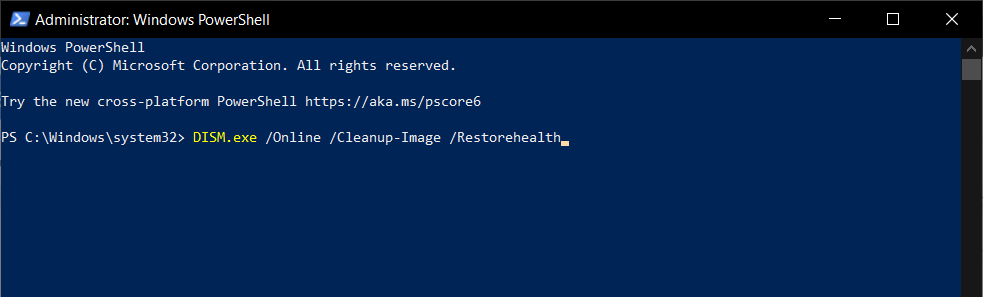
Remediați complet eroarea sistemului de fișiere (-2147219196) în Windows
Remedierile de mai sus ar fi trebuit să vă ajute să rezolvați problema „Eroare de sistem de fișiere (-2147219196)” cu aplicația Fotografii din Windows 10. Dacă nu, încercați să utilizați un aplicație alternativă de vizualizare a fotografiilor Windows până când Microsoft remediază problema într-o actualizare ulterioară. Dacă abia așteptați, opțiunile rămase implică efectuarea unei restaurări a sistemului și revenirea Windows 10 la setările implicite din fabrică.
.