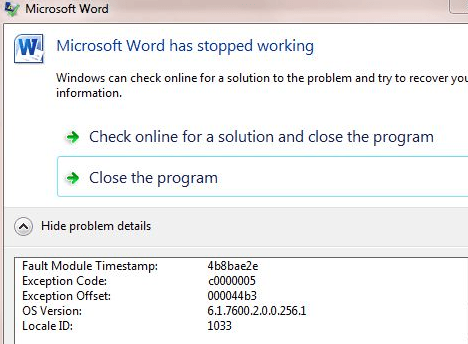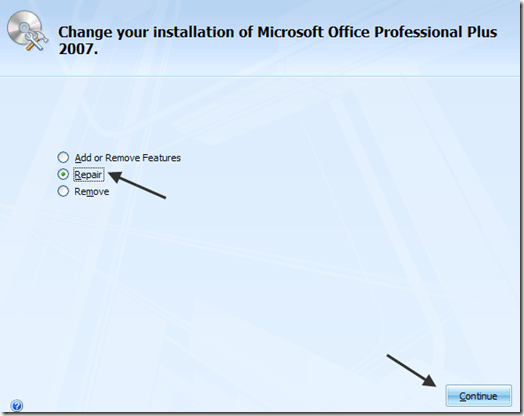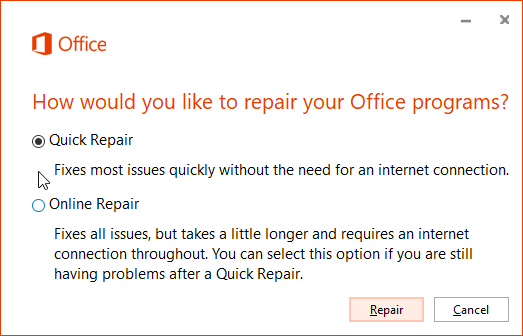Recent am instalat Microsoft Office pe o mașină Windows și totul a mers bine pentru câteva zile, dar dintr-o dată când deschid Word, primesc următorul mesaj de eroare:
Microsoft Word has stopped working
Apoi, îmi dă posibilitatea de a verifica online o soluție sau de a închide programul.
deschideți Cuvântul mai! Pur și simplu ar închide programul. Cât de enervant! Oricum, după ce am făcut niște cercetări, am rezolvat problema în cele din urmă. În funcție de situația dvs., soluția poate fi diferită. Voi încerca să-i postați pe toți aici și, sperăm, o să lucreze pentru dvs. Metodă 1 - Biroul de reparare 2016/2013/2010/2007
Pentru a efectua o reparație a Office, accesați Start, apoi Panou de controlși faceți clic pe Programe și funcții. Faceți clic pe Microsoft Officeși faceți clic pe Modificați.
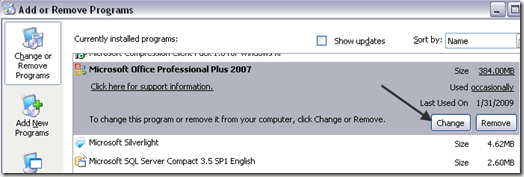 , apoi faceți clic pe Continuați. Pentru versiuni mai noi de Office, este posibil să vedeți Repararea onlineși Repararea rapidă. Permiteți finisării finalizarea, care ar putea dura ceva timp, apoi reporniți computerul.
, apoi faceți clic pe Continuați. Pentru versiuni mai noi de Office, este posibil să vedeți Repararea onlineși Repararea rapidă. Permiteți finisării finalizarea, care ar putea dura ceva timp, apoi reporniți computerul.
Dacă continuați să primiți mesajul "Word has stopped working", continuați să citiți pentru mai multe soluții posibile!
Metoda 2 - Dezactivați toate programele de completare
add-in care se instalează automat de un alt program (cum ar fi Adobe, etc.), ar putea cauza ca Word să se prăbușească. În acest caz, puteți să porniți Word în modul de siguranță, care nu încarcă nicio extensie.Faceți clic pe Startși apoi pe Rundacă utilizați Windows 7, tastați următoarea comandă în caseta de căutare:
winword.exe /a
În Windows 10, apăsați Windows Key + R. Faceți clic pe butonul Office și faceți clic pe Opțiuni Word. În versiunile mai noi ale Office, faceți clic pe Fișierși apoi pe Opțiuni.
s>5Faceți clic pe Adăugări, apoi dezactivați toate programele de completare și încercați să încărcați din nou Word în mod normal. >6
Metoda 3 - Instalați cele mai recente actualizări
Dacă nu ați lucrat nici pentru dvs., atunci ar trebui să încercați să descărcați și să instalați cele mai recente actualizări pentru versiunea dvs. din oficiu. Uneori este o eroare care este rezolvată atunci când instalați cele mai noi patch-uri și reparații. În Windows 7, puteți accesa Actualizările automate din Panoul de control și puteți găsi cele mai recente actualizări. Puteți, de asemenea, să vizitați centrul de descărcare a Office și să descărcați pachete service pack pentru Office etc. :
https://www.microsoft.com/en-us/download/office.aspx
Method 4 - Ștergeți cheia de registry a fișierului Word
Există o cheie în registry care stochează opțiunile utilizate frecvent în Word. Dacă ștergeți cheia, Word o reconstruiește data viitoare când porniți Word folosind setările implicite.
Puteți șterge cheia de date Word accesând următoarea locație din registry, în funcție de versiunea dvs. de Word :
strong>Ștergeți. Acum, reporniți Word și vedeți dacă problema a dispărut sau nu.
Metoda 5 - Eliminarea driverelor de imprimantă mai vechi
În mod ciudat, acest lucru a ajuns să fie cauza problemei mele. Am avut un driver de imprimare mai vechi instalat pe mașina mea Windows și odată ce am eliminat driverul, Word a început să lucreze fără probleme! Dacă executați Windows 10, este posibil să fie necesar să descărcați cea mai recentă versiune compatibilă cu sistemul de operare respectiv.
Puteți șterge driverele de imprimantă individuale accesând registry. Rețineți că pur și simplu mergând la Imprimante și faxuri și ștergerea unei imprimante nu șterge driverul de imprimantă.
Urmați Pasul 3în postarea anterioară pentru a elimina driverele de imprimantă:
>/fixati-serviciul-spooler-de-imprimanta-terminat-in-mod-neasteptat
Metoda 6 - Dezinstalarea software-ului recente
În acest moment, vă gândiți și la orice software sau pluginuri pe care le-ați instalat pe calculatorul tau. Annoyingly, această problemă cu Word poate fi cauzată de un program care nu are nicio legătură cu Word!
Ați instalat recent unele componente hardware noi? O imprimantă, un scaner, o mașină de etichetat, o cameră web, o tabletă etc.? Ai instalat vreun software? Dacă da, dezinstalați-l și vedeți dacă problema dispare.
Metoda 7 - Dezinstalați și reinstalați complet Office
Dacă nimic nu a funcționat încă, nu mai sunt multe opțiuni! Puteți încerca să efectuați o dezinstalare completă și apoi reinstalați pentru a vedea dacă problema este rezolvată. Mergeți mai întâi la acest link și descărcați soluția Remedierepentru versiunea dvs. de Office:
Odată ce executați acest lucru, continuați și reporniți computerul și reinstalați versiunea de Office. Dacă ați găsit o altă soluție la această problemă, postați un comentariu aici și anunțați-ne!