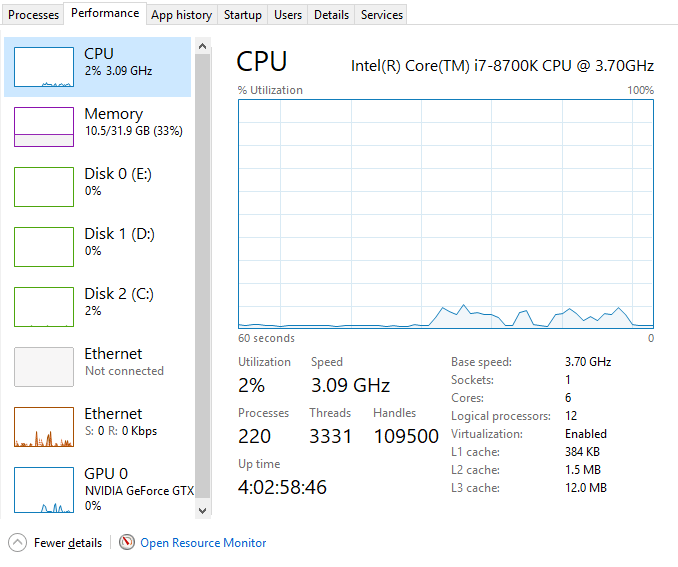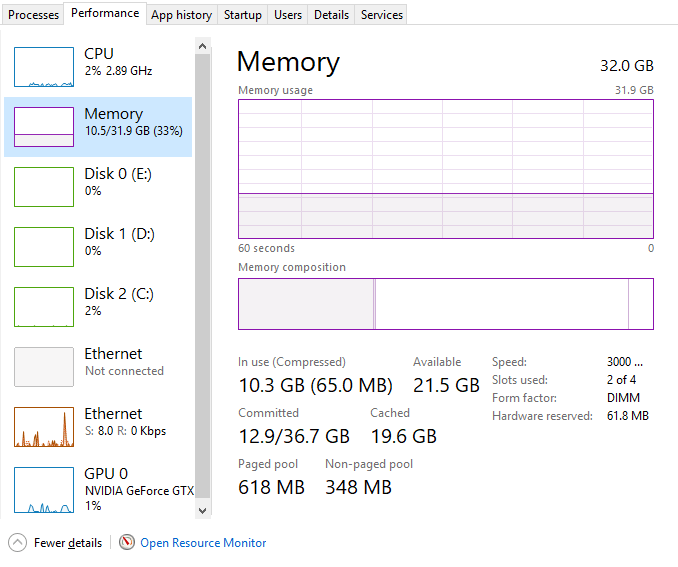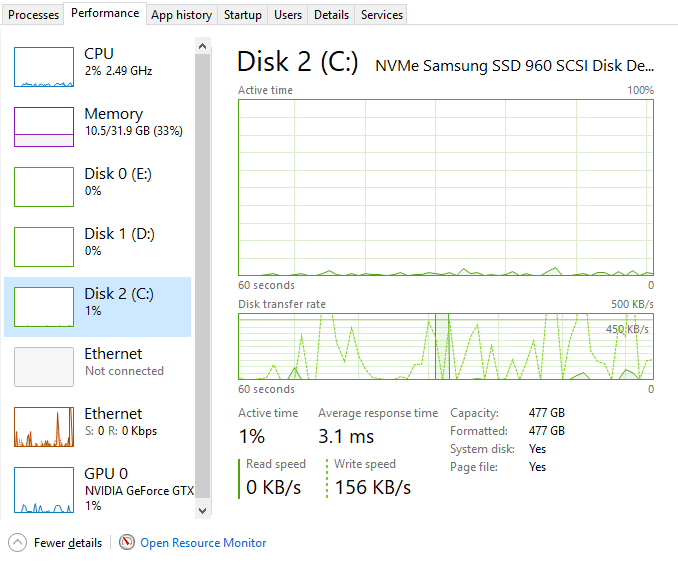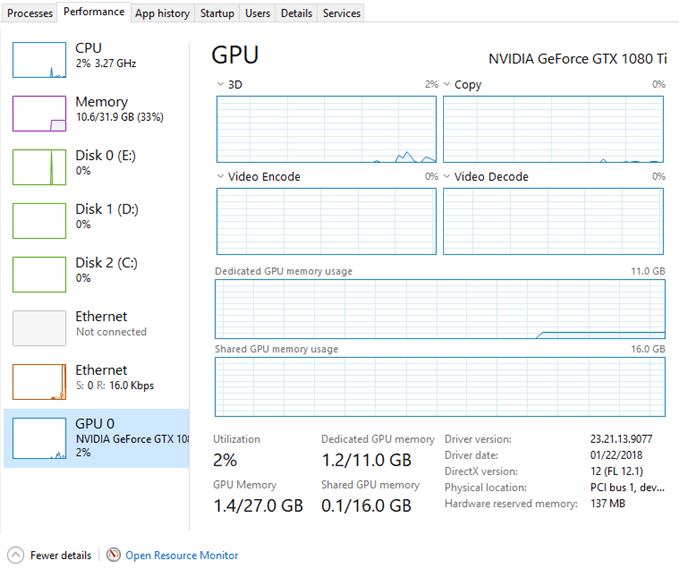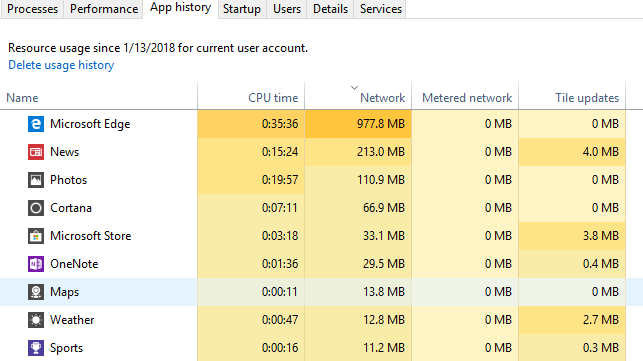În Partea I a acestei serii, am vorbit despre cum să deschidem managerul de activități și să trecem peste fila Processes, Details and Services. În această a doua parte, vom trece peste filele Performanțăși Istoricul aplicațiilor. În Partea a III-a vom vorbi despre Fișiere de pornire și utilizatori.
Tabul de performanță
Tab-ul Performanță este probabil favoritul meu în managerul de activități. Vă permite să vedeți în timp real modul în care sunt impozitate componentele dvs. diferite. În partea de sus este CPU, care va fi alegerea implicită când faceți clic pe fila.
În panoul din dreapta, veți vedea un grafic de utilizare și o mulțime de informații utile despre procesor. În partea de sus, vă va da numele procesorului, care este un Intel Core i7-8700K în cazul meu. În partea de jos și în dreapta, veți vedea viteza ceasului de bază, numărul de prize CPU, numărul de nuclee, numărul procesoarelor logice (dacă CPU-ul dvs. suportă hiper-filetarea) dimensiunile cache-urilor CPU.
În stânga, veți obține utilizarea în timp real și viteza în timp real a procesorului. De asemenea, veți vedea numărul total de procese, fire și mânere. Deasupra, graficul CPU arată utilizarea generală a procesorului, dar dacă doriți să vedeți fiecare nucleu individual, faceți clic dreapta pe grafic, dați clic pe Schimbați graficulși apoi faceți clic pe Procesoare logice
Dacă faceți clic pe Memorie, veți obține un grafic care arată cât de multă memorie este în prezent utilizat. În partea de sus, este cantitatea totală de memorie instalată în sistem (32GB în cazul meu).
Veți primi, de asemenea, cum ar fi viteza memoriei dvs. (3000 MHz pentru mine), câte sloturi sunt utilizate (2 din 4) și factorul de formă (DIMM). În partea stângă există o grămadă de detalii tehnice despre exact cantitatea de memorie utilizată și cantitatea de memorie pagerată și non-paginată. Consultați acest articol de la Microsoft dacă doriți să aflați mai multe despre Pool paged vs. memorie nonpaged Pool.
Pentru discuri, veți vedea un grafic pentru fiecare hard disk pe care l-ați instalat în sistem. În cazul meu, am trei hard discuri, deci am trei grafice (C, D, E). Mai jos este graficul pentru unitatea de sistem (C).
Nu există informații despre această altă filă decât modelul disc / marcă, viteze de citire / scriere, timp de răspuns mediu și dimensiune de disc.
Dacă aveți mai multe carduri de rețea, veți vedea și grafice Ethernet multiple. În cazul meu, am două carduri de rețea, dar numai una este conectată. Graficele Ethernet sunt de obicei destul de goale, cu excepția cazului în care descărcați în mod activ / încărcarea ceva. Deasupra, am inceput un test de viteza, care a fost in faza de upload, cand am primit ecranul. Prin urmare, valoarea de trimitere este de 721 Mbps. Merită menționat faptul că valoarea Puterese schimbă în funcție de cantitatea de bandă utilizată.
În cele din urmă, dacă aveți o placă grafică dedicată, veți vedea și Grafic GPU. Dacă aveți mai multe plăci grafice, veți primi mai multe grafice. Marca și modelul cardului vor fi afișate în partea de sus.
În partea de jos veți obține informații despre versiunea de driver instalată și despre versiunea DirectX care este acceptată. De asemenea, veți obține informații despre memoria GPU dedicată și despre memoria partajată. Graficele, de asemenea, descompun utilizarea GPU de sarcini:. 3D, Copiere, video și Codare Video Decode
Deci, asta este o privire detaliată în Performanța fila. Referitor la tab-ul de performanță este App Istoria fila .
pentru Windows 10 include multe built-in pentru Windows Store aplicații iar această filă vă va afișa informații despre acele aplicații și despre cele pe care le instalați. Această filă este utilă numai pentru a vedea ce aplicații utilizează cele mai multe CPU-uri sau cele mai multe lățimi de bandă ale rețelei în timp. Faceți clic pe titlul coloanei pentru a sorta lista cu coloana respectivă. Nu există nimic altceva de făcut în această filă. Dând clic dreapta, vă puteți schimba aplicația, ceea ce o va deschide, dacă nu este deja deschisă.
Este vorba despre filele Performance and App History. În Partea a III-a, vom vorbi despre ultimele tab-uri ale managerului de activități. Bucurați-vă!