Conduceți de-a lungul drumului și brusc navigarea pe Google Maps nu funcționează corect. Fie aplicația se blochează, aplicația navighează în direcția greșită, fie Google Maps nu poate găsi deloc un traseu adecvat pentru dvs.
Aceste probleme cu Google Maps au o serie de cauze diferite care creează multe comportamente diferite. În acest ghid, veți afla despre soluția de utilizat pentru problema aplicației Google Maps pe care o întâmpinați.
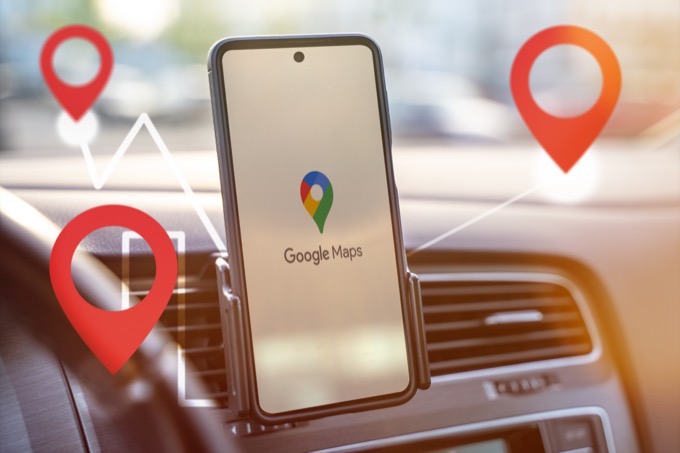
În majoritatea cazurilor, Google Maps nu va mai funcționa corect din cauza unei probleme legate de software-ul în sine. Din acest motiv, este important să începeți de la cea mai simplă soluție (actualizarea aplicației) și să mergeți până la soluțiile mai complicate (verificarea setărilor telefonului).
Vă vom prezenta prin fiecare dintre acești pași în acest ghid.
1. Actualizați Google Maps
Google actualizează frecvent software-ul pentru a remedia erorile sau pentru a închide orice găuri de securitate. Din acest motiv, este important să vă asigurați că aplicația dvs. Google Maps este actualizată.
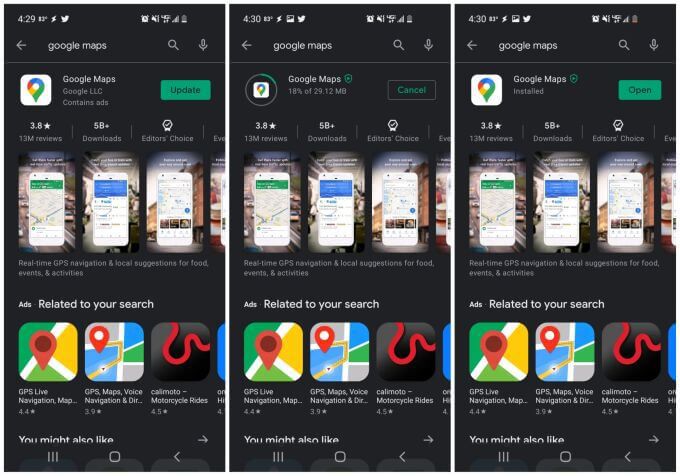
Pentru a evita să întâmpinați din nou această problemă, luați în considerare actualizarea Google Maps. automat.
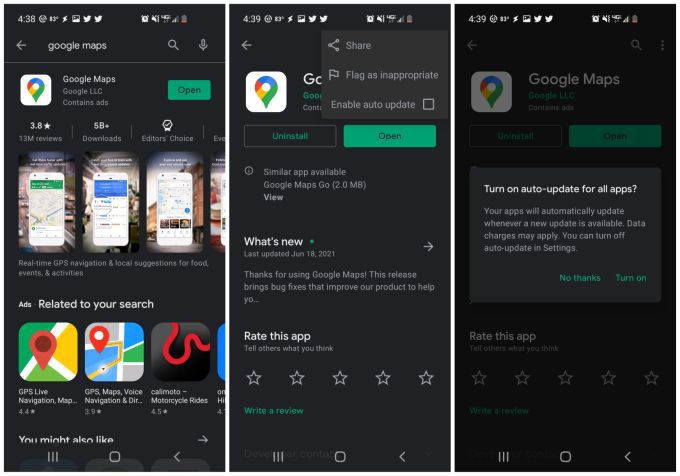
2. Recalibrați Google Maps Compass
Google Maps folosește senzorul din telefonul dvs. numit magnetometru pentru a determina în ce direcție este orientat telefonul dvs.
Acest senzor funcționează măsurând puterea și direcția a câmpurilor magnetice ale Pământului din jurul vostru. Aceasta oferă o funcționalitate foarte precisă a busolei, dar la fel ca o busolă obișnuită, poate fi influențată de câmpurile magnetice sau electromagnetice din jurul tău. Acest lucru poate fi de la alte dispozitive electronice, cum ar fi calculatoare, televizoare și multe altele.
Rezultatul acestei interferențe este că magnetometrul nu este la fel de precis ca în mod normal. Comportamentele ciudate din Google Maps care rezultă din această cauză includ:
Pentru a remedia această problemă este necesară recalibrarea magnetometrului. Nu vă faceți griji, acesta este un proces ușor și durează doar mai puțin de 30 de secunde.
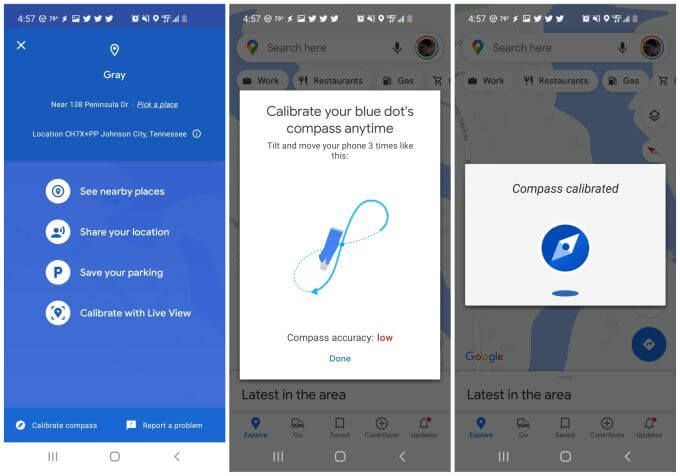
Notă: De asemenea, veți observa o altă opțiune de calibrare cu Live View. Dacă alegeți această opțiune, puteți îndrepta camera spre indicatoarele magazinelor sau clădirile publice din jurul dvs., iar Google Maps va utiliza aceste informații pentru a determina locația și direcția în care vă aflați.
Odată ce vă aflați finalizat calibrarea, reporniți telefonul și lansați din nou Google Maps.
3. Activați permisiunile de localizare
Dacă Google Maps nu poate identifica deloc locația ta, este posibil ca setările de locație de pe telefon să nu fie setate corect pentru aplicația Google Maps.
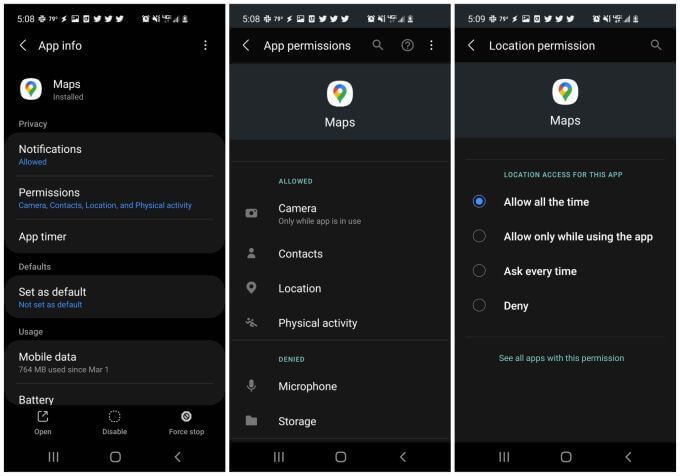
După ce ați actualizat această setare, reporniți telefonul și confirmați că Google Maps funcționează corect pentru dvs.
4. Activați locația cu precizie ridicată
Dacă aveți în continuare probleme cu Google Maps pentru localizarea corectă a poziției dvs., vă recomandăm să vă asigurați că ați activat modul de precizie mare pentru locația dvs. Android.
Acest mod va utiliza sateliți GPS în plus față de Bluetooth, Wi-Fi și turnuri celulare din apropiere pentru a îmbunătăți acuratețea poziției dvs. Fără precizie ridicată, Google Maps nu va utiliza GPS pentru locația dvs. și nu va funcționa corect.
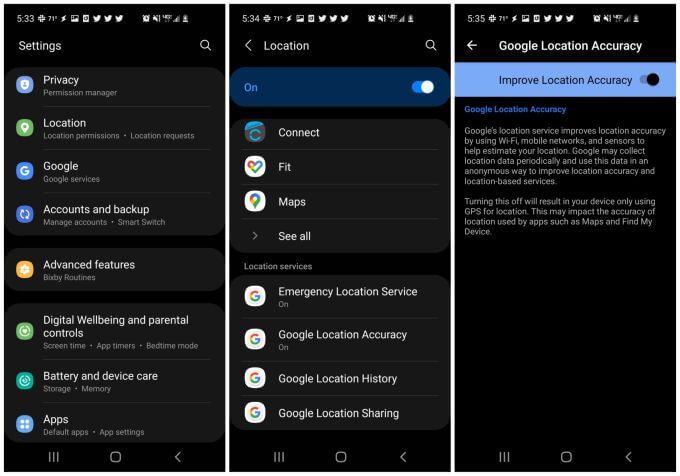
Reporniți dispozitivul și relansați Google Maps. Verificați dacă acuratețea poziției dvs. în Google Maps funcționează acum corect.
5. Ștergeți cache-ul și datele Google Maps
La fel ca majoritatea aplicațiilor, Google Maps va păstra informații despre locul în care ați fost, căutările pe hartă și multe altele. Aceste informații sunt conținute în memoria cache a aplicației.
Uneori, datele din memoria cache pot deveni depășite sau chiar corupte. Ștergerea memoriei cache și a tuturor datelor salvate pentru Google Maps poate rezolva problemele cu Google Maps care nu funcționează.
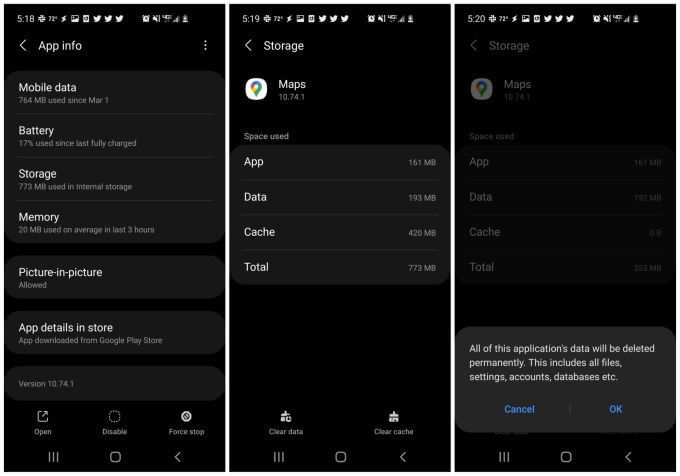
După ce ați terminat, relansați Google Maps și verificați dacă problemele pe care le întâmpinați sunt rezolvate acum.
6. Resetați serviciile Google Play
Deși este rar, uneori problemele cu memoria cache a aplicației Google Play pot afecta aplicațiile instalate pe Android. Ștergerea aplicației pentru Servicii Google Play poate rezolva probleme neobișnuite cu Google Maps.
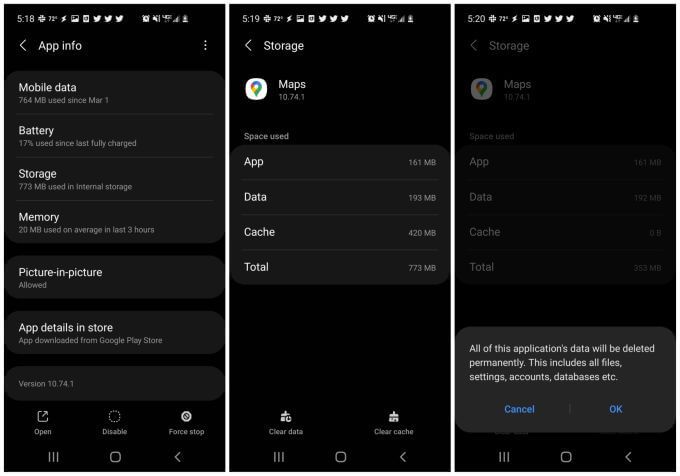
Relansați acum Google Maps și verificați dacă funcționează corect.
7. Reinstalați Google Maps
Dacă toate celelalte nu au reușit, va trebui să dezinstalați complet și apoi să reinstalați aplicația Google Maps. Aceasta va reseta toate setările și permisiunile aplicației la valorile implicite și ar trebui să rezolve toate problemele pe care le-ați întâmpinat cu Google Maps.
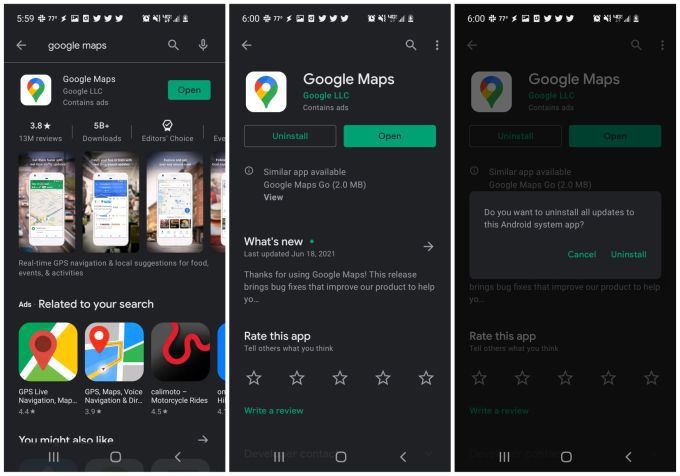
Odată instalat, lansați din nou Hărți Google, și, sperăm, în acest moment, toate problemele pe care le întâmpinați cu Google Maps sunt rezolvate.