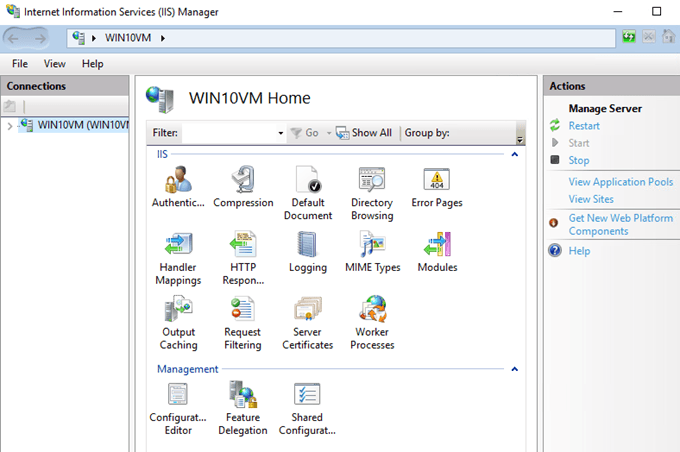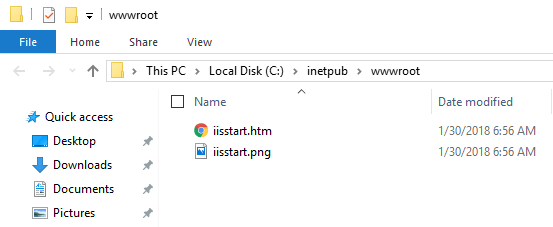Am instalat Windows 10 pentru o vreme și în cele din urmă am decis să încerc să configurez un mic site de testare folosind IIS 10, cea mai recentă versiune a Internet Information Services care rulează pe Windows 10. În acest articol, vă arată cum să instalați IIS 10 pe Windows 10 și să configurați un nou site Web. Dacă aveți întrebări, postați un comentariu.
Instalați IIS 10 pe Windows 10
Primul lucru pe care trebuie să-l faceți este să instalați IIS prin intermediul Panoului de control. Odată ce ați ajuns acolo, faceți clic pe Programe și funcții.
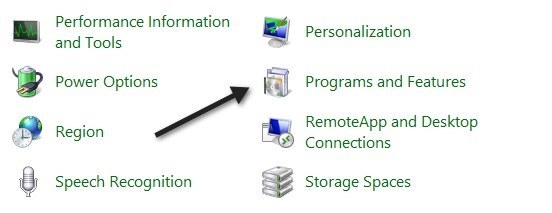
și dezactivațiîn coloana din stânga.
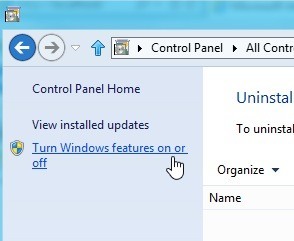
Derulați în jos până când vedeți Internet Information Servicesîn listă. Mergeți mai departe și faceți clic pe caseta goală de lângă titlu. Ar trebui să devină un mic pătrat negru.
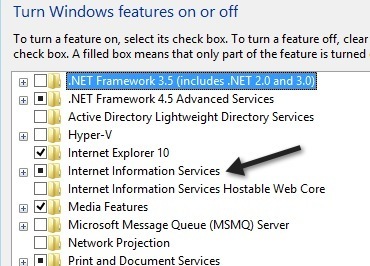
Rețineți că având pătratul negru în loc de semnul de marcat înseamnă că nu toate sub- articolele sunt instalate. De exemplu, în mod implicit, verificarea IIS nu va instala opțiunea serverului FTP. Dacă doriți să instalați serverul FTP, trebuie să extindeți caseta + și să o verificați manual. Mergeți mai departe și faceți clic pe OK în acest moment și Windows 10 va instala IIS. Nu trebuie să aveți nevoie de DVD pentru a instala IIS.
Odată terminat, ar trebui să puteți încărca site-ul web implicit, mergând la IE și legând în // localhost.Aceasta ar trebui să aducă pagina web implicită IIS 10.
Apoi, puteți accesa Control Panel și faceți clic pe
În partea stângă, puteți extinde serverul pentru a vedea lista de site-uri . Pentru a începe, aveți numai site-ul Web implicit, care este stocat în C: \ inetpub \ wwwroot.
Pentru a configura un nou site web în IIS 10, faceți clic dreapta pe Site-uriși alegeți Adăugați un site web.
/ p>Dați site-ului dvs. un nume și răsfoiți calea fizică în care sunt stocate fișierele web.
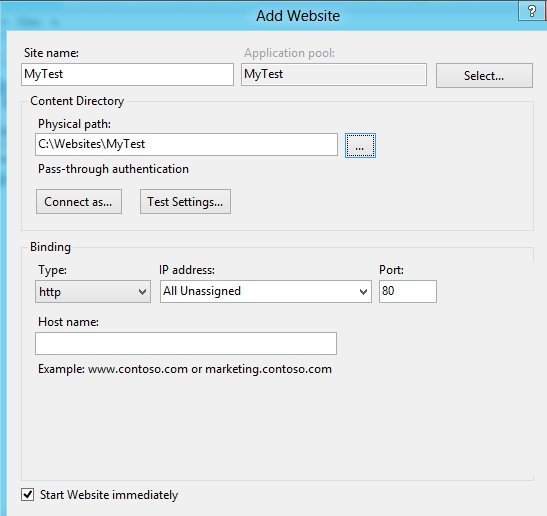 >Binding, puteți specifica ce adresa IP ar trebui să asculte site-ul web și portul respectiv. De asemenea, puteți specifica un nume de gazdă dacă computerul dvs. are o adresă IP statică publică cu înregistrări DNS pentru numele domeniului care indică acea adresă IP. În acest post, nu voi intra în modul în care accesați site-ul dvs. din afara rețelei dvs. locale.
>Binding, puteți specifica ce adresa IP ar trebui să asculte site-ul web și portul respectiv. De asemenea, puteți specifica un nume de gazdă dacă computerul dvs. are o adresă IP statică publică cu înregistrări DNS pentru numele domeniului care indică acea adresă IP. În acest post, nu voi intra în modul în care accesați site-ul dvs. din afara rețelei dvs. locale.
Faceți clic pe OK și veți primi un avertisment cu privire la modul în care un alt site utilizează deja aceleași setări și, prin urmare, va intra în conflict. Acest lucru se datorează faptului că site-ul implicit este, de asemenea, setat la All Unassigned pentru adresa IP și portul 80. Tocmai am oprit site-ul Web implicit și am început site-ul meu de testare. Puteți opri un site selectând-l în panoul din stânga, apoi făcând clic pe Oprițiîn panoul din partea dreaptă. Apoi, când am vizitat // localhost din nou, noul meu fișier index.html a apărut:
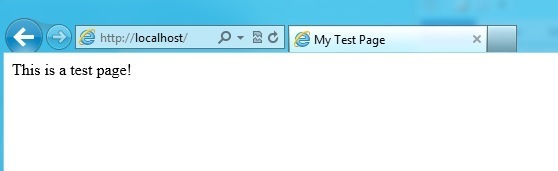
Asta este, acum puteți începe să jucați cu setările pentru a configura site-ul dvs. Web. Un loc bun pentru a porni este Instalator platformă Web Microsoft, care este un instrument care vă pune repede cu toate componentele web ale Microsoft diferite precum SQL Server Express, .NET Framework, Visual Web Developer și multe altele. De asemenea, verificați Pagina de pornire IIS.net pentru a afla mai multe despre gestionarea IIS. Bucurați-vă!