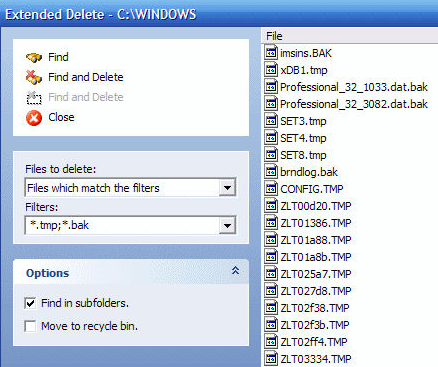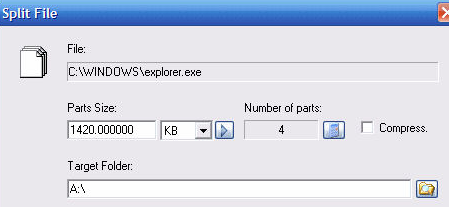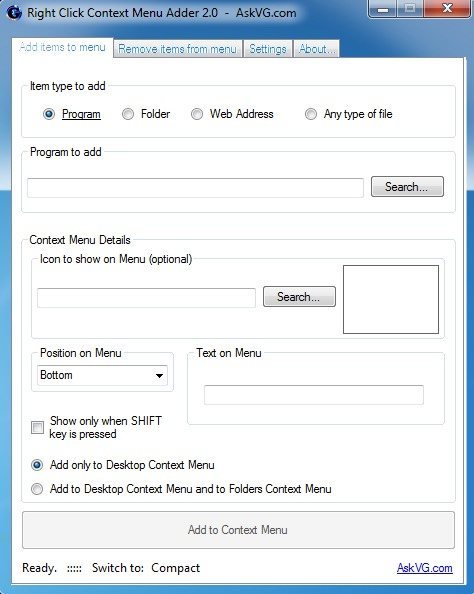Căutați un program gratuit pentru a particulariza sau edita meniul contextual pentru Desktop sau pentru Explorer în Windows? Unul dintre principalele motive pentru care cred că oamenii utilizează Windows pe Mac este că faceți clic dreapta pe ceva este mai natural în Windows. Deci, de ce să nu supraîncărcați meniul cu clic dreapta pentru al face mai util decât este deja?
În acest articol, voi acoperi câteva editări ale meniului contextual cu adevărat utile pe care le folosesc timpul. Aceste opțiuni suplimentare de meniu vă pot ajuta să navigați mai repede Windows și să efectuați mai ușor operații de fișiere.
Instrumentele din meniul fișierului
FileMenu Tools o aplicație minuțioasă, care face foarte ușor să adăugați o grămadă de opțiuni în meniul contextual. Puteți adăuga utilitare integrate în meniul contextual care efectuează anumite operații asupra fișierelor și folderelor. În principiu, acesta adaugă un singur element la meniul principal cu clic dreapta și că un element poate fi apoi personalizat pentru a avea cât mai multe opțiuni preconfigurate pe care le alegeți.
Iată câteva alte lucruri pe care le puteți face cu fișierele FileMenu care fac munca mai eficientă în Explorer:
Îmi place foarte mult fișierele FileMenu, deoarece vă permite să realizați unele sarcini destul de complicate, care ar fi foarte dificil de completat fără! Iată câteva dintre opțiunile pe care le puteți adăuga în meniul contextual:
Sincronizarea dosarelor- Sincronizează două dosare. Este posibil să configurați tipul de sincronizare (unidirecțional, bidirecțional etc.) și tipurile de fișiere pe care doriți să le sincronizați.
>Ștergere extinsă- Trebuie să ștergeți imediat toate fișierele PDF pe dvs.? Acest element șterge în mod recursiv anumite tipuri de fișiere dintr-un dosar. Tipurile de fișiere sunt specificate cu metacaractere, de exemplu: * .txt, * .t ??, etc.
Alăturați fișierul- Împărțiți fișierul selectat în diferite părți și apoi reintroduceți părțile care au fost anterior împărțite. Dacă sunteți în căutarea unui splitter de fișiere, puteți obține că plus o tonă mai multe caracteristici folosind acest program! Dacă căutați doar o divizor de fișiere , puteți verifica o postare pe care am scris-o înapoi.
Copiază numele- Îmi place acest utilitar pe măsură ce copiază în clipboard numele tuturor elementelor selectate. Dacă doriți să obțineți o listă a tuturor fișierelor dintr-un dosar într-un fișier text, le puteți selecta pur și simplu, faceți clic dreapta și alegeți Copiere nume.
Modificare timpModifică timpul de creare, ultimul timp de acces și ultimul timp de scriere a elementelor selectate. Dacă este selectat un dosar, este posibil să schimbați timpul recursiv pentru toate fișierele și folderele de dedesubt.
Dimensiunea dosarelor- Afișează dimensiunea dosarelor. Afișați rapid cât de mare este un folder care folosește acest utilitar.
Fișiere Shred- Vă permite să ștergeți fișierele selectate cu siguranță, astfel încât este imposibil să recuperați fișierele cu instrumente avansate de recuperare. p>
Dacă nu aveți nevoie de toate aceste opțiuni în meniul contextual, faceți clic dreapta pe el, puteți să le debifați pur și simplu în interfața programului. Cel mai bine este să jucați mai întâi cu fiecare și să vedeți dacă o veți folosi sau nu. Am doar aproximativ 5 din cele 30 sau 40 de opțiuni pe care le includ, dar le folosesc destul de des pe cele 5. De asemenea, puteți personaliza meniul Trimitere la și adăuga / elimina comenzi din alte aplicații prin celelalte file, după cum se arată mai jos.
o aplicație gratuită excelentă care are o multitudine de caracteristici. Dacă sunteți în căutarea unei modalități de personalizare a meniului clic-dreapta în Explorer, atunci acesta este instrumentul final în acest scop! Acesta practic combină multe aplicații mai mici într-un utilitar integrat all-in-one!
Faceți clic dreapta pe meniul contextual Adder
Fișierele din meniul Instrumente sunt minunate, dar tot nu vă lasă adăugați elemente direct în meniul cu clic dreapta. În schimb, creează propriul element de meniu principal și apoi adaugă toate celelalte opțiuni din submeniu. Acest lucru nu este neapărat un lucru rău pentru că am văzut că nu provoacă niciodată o problemă de performanță atunci când faceți clic dreapta. Programele care se adaugă direct la meniul contextual pot uneori să facă foarte lent, mai ales dacă adăugați o grămadă de elemente de meniu noi.
Oricum, Faceți clic dreapta pe Adder din meniul contextual este un utilitar frumos pentru personalizare meniul principal cu clic dreapta din Windows. Doar descărcați-l și rulați programul, care din fericire nu necesită nici o instalare.
În timp ce File Menu Tools este mult mai user- un instrument prietenos, Context Menu Adder este vorba despre a face singur. Nu există opțiuni sau opțiuni preconfigurate pentru a alege de la. Trebuie să decideți ce tip de element doriți să adăugați în meniul contextual (program, dosar, adresa web sau altul), să alegeți opțiunile și apoi să le adăugați.
Folosesc acest instrument special pentru capacitatea pentru a adăuga mai ales dosare și site-uri web. Am descoperit că este foarte util, deoarece am tendința de a deschide același set de dosare în Explorer tot timpul și asta mă salvează o grămadă de timp. Când adăugați un program, puteți alege dintr-un fișier EXE, MSI sau lot. Dacă aveți scripturi pe care doriți să le rulați pe computer, le puteți adăuga în meniul contextual pentru acces ușor.
În afară de aceasta, pur și simplu alegeți pictograma, care în mod normal este trasă automat din EXE , alegeți poziția și alegeți textul pe care doriți să-l afișați în meniul contextual. De asemenea, aveți opțiunea de a afișa numai noile opțiuni când apăsați tasta SHIFT și apoi faceți clic dreapta. Am descoperit că această caracteristică este foarte utilă, deoarece nu deranjează în mod normal meniul clic-dreapta, dar numai atunci când aveți nevoie de ea.
În cele din urmă, alegeți dacă doriți să apară numai pe desktop meniul contextual sau din meniul contextual al dosarelor respective. Dacă alegeți a doua opțiune, ori de câte ori faceți clic dreapta pe un spațiu gol în Explorer, veți vedea meniul. Aici am adăugat un dosar aleatoriu și IE în meniul meu de clic dreapta, unul în partea de jos și unul în partea de sus.

Dacă doriți să eliminați ceva, faceți clic pe a doua fila și veți putea scăpa de orice ați adăugat în meniul contextual. În afară de asta, nu există cu adevărat alte opțiuni sau caracteristici ale programului. Funcționează bine pentru ceea ce face și de fapt o folosesc în combinație cu File Menu Tools, deoarece ei vă permit să faceți diferite lucruri cu meniul contextual.
Meniu contextual simplu
Un alt program pe care îmi place să îl recomand prietenilor este Meniul Context ușor. Are o interfață foarte simplă, unde practic verificați tot ceea ce doriți pentru diferite meniuri de context.
Ceea ce îmi place despre acest program este că într-adevăr sparge opțiunile în jos de aproape orice tip de meniu contextual care există în sistem. Puteți adăuga ceva doar la desktop, faceți clic dreapta, pe Computerul meu, faceți clic dreapta, numai la un dosar cu un clic dreapta, etc.
Deci, iată cum funcționează. Găsiți meniul contextual pe care doriți să-l editați, apoi bifați casetele pe care le vedeți pentru elementele de meniu pe care doriți să le adăugați și apoi faceți clic pe butonul mic al mouse-ului din partea de sus cu semnul plus verde. Aceasta va aplica modificările în registru. După ce faceți acest lucru, faceți clic pe Instrumenteîn partea de sus și faceți clic pe Reporniți Windows Explorer.
p>
După ce reporniți Explorer, veți vedea că modificările apar imediat după ce faceți clic dreapta. Singurul lucru pe care trebuie să-l înțelegi este modul în care funcționează cele trei coloane. Pictograma va afișa pur și simplu o pictogramă lângă elementul de meniu din meniul contextual. Shift + Click va fi activat sau dezactivat. Dacă este activată, veți vedea elementul numai când apăsați și țineți apăsată tasta SHIFT. În cele din urmă, poziția este locul în care doriți să apară elementul de meniu. Puteți schimba aceste trei opțiuni pentru fiecare element listat selectând-l și apoi făcând clic pe Editațiîn partea de sus.
 Veți vedea secțiuni pentru Utilizare pictogramă, Nicio pictogramă, Enable Shift, Dezactivare Shift, Poziție etc. De asemenea, activ înseamnă că elementul este bifat, în timp ce pasiv înseamnă că este pur și simplu necontrolat. Este un fel de setare ciudată, de aceea l-am menționat aici. Deci, sperăm că unul din aceste trei instrumente vă va ajuta să configurați meniul contextual cu butonul din dreapta exact așa cum doriți. Dacă aveți un alt instrument care face o treabă mai bună, anunțați-ne în comentarii. Bucurați-vă!
Veți vedea secțiuni pentru Utilizare pictogramă, Nicio pictogramă, Enable Shift, Dezactivare Shift, Poziție etc. De asemenea, activ înseamnă că elementul este bifat, în timp ce pasiv înseamnă că este pur și simplu necontrolat. Este un fel de setare ciudată, de aceea l-am menționat aici. Deci, sperăm că unul din aceste trei instrumente vă va ajuta să configurați meniul contextual cu butonul din dreapta exact așa cum doriți. Dacă aveți un alt instrument care face o treabă mai bună, anunțați-ne în comentarii. Bucurați-vă!