YouTube are un număr surprinzător de comenzi rapide construite direct în el despre care mulți oameni nu știu. Dacă doriți să știți ce sfaturi există pentru YouTube, citiți acest ghid. Puteți trata acest ghid pentru lista de sfaturi, hacks și comenzi rapide pentru platforma de videocontent preferată a tuturor.
Unele dintre aceste scurtături și sfaturi sunt disponibile în mod nativ pe YouTube, în timp ce altele sunt disponibile prin browserul dvs. sau prin computerul dvs. prin alte mijloace. Bine, să sărim direct.
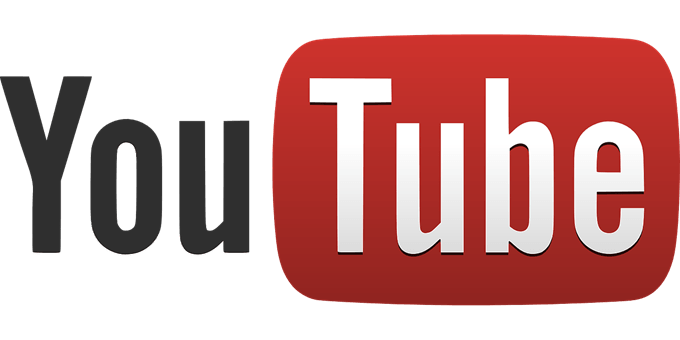
Comenzi rapide pentru redarea videoclipurilor YouTube I
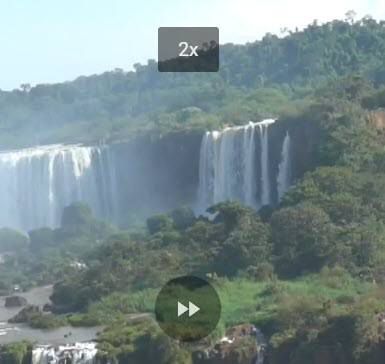
Poate că cele mai utile comenzi rapide sunt axate pe controalele de redare video. Mulți oameni sunt conștienți de faptul că apăsarea bara spațialăva întrerupe sau va reda un videoclip. De asemenea, puteți apăsa K. Dar există și multe alte comenzi rapide pentru redarea video. Iată o privire completă asupra a ceea ce este disponibil.
De exemplu, apăsarea săgeții stângiva sări înapoi 5 secunde. În mod alternativ, săgeata dreaptava sari înainte 5 secunde. Vrei să mergi mai departe? Utilizați Jși Lpentru a sări înapoi, respectiv 10 secunde înainte sau 10 secunde înainte.
Sunt disponibile și mai multe opțiuni de navigare pentru sărituri rapide. 0sau Acasăte vor duce la început. Endvă va duce la finalul al videoclipului .numerele 1-9vă vor permite să înregistrați pași incremenți în videoclip. De exemplu, 5 te-ar duce la 2 minute printr-un videoclip de 4 minute.
Dacă preferați să grăbiți lucrurile în loc să săriți, puteți face și asta. Pur și simplu folosiți Shift +>sau Shift + <pentru a grăbi sau a încetini lucrurile. Viteza variază de la 0,25x la 2x.
În sfârșit, puteți muta fotograma după cadru folosind '.'sau ','când videoclipul este în pauză. Acest lucru poate fi util pentru a obține capturi de ecran în anumite momente sau pentru a surprinde orice mici detalii pe care altfel le puteți lipsi într-un videoclip. Săgețile în sus și în josvor crește sau vor reduce treptat volumul playerului YouTube cu 5%. Puteți dezactiva sau dezactiva videoclipul cu m.
Vrei să schimbi scara videoclipului? Puteți face și asta. Apăsarea fvă va duce la ecran complet, iar apăsarea ESCva părăsi ecran complet.
În mod alternativ, apăsați ipentru a crea o imagine mică în imaginea video care vă permite să continuați să navigați în timp ce vizualizați. Apăsând ivă veți întoarce pe pagina video. În cele din urmă, apăsați tpentru a intra în modul de teatru.
Iată câteva mai multe: Activarea / oprirea legendelor cu c, faceți clic pe opțiunile de culoare de fundal cu bși treceți la videoclipuri noi dintr-o listă de redare cu SHIFT + ppentru anterior sau SHIFT + npentru următorul.
Comenzi utile de căutare YouTube
Haideți să aruncăm o privire la alte alte informații utile, sfaturi și trucuri utile pe care le puteți utiliza pentru a naviga rapid pe site. Mai precis, comenzile de căutare YouTube.
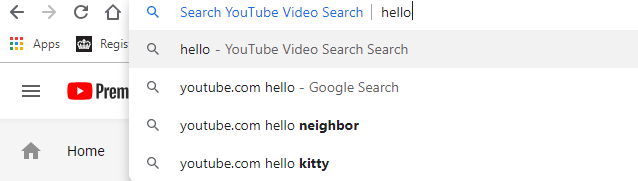
Dacă sunteți deja pe YouTube, puteți apăsa /pentru a sari rapid la bara de căutare. Nu pe YouTube? Pur și simplu introduceți youtube.com în URL, apoi apăsați TAB. Apoi, tastați ceea ce doriți să căutați și veți fi direcționat direct la rezultatele căutării YouTube.
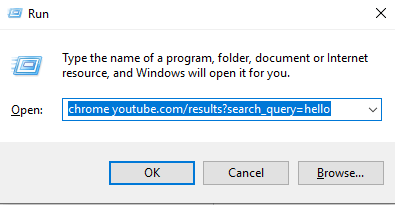
Sau ce zici de căutare directă pe desktop? Apăsați Cheia Windows + Rpentru a deschide caseta Executare, apoi tastați chrome youtube.com/results?search_query=SEARCH ". Eliminați parantezele și înlocuiți „CĂUTARE” cu termenul dvs. de căutare. O nouă filă se va deschide imediat pe Chrome cu termenii de căutare aleși.
Dacă nu utilizați Chrome, puteți înlocui Chrome în comanda de mai sus cu „firefox”, „iexplore” sau „microsoft-edge '.
Există, de asemenea, câteva sfaturi de căutare pe care le puteți utiliza pentru a defini ceea ce căutați. Am oferit câteva exemple de mai jos.
Puteți elimina termeni sau filtra cuvintele cu „+” sau „-”. De exemplu, să spunem că doriți să aflați despre orașul Bangalorein India. O căutare a Bangalore pe YouTube va arăta tot felul de conținut care nu au legătură cu orașul cu aceleași nume. În acest exemplu, mai precis dintr-o gamă de jocuri Apex Legends.
Puteți elimina termenul Apex Legends căutând Bangalore -apex-legends.
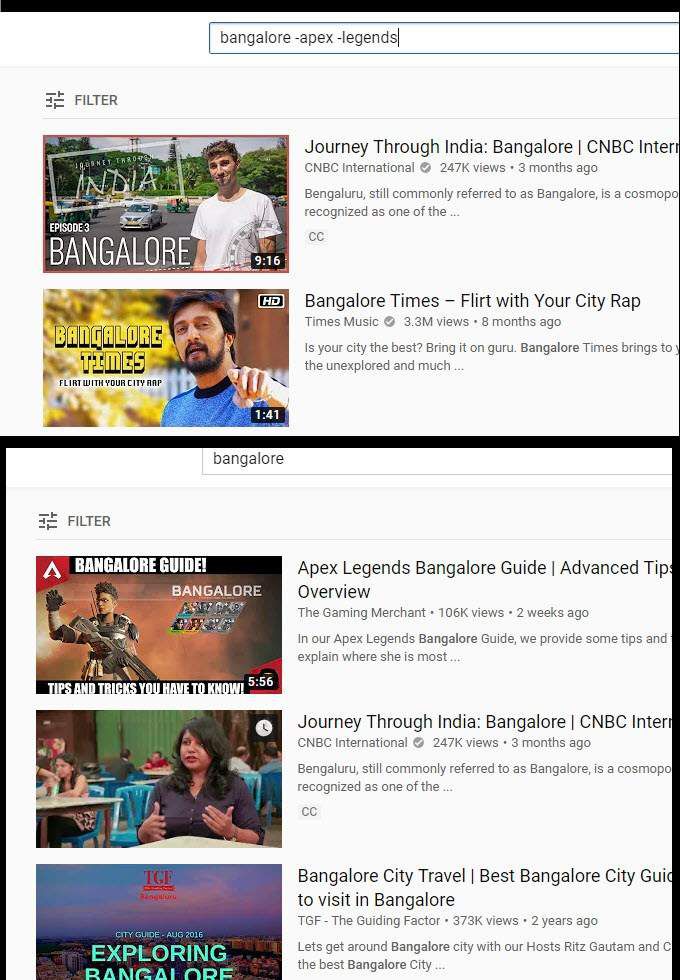
Mai sus este un exemplu al celor două rezultate ale căutării și modul în care acestea diferă. Puteți utiliza acest lucru în mai multe moduri diferite pentru a elimina videoclipurile pe care nu doriți să le vedeți în rezultatele căutării dvs. O mulțime de aceleași operatorii de căutare care lucrează pe Google.com vor funcționa și aici.
Puteți forța termeni specifici în căutarea dvs. folosind marcajele ”” peste orice termen. Ca exemplu, să zicem că doriți să găsiți un vlog de călătorie al unei țări într-o anumită lună pentru a vedea cum va fi vremea.
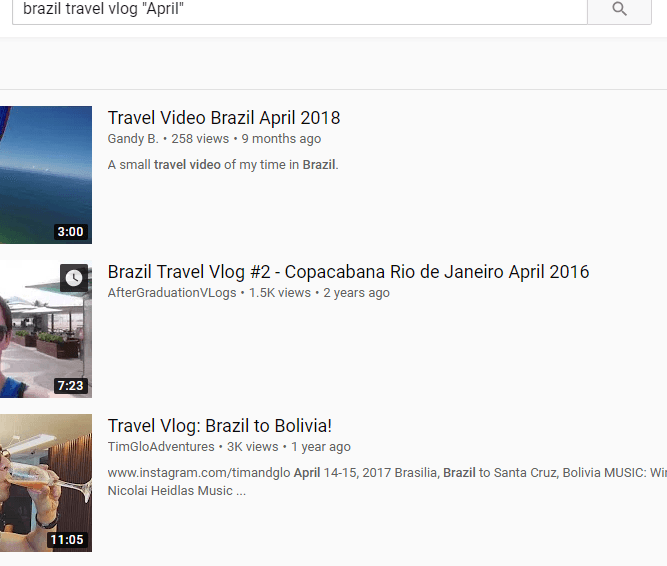
Căutarea pentru Vlogul de călătorie din Brazilia „Aprilie”ar aduce înapoi rezultate care includ aprilie în titlul lor. După cum puteți vedea în imaginea de mai sus, aceasta poate fi o modalitate eficientă de a căuta termeni specifici.
Mai multe sfaturi YouTube în interiorul ascuns
Puteți găsi o serie de sfaturi utile YouTube în cadrul diferite meniuri și panouri UI, de asemenea. Iată câteva dintre preferatele mele.
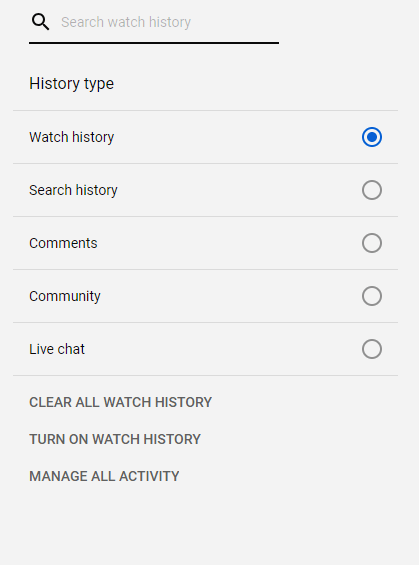
În primul rând, dacă închideți accidental fereastra în jos sau doriți să retrasați un videoclip pe care l-ați amintit în trecut, puteți face clic pe istoricul din filadin partea dreaptă a paginii de pornire .Puteți derula în istoricul dvs. și chiar puteți căuta prin acesta, ceea ce face ca găsirea unui anumit videoclip să fie foarte ușoară. Acest lucru vă permite, de asemenea, să găsiți rapid videoclipuri când vă deplasați între dispozitive.
Asigurați-vă că faceți clic pe Activați istoricul vizionăriiîn această pagină pentru ca istoricul dvs. să fie înregistrat. Acest sfat nu va funcționa pentru a găsi videoclipuri pe care le-ați vizualizat în timp ce istoricul vizionărilor este dezactivat.
Dacă vizionați sau vă plac multe videoclipuri și doriți să salvați un videoclip pentru mai târziu, puteți lăsa un comentariu și apoi utilizați instrumentul de comentarii de pe această pagină pentru a-l găsi și mai târziu. Puteți găsi chiar aici informații detaliate despre căutările anterioare.
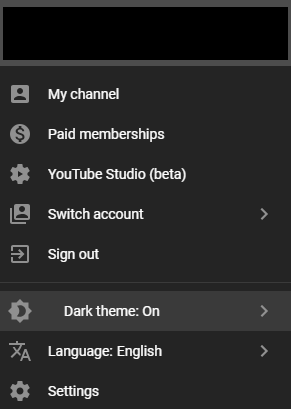
Vrei să reduci încordarea ochilor? YouTube are un mod întunecat. Pentru a o activa, faceți clic pe imaginea de profil din dreapta sus. Apoi, faceți clic pe Tema întunecată: opritîn meniul derulant care apare. Faceți clic pentru a activa modul întuneric. În acest ghid am tratat următoarele:
Care dintre aceste funcții ți-au plăcut cel mai mult? Să-mi dai de veste. Dacă aveți oricare dintre propriile sfaturi, nu ezitați să le împărtășiți prin Twitter. Mi-ar plăcea să aud ceea ce trebuie să sugerezi. Bucurați-vă!