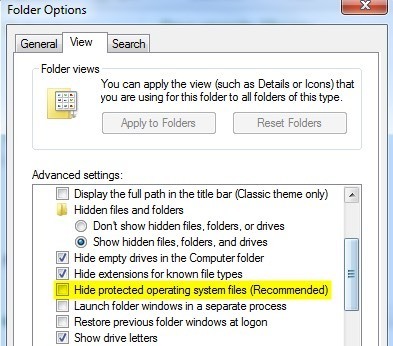Se pare că oamenii nu reușesc să obțină suficiente ghiduri pentru crearea de foldere ascunse sau foldere blocate în Windows. Am scris deja două ghiduri despre cum să ascunde un dosar, unul utilizând o caracteristică foarte simplă încorporată a Windows și o altă caracteristică folosind câteva scripturi Windows. În cel de-al doilea articol, am menționat, de asemenea, un program gratuit pe care îl puteți utiliza numit Ascundeți dosarul pentru a elimina complet un dosar din vizibilitate. În cele din urmă, am scris și despre ascunzând o întreagă literă de disc în Windows.
Dar există încă o cale ALTĂ <pentru a putea ascunde fișierele și folderele, post am menționat mai sus, dar este puțin mai sigur. De fapt, implică utilizarea liniei de comandă și a funcției Windows încorporate pentru a schimba anumite atribute ale unui fișier sau a unui dosar. Odată ce atributele au fost schimbate, fișierele nu pot fi văzute de sistem.
Motivul pentru care îmi place această metodă este că nu implică niciun software terț, pe care oamenii îl pot observa și nu este așa simplistă ca prima metodă pe care am scris-o despre cazul în care schimbați pur și simplu proprietățile fișierului sau folderului la ascuns și oricine poate dezactiva cu ușurință dosarul prin configurarea setării Windows Explorer la "Afișare fișiere și foldere ascunse"
Iată cum puteți crea gratuit un folder ascuns în Windows, care este destul de sigur:
1. Mergeți la Start, Rulațiși apoi tastați CMDpentru a deschide fereastra de comandă
s>2. Acum, navigați la dosarul părinte al dosarului pe care doriți să îl ascundeți. Dacă doriți să ascundeți un fișier, navigați la dosarul în care este localizat fișierul. De exemplu, vreau să ascund un fișier în C: \ Test, așadar aș scrie următoarele:
CD C: \ Tests>4
3. Acum, tastați următoarea comandă, înlocuind cuvântul nume fișiercu numele fișierului pe care doriți să îl ascundeți.
/ p>
Și asta este! Fișierul sau dosarul dvs. este acum complet ascuns! Nu va apărea în My Computer, nu va apărea dacă navigați prin linia de comandă și nu se va afișa dacă selectați "Afișați toate fișierele și folderele ascunse".
Dacă doriți să dezactivați dosarul, pur și simplu urmați aceiași pași, așteptați acum să executați această comandă:
numele fișierului attrib -s -h
Puteți utiliza această comandă atât pentru fișiere, cât și pentru dosare. În exemplul nostru, dacă aș fi vrut să ascund C: \ Test, aș merge un nivel de mai sus la C: \ și apoi tastați:
attrib Test + s + h.
Deci veți observa că am spus că această procedură este "destul de sigură" de mai sus și motivul pentru care puteți încă să- ascundeți fișierele sau folderele ascunse într-un mod foarte simplu. Atunci când schimbăm atributele fișierului / directorului în metoda de mai sus, de fapt facem doar un fișier sistem protejat ascuns. Pentru a afișa fișierele de sistem protejate, trebuie doar să accesați fila Opțiuni folder, Vizualizațiși debifați Ascunde fișierele sistemului de operare protejatebox.
Acum, dacă trebuia să navigați în acel director cu fișierul sau dosarul ascuns, ați vedea că este afișat acolo cu o pictogramă de culoare gri. După cum am menționat mai sus, toate acestea sunt modalități foarte simple de a ascunde datele în Windows, dar ele pot fi utile pentru situații pe termen scurt sau pentru ascunderea de conținut de la copii etc. Este, de asemenea, rară pentru oameni să ascundă fișierele protejate de sistem o mulțime de persoane fac opțiunea Afișați fișiere și foldere ascunseîn Windows.
Deci aveți acum patru moduri diferite de a ascunde un fișier, un folder sau o unitate în Windows! Dacă aveți întrebări, postați un comentariu. Bucurați-vă!