Atunci când Chrome a lansat pentru prima oară înapoi în septembrie 2008, singurul lucru care i-a împiedicat pe mulți loialiști Firefox să fie comutați, a fost cantitatea robustă de suplimente oferite de Firefox.
Până în 2010, Chrome Web Magazinul avea deja a depășit 10.000 de extensii. Numărul total de extensii disponibile astăzi nu mai este afișat public, dar se presupune că se încadrează în sutele de mii.
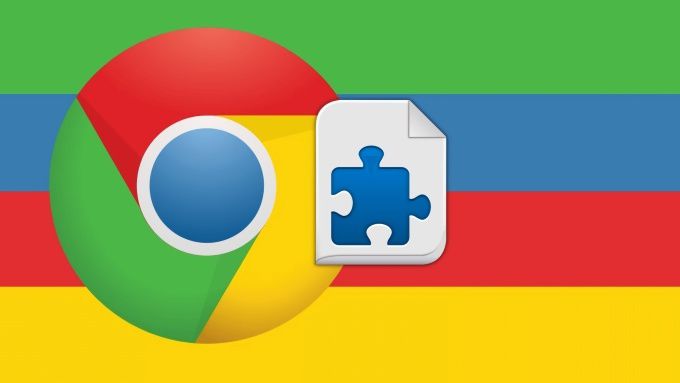
Pe măsură ce biblioteca de extensii Chrome crește, reduce riscul instalării și activării extensiilor care pot cauza probleme. Deși Chrome Web Store are politici care vă ajută păstrați extensiile rău intenționate, unele trec.
În mod similar, există unele extensii care justifică confidențialitatea utilizatorilor mult mai mult decât este necesar. De multe ori, mușcăm thebullet și luăm binele cu răul - unele extensii sunt greu de trăit fără. Cu toate acestea, știați că puteți face o anumită gestionare a permisiunilor Chromeextensions?
În loc să intrați în cum să dezinstalați extensiile Chrome, să vorbim despre cum le puteți îmblânzi!
Cum puteți schimba Permisiunile extensiilor de crom
Există două modalități diferite de a schimba permisiunile extensiile dvs. Chrome și ambele se ocupă de modificarea accesului la site-ul modificării.
Primul mod este prin interacțiunea cu pictograma thyxtension din bara de extensii, iar a doua este modificând direct lista de domenii de site din setările extensiei. Să trecem peste fiecare.
Schimbați Permisiunile ChromeExtensions prin pictograme de extensie
Bara de extensii Chrome este zona navigatorului din dreapta barei de adrese, unde vedeți mai multe pictograme pentru Txtensiunile pe care le-ați instalat.
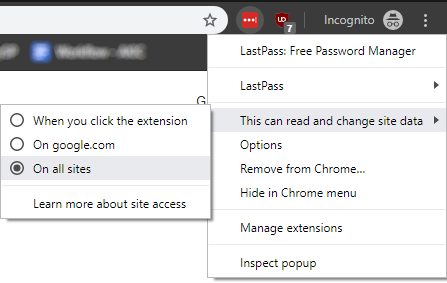
Dacă faceți clic dreapta pe una dintre pictogramele extensiilor dvs. și treceți „Acest lucru poate citi și modifica datele site-ului”, veți vedea trei opțiuni care vă vor permite să modificați rapid permisiunile extensiei:
Prima opțiune implicit în mod efectiv extindere pentru a nu accesa citirea și modificarea accesului până când nu faceți clic pe pictogramă. Celelalte două sunt auto-explicative.
Acest lucru este util atunci când aveți o extensie deosebit de „tare”. Dacă una dintre extensiile dvs. utilizează în mod constant date de rețea sau vă trimite notificări, limitarea acesteia prin una dintre aceste opțiuni este excelentă. modalitate de a-l controla fără a fi nevoie să o eliminați complet.
Modificați Permisiunile ChromeExtensions prin Setări de extensie
Dacă vă place funcționalitatea limitării site-urilor la care o extensie poate citi și modifica date, dar nu doriți să vizitați individual fiecare site, le puteți introduce manual prin setările de youxtension.
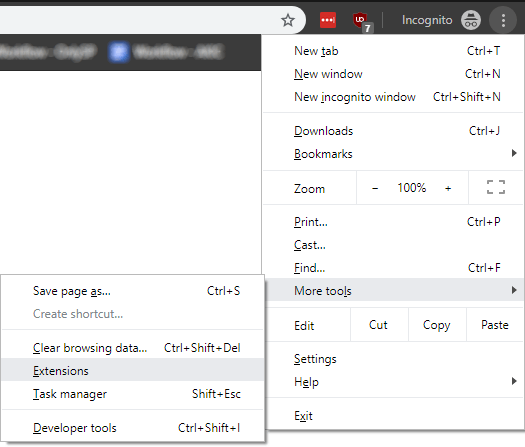
Pentru a face acest lucru, faceți clic pe pictograma meniului hamburgerdin dreapta barei de extensii, apoi accesați „Mai multe instrumente” și Extensii.
Aceasta va afișa o pagină completă cu toate extensiile dvs. instalate. Pentru extensia în care doriți să modificați permisiunile, faceți clic pe butonul Detaliide sub el.
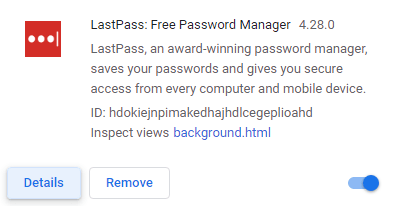
În pagina care urmează, veți vedea opțiunile de sametree așa cum ați face prin pictogramele barei de extensii. Cu toate acestea, dacă selectați „Pe site-uri specifice” aici, presupunând că nu este opțiunea inițial selectată, veți putea adăuga site-uri web prin URL-uri individuale.
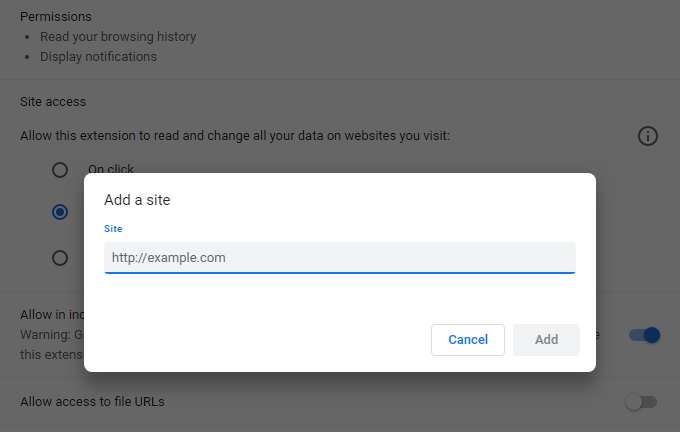
Dacă extensia pe care o modificați deja aveți această opțiune selectată sau după ați adăugat cel puțin un site, veți vedea o listă completă a site-urilor permise. De acolo, puteți adăuga sau elimina mai multe dintre ele.
Nu trebuie să lăsați extensia Chrome să treacă peste browser. Deși este nefericit faptul că extensiile Chrome necesită un control scăzut asupra citirii și schimbării datelor site-ului în mod implicit, poți cel puțin să schimbi permisiunile pentru cele care sunt vizibil problematice în aceste două zile.