Software-ul accesibil la nivel de consumator editare video obișnuia să fie un ac într-un fân, iar găsirea gratuită a fost aproape imposibilă. Cu toate acestea, proliferarea smartphone-urilor, împreună cu un val mare de consumatori care doresc să creeze și să editeze propriile videoclipuri, a dus la mai multe opțiuni. OpenShot Video Editor este o alegere excelentă printre mulți.
OpenShot realizează trifecta triumfurilor software. Este gratuit, sursa deschisa și actualizat frecvent. Mai mult, este disponibil pentru o varietate de sisteme de operare, inclusiv Linux, Chrome OS, Mac și Windows. Suntem mari fani ai comunității de dezvoltare open-source, așadar, dacă descoperiți că OpenShot Video Editor vă satisface nevoile, vă încurajăm să susțineți dezvoltatorii.

Descărcați și instalați OpenShot Video Editor
Editarea video este consumatoare de resurse, deci veți dori să instalați OpenShot (sau orice software de editare video) pe cel mai puternic computer la care aveți acces. Dacă aveți Windows, Linux sau Mac, asigurați-vă că are un sistem de operare pe 64 de biți.
OpenShot recomandă cel puțin 16 GB de memorie RAM, deși se spune că puteți merge până la 4 GB. Și, desigur, veți avea nevoie de un lotde spațiu pe hard disk - minimum 500 MB pentru instalare și mai mult pentru a stoca videoclipurile și proiectul final.
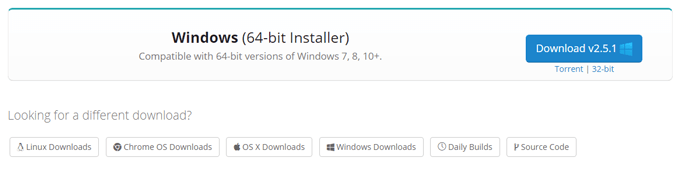
Accesați Pagina de descărcare a OpenShot și descărcați versiunea potrivită pentru sistemul dvs. de operare. Rulați fișierul descărcat și urmați expertul de instalare pentru a instala OpenShot pe computerul dvs.
Interfața OpenShot explicată
Lansați OpenShot și veți vedea că interfața este separată în patru domenii principale: Bara de instrumente principală, fișiere de proiect, cronologie și previzualizare video.
In_content_1 all: [300x250] / dfp: [640x360]->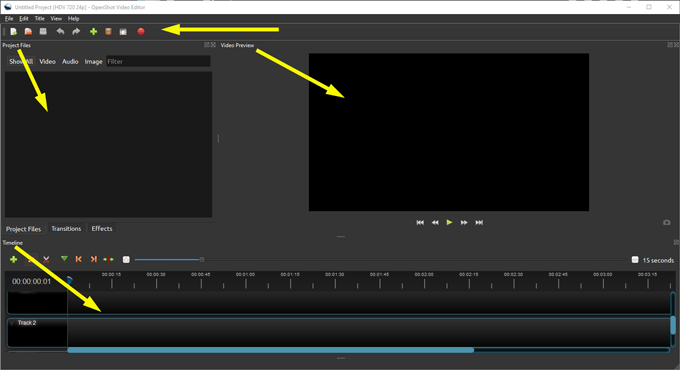
Bara de instrumente principală este unde veți găsi butoane pentru acțiuni obișnuite, cum ar fi crearea unui proiect nou, deschiderea unui proiect, salvarea proiectului, anularea și refacerea, importarea și exportul. strong>este locul în care veți găsi toate fișierele video, audio și imagine pe care le-ați importat în proiect. Veți aranja aceste fișiere pe cronologie pentru a vă crea videoclipul.
După cum v-ați putea imagina, Cronologiaeste locul unde puteți vedea toate clipurile și tranzițiile dvs. video, audio și imagine. —Toate piesele care alcătuiesc proiectul dvs.
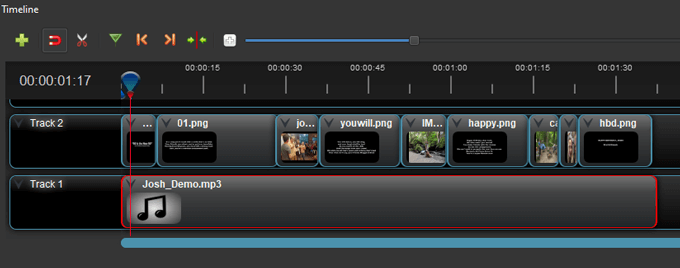
Puteți viziona oricând o previzualizare a proiectului dvs. până acum apăsând butonul Redaredin zona Previzualizare video.
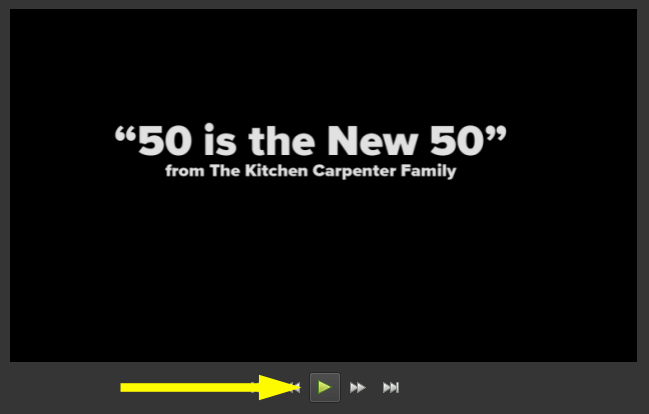
Importați fișiere media în OpenShot Video Editor
Când lansați OpenShot, acesta se va deschide către un nou proiect nesalvat și fără titlu. Gândiți-vă la asta ca la pagina goală pe care o vedeți când deschideți Microsoft Word. (Dacă este prima dată când deschizi vreodată OpenShot, vei vedea și tutorialul încorporat. Accesează din nou tutorialul încorporat accesând Ajutor>Tutorial.)
Primul lucru pe care trebuie să-l faceți este să importați fișierele video, audio și / sau imagine pe care doriți să le utilizați în proiectul dvs. video. Iată două moduri de a importa fișiere de proiect.
Glisați și fixați în zona Fișiere proiect
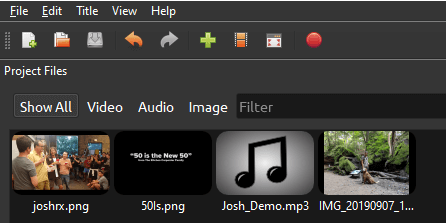
Importați fișiere media prin bara de instrumente principal
Alternativ , puteți selecta pictograma verde plus din bara principală de instrumente și navigați la fișierele pe care doriți să le importați.
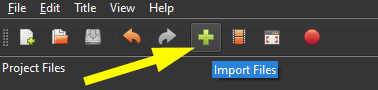
Aranjați clipuri pe un Cronologie în OpenShot Video Editor
Apoi, aranjați-vă fișierele pe cronologie. Trageți fișierele video sau imagine pe o piesă din cronologie. Aranjați-le în ordinea în care doriți să apară în videoclipul dvs. Dacă utilizați fișiere de imagine statice, puteți regla durata acelor clipuri urmând acești pași:
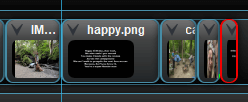
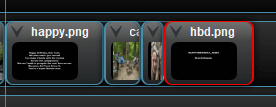
Puteți utiliza oricare dintre fișierele dvs. de proiect de câte ori doriți.
Adăugați muzică la proiectul dvs. OpenShot Video Editor
Dacă doriți să adăugați o piesă muzicală la videoclip, puteți face acest lucru cu ușurință în OpenShot Video Editor.
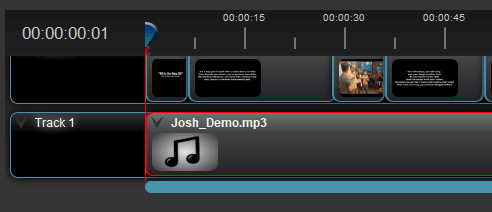
Previzualizați proiectul dvs. video OpenShot și Salvați-l
Odată ce toate clipurile dvs. sunt pe cronologie, urmăriți o previzualizare a videoclipului dvs. în zona Previzualizare video.
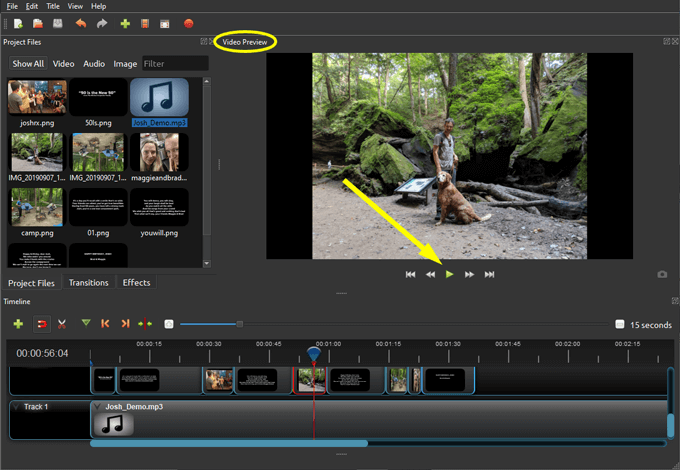
Dacă îți place ceea ce vezi, fii sigur că vă salvați proiectul selectând pictograma Salvare proiectdin bara de instrumente principală sau accesând Fișier>Salvare proiect ca.
Exportarea proiectului dvs. în OpenShot Video Editor
Când proiectul dvs. este terminat, puteți exporta videoclipul în mai multe formate de fișiere diferite.
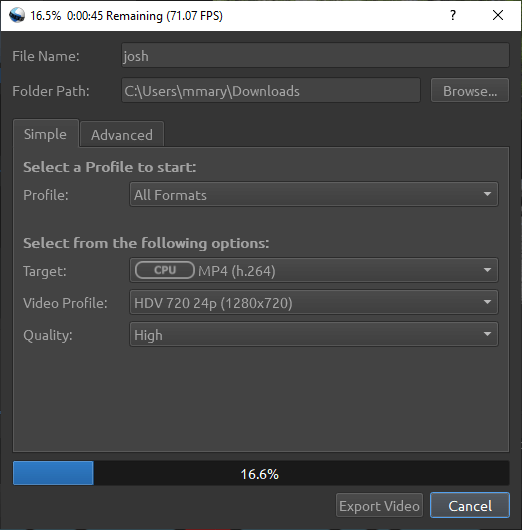
Există atât de multe lucruri pentru OpenShot Video Editor
Nu vă opriți acum! OpenShot Video Editor are multe, multe alte funcții pe care le puteți explora, cum ar fi tranzițiile între clipuri, animații și titluri. În orice caz, pașii de mai sus ar trebui să vă orienteze spre un videoclip pe care veți avea mândru să împărtășesc.