Întâmpinați probleme în a obține un Logitech Unifying Receiver să funcționeze pe computerul dvs.? Poate că Windows nu recunoaște adaptorul wireless sau ar putea eșua să mențină o conexiune stabilă cu dispozitivele Logitech. Pot exista mai multe motive pentru aceasta, de la probleme ale driverului până la conflicte cu setările sistemului.
Fie că aveți de-a face cu un receptor Logitech Unifying nou-nouț sau cu unul pe care l-ați avut de ceva vreme, următoarele soluții ar trebui să vă ajute să remediați problema.
1. Comutați porturile USB
Un port USB eronat, defect sau incompatibil ar putea împiedica Logitech Unifying Receiver să funcționeze corect. Pentru a remedia problema, experimentați conectând dongle-ul la alte porturi de pe computer. Evitați hub-urile USB externe, deoarece este posibil să nu furnizeze suficientă putere.
2. Reporniți computerul
Repornirea computerului este un pas rapid de depanare care poate rezolva probleme aleatorii prin golirea memoriei cache a sistemului, reîncărcarea driverelor hardware și finalizarea actualizărilor neterminate.
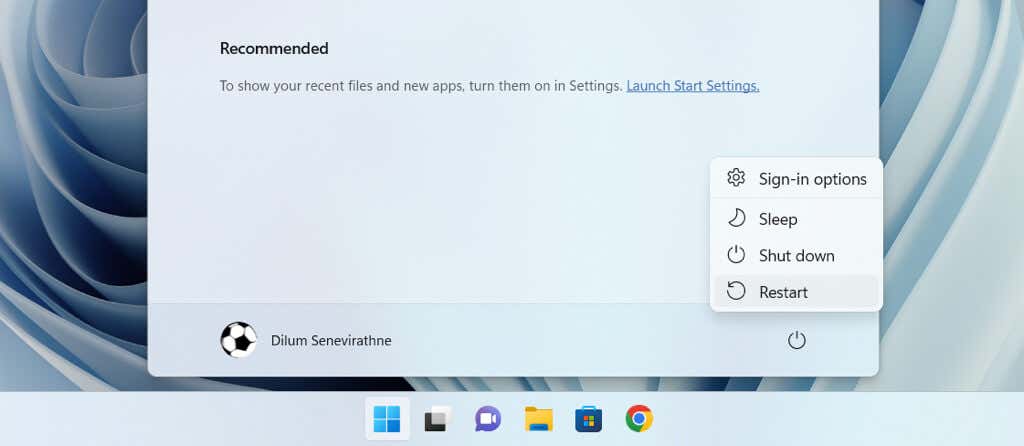
Pentru a reporni computerul, deschideți meniul Start, selectați butonul Pornireși alegeți Reporniți. Dacă vedeți o opțiune Actualizați și reporniți, selectați-o în schimb.
3. Reîncărcați sau înlocuiți bateria
Puterea scăzută a bateriei împiedică un mouse sau o tastatură fără fir Logitech să comunice cu computerul prin Logitech Unifying Receiver. Dacă bateria dispozitivului este reîncărcabilă, asigurați-vă că este complet încărcată. Dacă nu este reîncărcabil, înlocuiți-l cu unul nou. De asemenea, localizați și eliminați orice filă de izolare a bateriei de pe dispozitivele Logitech noi înainte de a le folosi.
4. Reinstalați Logitech Driver Software
O altă problemă probabilă este driverele corupte ale adaptoarelor fără fir Logitech. Eliminați și reinstalați fișierele driver asociate prin intermediul Managerului de dispozitive pentru a exclude acest lucru. Iată cum:
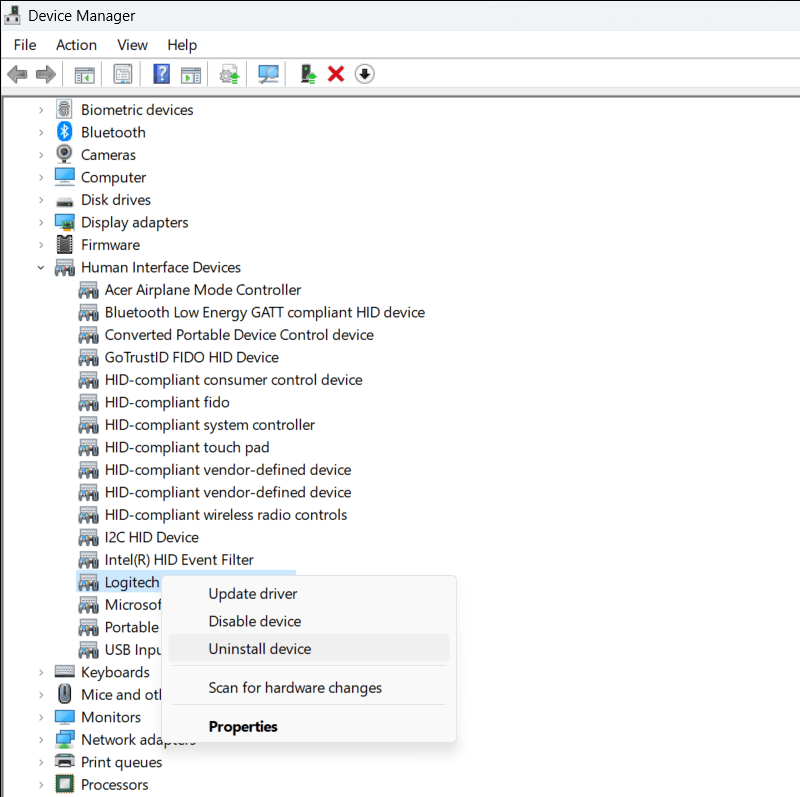
- .
5. Deconectați alte periferice wireless
Alte dispozitive USB de pe computerul dvs. ar putea interfera cu Logitech Unifying Receiver și îl pot opri să funcționeze. Deconectați fiecare periferic, reporniți Windows și verificați dacă receptorul începe să funcționeze din nou normal.
6. Instalați software-ul Logitech Unifying
Receptorul Logitech Unifying este împerecheat din fabrică cu tastatura sau mouse-ul fără fir cu care vine, permițând plug-and-play instantaneu.
Dacă nu reușește sau dacă doriți să adăugați un alt mouse sau tastatură compatibilă cu Unifying la cheie, trebuie să le asociați manual prin utilitarul Logitech Unifying Software. Același lucru este valabil și atunci când utilizați un receptor de înlocuire pentru un mouse sau tastatură Unifying.
Pentru a utiliza software-ul Logitech Unifying pentru a asocia mouse-uri și tastaturi compatibile cu Unifying:
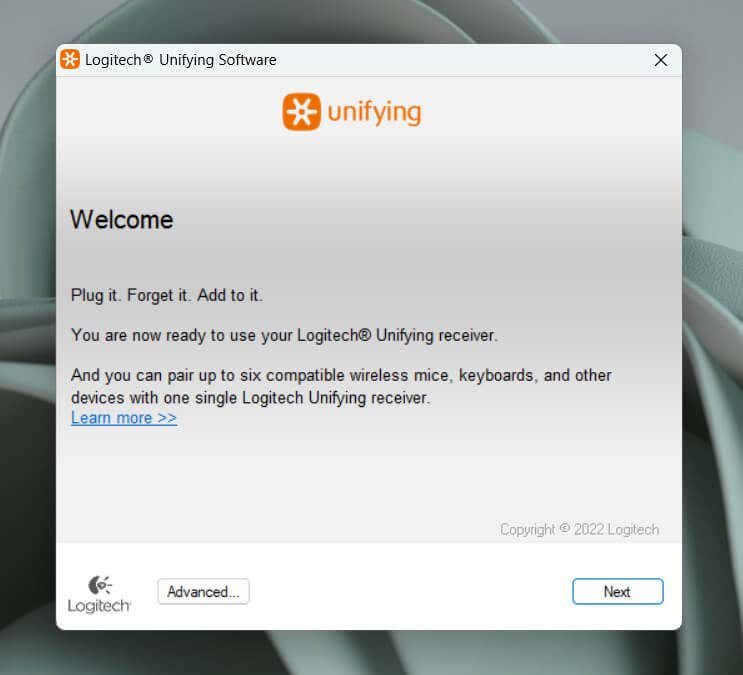
Notă: un singur receptor Logitech Unifying se poate asocia cu până la șase dispozitive Logitech.
7. Instalați software suplimentar de asistență Logitech
Logitech oferă software de asistență sub formă de Logi Options+ care îmbunătățește performanța și conectivitatea dispozitivelor Logitech. Oferă numeroase opțiuni de personalizare, actualizări de drivere și multe altele. Dacă nu ai făcut-o deja, instalează-l și verifică dacă asta face diferența.
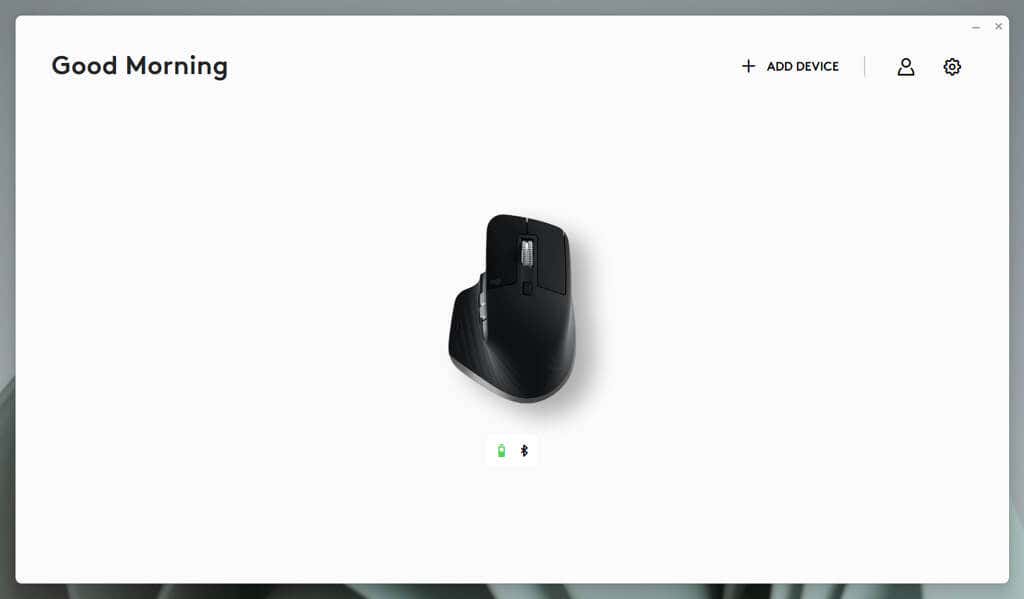
Opțional, descărcați și rulați Instrument de actualizare a firmware-ului Logitech, deoarece actualizează firmware-ul produselor Logitech, inclusiv cel al receptoarelor wireless..
8. Instalați sau derulați înapoi actualizările Windows
Actualizările Windows au un istoric de întrerupere a funcționalității dispozitivelor USB. Rezolvarea problemei poate implica actualizarea sistemului de operare Windows la cea mai recentă versiune sau eliminarea actualizărilor recente care ar putea cauza problema.
Pentru a actualiza Microsoft Windows:
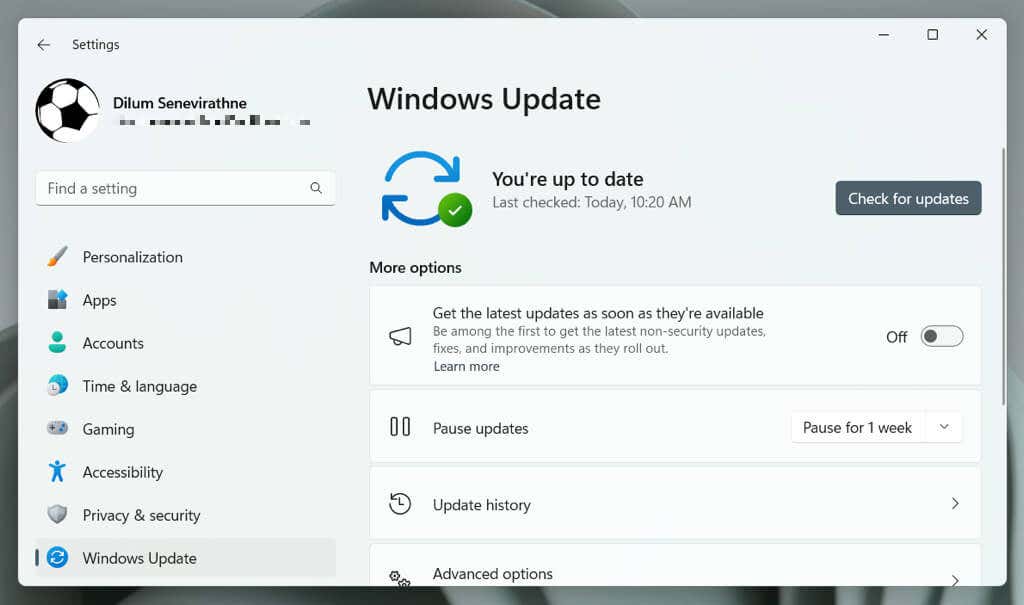
În continuare, accesați Opțiuni avansate>Vedeți actualizări opționale>Actualizări de driver(sau Actualizări opționaleîn Windows 10) și instalați cele mai recente actualizări ale driverelor pentru computerul dvs., dacă sunt disponibile.
Dacă nu există actualizări noi, încercați să eliminați cea mai recentă actualizare care nu este de securitate. În Windows 11:
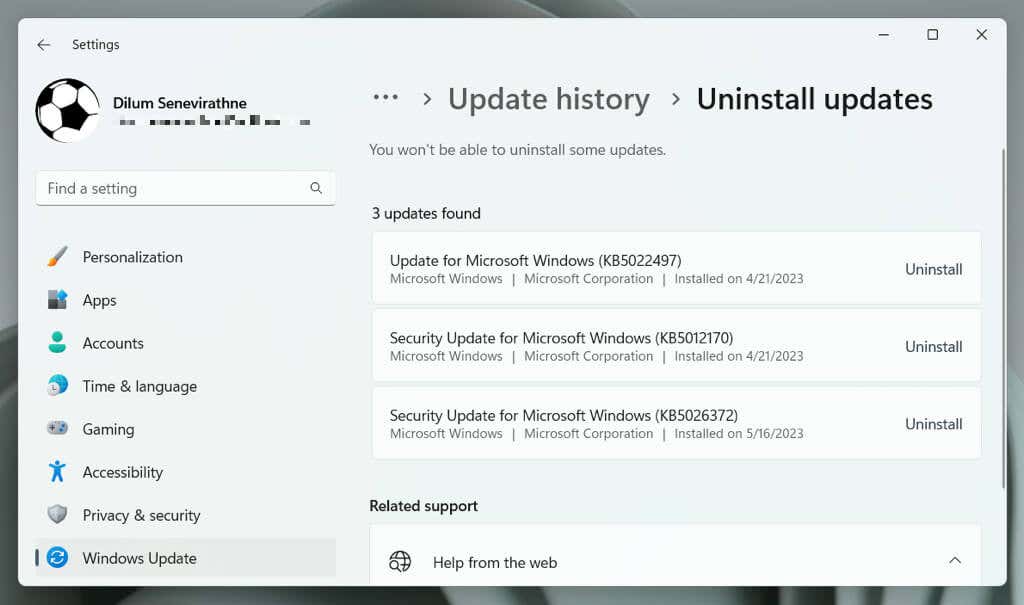
Dacă utilizați Windows 10, deschideți Panou de control, accesați Windows Update>Vedeți istoricul actualizărilor>Actualizările instalate, și selectați Dezinstalațilângă actualizarea pe care doriți să o eliminați.
9. Efectuați o scanare SFC sau DISM
Fișierele de driver USB defecte sau absente pot împiedica capacitatea Windows de a detecta receptoarele wireless. Utilizați instrumentele de linie de comandă System File Checker (SFC) și Deployment Image Service and Management (DISM) pentru a remedia problemele de corupție și stabilitate ale sistemului de operare.
Pentru a rula o scanare SFC și DISM:
sfc /scannow
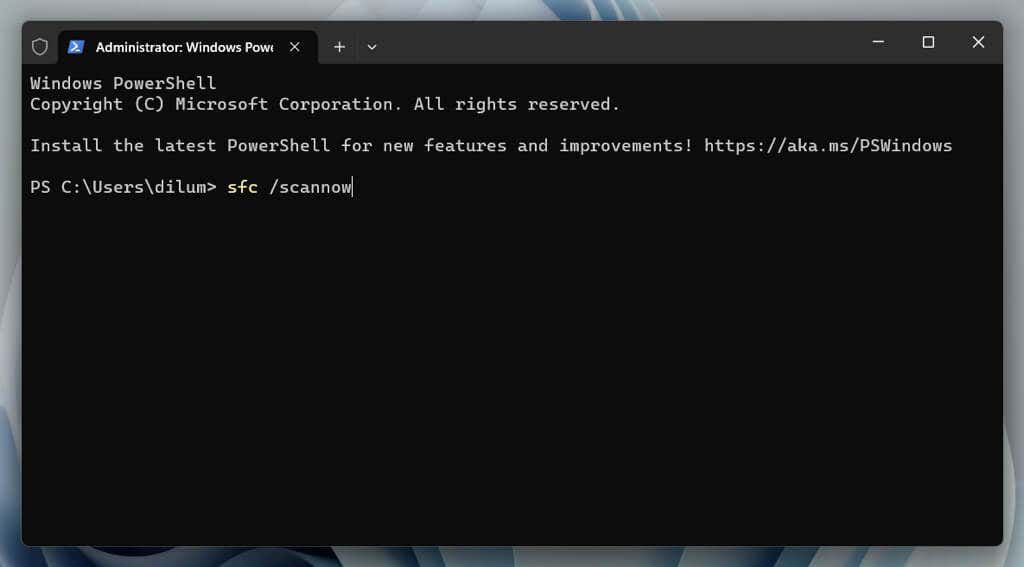
DISM.exe /Online /Cleanup-Image /Restorehealth.
10. Dezactivați gestionarea energiei USB
Setările de gestionare a energiei din Windows pot interfera cu performanța receptoarelor USB prin întreruperea sursei de alimentare la porturile USB. Pentru a opri asta:
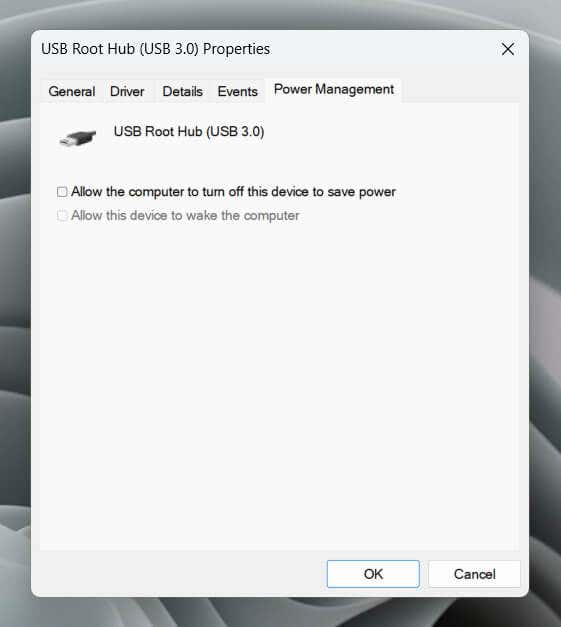
11. Dezinstalați elementele în conflict
Software-ul USB de la terți care adaugă suport pentru dispozitivele de intrare USB non-Logitech, de exemplu, MotioninJoy, poate intra în conflict cu Logitech Unifying Receiver. Verificați lista de aplicații instalate și eliminați elementele potențial conflictuale. Iată cum:
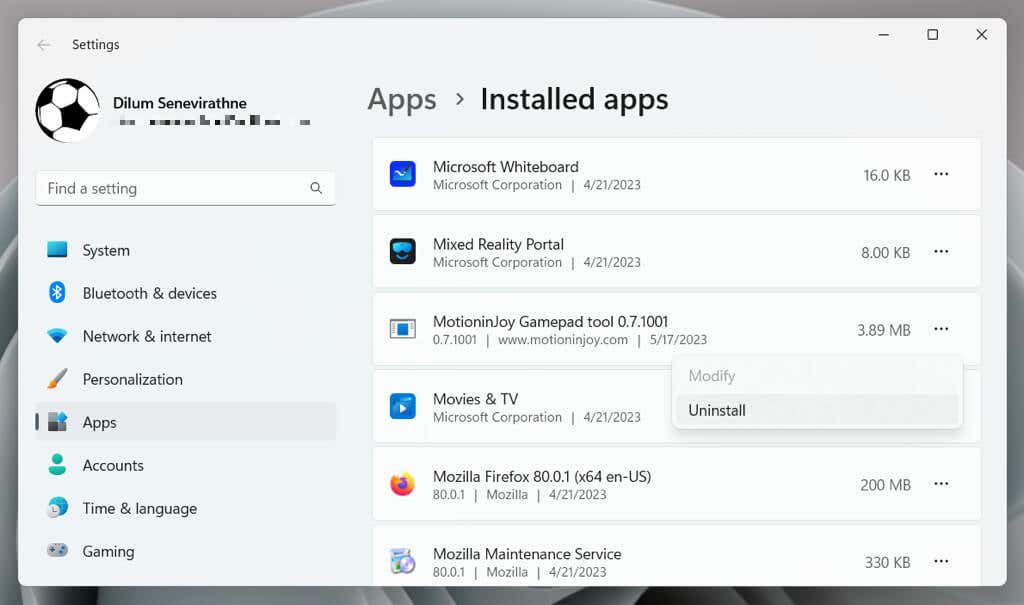
Notă: intrările nevalide sau rămase din Registrul Windows asociate cu aceste programe pot continua să interfereze cu receptorul USB Logitech. A instrument de curățare a registrului, de exemplu, Wise Registry Cleaner, ajută la eliminarea acestor intrări problematice.
Remediați problemele Logitech Unifying Receiver pe computerul dvs.
Întâmpinarea de probleme cu Logitech Unifying Receiver pe Windows 10 sau 11 poate fi frustrantă. Cu toate acestea, implementarea pașilor de depanare, cum ar fi schimbarea porturilor USB, actualizarea Windows și reinstalarea driverelor USB, ar trebui probabil să ajute la rezolvarea problemei.
Dacă niciuna dintre soluțiile de mai sus nu funcționează, problema ar putea fi cu hardware-ul. Dacă receptorul Logitech Unifying este încă în garanție, returnați-l pentru o înlocuire. Între timp, dacă dispozitivele dvs. de intrare Logitech sunt compatibile cu Bluetooth (după cum este indicat de sigla Bluetooth), utilizați această metodă de conectivitate ca soluție temporară..
.