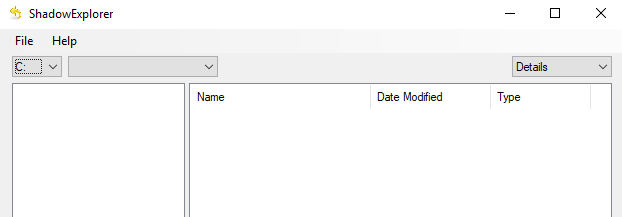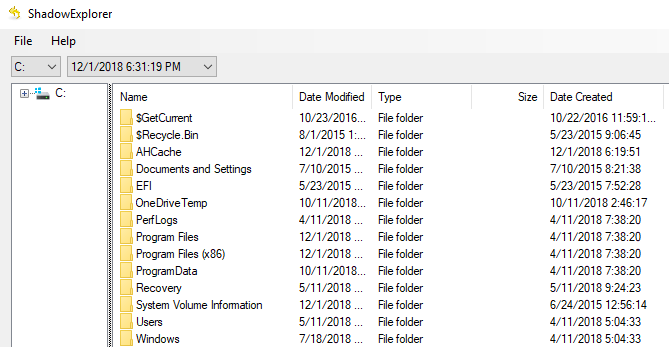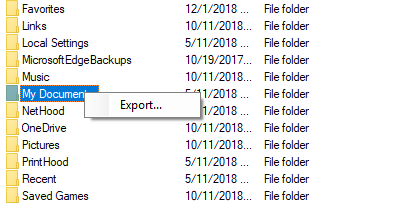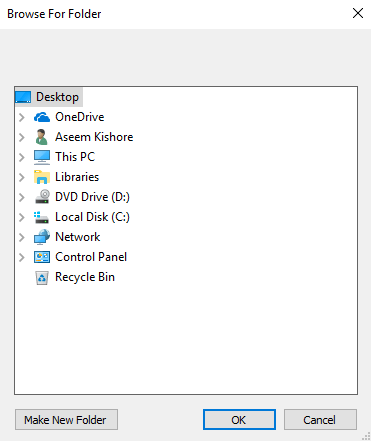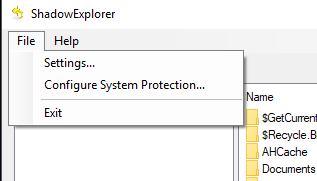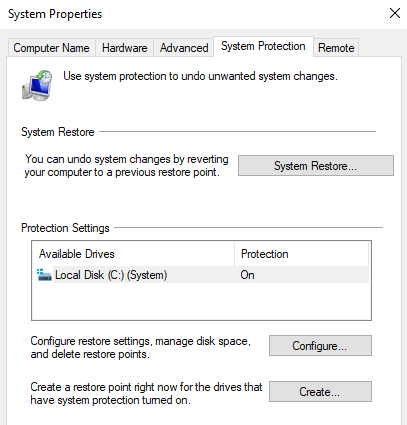În aceste zile este destul de greu să pierzi date cu spațiu de stocare în cloud omniprezent și suporturi de stocare extra-fiabile. Cu toate acestea, uneori lucrurile merg foarte, foarte greșit. Poate că este un atac de ransomware sau o ștergere în mod intenționat de către o rudă supărată.
Indiferent de motivul pentru care fișierele dvs. au dispărut acum, există o funcție inteligentă în Windows (din Vista) care ar putea salva baconul.
>Se numește Volum Shadow Copy și acționează ca o soluție de rezervă automatizată care stochează automat copiile fișierelor în fundal.
Majoritatea utilizatorilor nu cunosc complet copia copiilor și, din păcate, cele construite -in instrument pentru a accesa versiunile anterioare în Windows nu este deosebit de ușor de utilizat.
Din fericire, există o aplicație gratuită de software gratuită numită Explorer Shadow care vă permite, bine, să explorați toate datele stocate în copia umbrei. Dacă aveți noroc, fișierele pe care le căutați vor fi în continuare acolo.
In_content_1 all: [300x250] / dfp: [640x360]->Vă rugăm să rețineți că acesta este diferit de restabilirea fișierelor șterse folosind software-ul „undelete”. Aceasta implică recuperarea datelor marcate pentru ștergere. Software-ul Undelete poate fi utilizat în paralel cu Shadow Explorer.
Explorarea copiei Shadow
Primul lucru pe care trebuie să îl faceți este să descărcați software-ul și să îl instalați. Există atât un program de instalare tradițional, cât și o versiune portabilă a programului disponibil.
După instalare, porniți Shadow Explorer și vi se va prezenta această fereastră. Seamănă foarte mult cu clasicul File Explorer.
Aici lucrurile sunt destul de explicative. Alegeți o unitatedin partea stângă sus a ferestrei, apoi alegeți o datădin lista verticală. Dacă este selectată o unitate, dar nu se afișează nimic în panoul din partea dreaptă, înseamnă că Restaurarea sistemului este dezactivată pe sistemul dvs..
Consultați postarea mea anterioară pe cum să activați / dezactivați Restaurarea sistemului în fereastră s.
Acum sunt afișate fișierele disponibile. Căutați fișierele sau folderele pe care le doriți. Dacă localizați una pe care doriți să o salvați, faceți clic dreapta pe ea și selectați Export.
vi se solicită să selectați o locație de salvare.
După ce alegeți o locație de salvare, veți găsi fișierele / dosarele livrate în siguranță oriunde ați ales . Este la fel de ușor! Puteți accesa, de asemenea, Fișier- Configurați protecția sistemuluipentru a verifica setările actuale de copiere umbre.
Aceasta deschide practic fila Restaurare sistemîn Windows.
Vei dori să creezi asigurați-vă că protecția este activată pentru orice unitate care conține date importante pentru care doriți să aveți versiuni de rezervă. De asemenea, puteți crea manual un punct de restaurare a sistemului făcând clic pe butonul Creare. Bucurați-vă!